Tin tức
Thông tin quan trọng bạn nên biết về máy tính windows
Sử dụng máy tính đã lâu nhưng bạn đã nắm bắt được những thông tin quan trọng về chiếc máy tính windows của mình chưa? Bạn có biết dung lượng RAM cài đặt trên máy tính là bao nhiêu không? Hãy theo dõi bài viết dưới đây để tìm hiểu về thông tin quan trọng bạn nên biết về máy tính windows nhé!
Contents
10 thông tin quan trọng bạn nên biết khi sử dụng máy tính windows
Dưới đây sẽ là 10 thông tin quan trọng bạn nên biết về máy tính windows chắc chắn sẽ đem lại nhiều lợi ích cho bạn khi sử dụng máy tính, bạn có thể tham khảo:
Xem thêm: Thị giác máy tính computer vision là gì?
Phiên bản windows
Với những người thuộc hệ máy tính lâu năm ắt hẳn họ sẽ dễ dàng nhận biết được các phiên bản Windows bằng cách nhìn vào Menu Start. Ví dụ như với windows 7 sẽ có nút start tròn, với windows 11 sẽ là vuông. Không sao cả, nếu bạn không biết những đặc điểm đặc trưng này thì dưới đây sẽ là cách giúp bạn có thể dễ dàng nhận biết chính xác phiên bản bạn đang sử dụng. Tiến hành như sau:
- Đối với hầu hết các phiên bản windows, bạn nhấn đồng thời phím Windows + R để mở hộp thoại Run. Sau đó tiến hành gõ lệnh “winver” để mở cửa sở thông tin về Windows.
- Nó sẽ cung cấp thông tin về phiên bản chính xác và số hiệu bản tạo (build number). Microsoft thường xuyên cập nhật Windows 10 và các tính năng mới, do đó biết được số hiệu bản tạo đang dùng là rất hữu ích.
- Đối với Windows 10, ngoài cách ở trên bạn cũng có thể truy cập vào Settings, chọn System, sau đó click About, cuộn xuống Windows specifications để tìm thông tin tương tự.
Thông tin ổ cứng
Đối với máy tính hay điện thoại thì bạn đều nên biết được dung lượng còn trống trên ổ cứng và ổ cứng máy tính bạn đang dùng là SSD hay HDD. Và đây được xem như là t hông tin quan trọng bạn nên biết về máy tính windows. Để xem được lượng không gian còn trống, bạn thực hiện thao tác sau:
- Bước 1: Mở cửa sổ File Explorer và điều hướng tới This PC.
- Bước 2: Đến bước này, giao diện sẽ cho bạn một danh sách Devices and drives.
- Bước 3: Ổ cứng máy tính sẽ có tên C: và có tên Local Disk. Nếu dung lượng thấp sẽ đem đến trải nghiệm hiệu suất thấp và ảnh hưởng đến chất lượng sử dụng. Vì vậy bạn nên xem xét giải phóng không gian ổ cứng.
Để xem được máy đang dùng loại ổ cứng gì, bạn có thể sử dụng tiện ích có sẵn của windows bằng cách:
- Bước 1: Gõ defrag vào menu Start để mở công cụ Defragment and Optimize Drives.
- Bước 2: Tìm ổ C: và giao diện sẽ cho bạn thấy một trong hai loại: ổ cứng trạng thái rắn hoặc ổ đĩa cứng bên cạnh nó.

RAM được cài đặt sẵn
Khi đã thực hiện và biết được dung lượng RAM, bạn có thể xem xét nên sử dụng bao nhiêu chương trình cùng một lúc để tránh tình trạng hiệu suất chậm hoặc có nên mua RAM bổ sung hay không. Cách để kiểm tra dung lượng của máy được tiến hành như sau:
- Bước 1: Bạn nhấn đồng thời Ctrl + Shift + Esc để mở Task Manager.
- Bước 2: Nếu giao diện chỉ nhìn thấy một vài chương trình, hãy click vào More details và chuyển sang tab Performance.
- Bước 3: Khi đó, bạn sẽ thấy RAM đã cài đặt trong tab Memory. Tại đây nó sẽ cung cấp thông tin về dung lượng đã sử dụng. Từ đó bạn sẽ biết có nên mua thêm RAM bổ sung hay không. Ngoài ra, bạn chú ý ở góc cuối cùng bên phải sẽ có thông số về Slots used, nó sẽ cho bạn biết số lượng khe trống trên bo mạch chủ có thể thêm RAM.
Card đồ họa
Đối với game thủ thì card đồ hoạ đặc biệt cần thiết đối với họ. Muốn biết thêm thông tin về card đồ hoạ, bạn thực hiện như sau:
- Mở Task Manager và nhấp vào tab GPU trên Performance. Tại đây bạn sẽ thấy tên card đồ họa và các thông số kỹ thuật của nó.
- Hoặc, bạn cũng có thể gõ Device Manager vào menu Start để mở tiện ích này, sau đó mở rộng tab Display adapters.

Số serial
Có thể nói, số serial là số nhận dạng duy nhất của máy tính cũng như là thông tin quan trọng bạn nên biết về máy tính windows. Nó cực kỳ hữu ích trong trường hợp kiểm tra tình trạng bảo hành và cấp nhật driver vì một đó hãng máy tính yêu cầu số serial trên website của họ để thực hiện như Dell hay HP. Để tìm số serial, bạn cần thực hiện những thao tác sau:
- Bước 1: Bạn cần mở Command Prompt bằng cách nhấn Windows + R để mở trình đơn Run.
- Bước 2: Bạn nhập lệnh cmd để mở Command Prompt.
- Bước 3: Tại đây bạn sẽ nhập lệnh như sau:
wmic bios get serialnumber
Trong trường hợp nếu máy không tìm thấy số serial khi đã thực hiện lệnh trên thì có thể do nhà sản xuất không thêm số này đúng cách hoặc máy tính tự lắp. Vì vậy, bạn có thể tìm thấy số serial trên một nhãn dán gắn trên máy tính. Nếu tự build máy tính, bạn có thể tìm thấy số serial ở trên mỗi thành phần trên bao bì của nó.
Xem thêm: Phần mềm máy tính là gì? Phân loại phần mềm máy tính
Số chu kỳ pin
Hiển nhiên, qua một thời gian dài sử dụng thì pin sẽ dần cạn kiệt và ngừng hoạt động. Nếu bạn sử dụng và sạc chúng quá nhiều lần sẽ làm hao tổn tuổi thọ pin. Để biết về tình hình sức khỏe của pin laptop thì bạn có thể kiểm tra chu kỳ pin của nó với những bước sau:
- Bước 1: Bạn cần mở Command Prompt, sau đó gõ lệnh sau:
- powercfg /batteryreport
- Bước 2: Bạn sẽ truy cập vào thư mục người dùng tại C:\Users\USERNAME sau đó tìm kiếm battery report.html.
- Bước 3: Click để mở trong trình duyệt và tìm mục Installed Batteries. Tại đây sẽ có:
Design Capacity là công suất nạp tối đa ban đầu.
Full Charge Capacity là công suất nạp hiện tại.
Cycle Count là số chu kỳ pin đã sử dụng, con số này càng thấp thì pin càng khỏe.
Địa chỉ IP
Địa chỉ IP nội bộ của máy tính sẽ nhận dạng nó trên mạng của gia đình. Vì vậy, người dùng nên trang bị cho mình kiến thức về các kiểm tra địa chỉ IP để có thể sử dụng khi gặp sự cố mạng. Bạn thực hiện các bước sau để kiểm tra địa chỉ IP:
- Bước 1: Mở Command Prompt và tiến hành nhập lệnh ipconfig.
- Bước 2: Tìm địa chỉ IPv4 ở dưới Ethernet adapter cho kết nối có dây hoặc Wireless LAN adapter cho kết nối không dây.
Trạng thái mã hoá
Việc mã hoá tính có thể nói là rất quan trọng để bảo vệ dữ liệu trong thời đại công nghệ phát triển. Vì vậy, mã hóa ổ cứng của mình và việc bạn nên làm.
Nếu sử dụng Windows 10 Professional:
- Bạn có quyền truy cập vào BitLocker. Đây được gọi là công cụ mã hoá của Microsoft. Bạn có kiểm tra xem nó đã được kích hoạt hay chưa bằng cách tìm kiếm BitLocker trong Start Menu và mở tùy chọn Manage BitLocker. Chú ý nếu thấy BitLocker off có nghĩa bạn chưa bật tính năng này.
Nếu sử dụng Windows 10 Home:
- Bạn không cần phải trả phí để sử dụng BitLocker vì có rất nhiều công cụ mã hóa khác để lựa chọn và VeraCrypt là lựa chọn miễn phí tốt nhất.
Xem thêm: Điểm danh những loại Virus máy tính nguy hiểm nhất từ trước tới nay
Độ phân giải màn hình
Để biết độ phân giải màn hình máy tính bạn sử dụng là bao nhiêu, bạn tiến hành các bước sau:
- Bước 1: Click chuột phải vào desktop và chọn Display Settings. Đối với windows 10, bạn sẽ xem thông tin này trên tab Display trong System, cuộn xuống Resolution để thấy độ phân giải màn hình.
- Bước 2: Nếu Recommended bên cạnh mục độ phân giải, đồng nghĩa với việc bạn đang sử dụng độ phân giải đúng cho màn hình.
Với độ phân giải 1920×1080 (1080p HD) sẽ là kích thước là tiêu chuẩn. Với độ phân giải thấp hơn như 1366×768 thường phổ biến trên máy tính xách tay giá rẻ, sử dụng không được sắc nét và nhiều yếu tố sẽ không phù hợp.
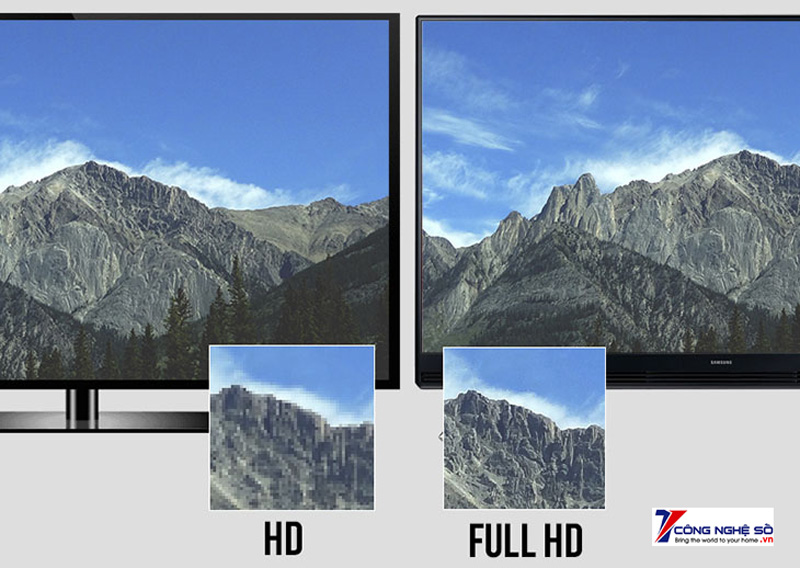
Mật khẩu quản trị Windows
Việc khôi phục mật khẩu quản trị Windows là công việc không hề dễ khi bạn quên mật khẩu. Nếu chỉ sử dụng đúng một tài khoản Microsoft để đăng nhập thì việc khôi phục mật khẩu sẽ trở nên dễ dàng hơn sử dụng tài khoản trên máy tính. Tuy nhiên tốt nhất là bạn không nên quên nó bởi sẽ khá rắc rối để khôi phục. Vì vậy, hãy lưu giữ mật khẩu quản trị viên an toàn nhé!
Hy vọng qua bài viết trên của Công Nghệ Số sẽ mang lại cho bạn những thông tin hữu ích về thông tin quan trọng bạn nên biết về máy tính windows. Nếu còn có thắc mắc nào khác, bạn có thể để lại phản hồi dưới bình luận để được tư vấn.


 Chat với tư vấn viên
Chat với tư vấn viên Gọi ngay
Gọi ngay Quà tặng
Quà tặng