Hướng Dẫn
Những việc cần làm sau khi mua máy tính mới
Khi bạn mua một chiếc máy tính mới bạn cần phải đảm bảo tính an toàn cho hệ thống, các nhân hoá hay cài đặt thêm một số tiện ích cần thiết khác cho máy. Hãy theo dõi bài viết dưới đây để tìm hiểu về những việc cần làm sau khi mua máy tính mới nhé!
Contents
- 1 Top 10 những điều cần làm sau khi mua máy tính mới
- 1.1 Đăng ký bảo hành
- 1.2 Xoá bỏ các phần mềm từ nhà sản xuất – Bloatware
- 1.3 Cập nhật Windows
- 1.4 Tạo Restore point
- 1.5 Cài đặt phần mềm diệt virus
- 1.6 Tạo tự động sao lưu
- 1.7 Tải các phần mềm cần thiết
- 1.8 Thay đổi các ứng dụng mặc định của máy
- 1.9 Cài đặt nguồn và chế độ ngủ
- 1.10 Mua phụ kiện cần thiết theo nhu cầu
Top 10 những điều cần làm sau khi mua máy tính mới
Đăng ký bảo hành
Khi bạn mua máy tính mới, hầu hết các nhà sản xuất điều muốn bạn đăng ký sản phẩm mới trực tuyến trên chính website của họ. Điều này giúp hoàn tất việc yêu cầu bảo hành cà nhận được các ưu đãi khác.
Vì vậy, việc làm đầu tiên khi mới mua máy tính mới chính là cập nhật số seri của máy tính xách tay, về số kiểu máy, ngày mua cũng như tên nhà cung cấp trên website của nhà sản xuất. Bên cạnh đó, bạn cũng nên giữ các bản sao hoá đơn hoặc thẻ bảo hành trên file cẩn thận. Hiện nay trên thị trường tại các địa điểm bán bạn sẽ được hỗ trợ thao tác đăng ký bảo hành với nhà sản xuất.

Xoá bỏ các phần mềm từ nhà sản xuất – Bloatware
Đối với hầu hết chiếc máy tính mới nào đều được cài đặt phần mềm quảng cáo đi kèm với nhiều thương hiệu của máy tính xách tay. Với phần mềm này thường nằm ở trong các hệ thống windows cơ bản, tuy vậy lại không có trên Chromebook hoặc MacBook. Vì vậy, bạn cần xóa bỏ các phần mềm này bằng cách truy cập vào:
Control panel -> Programs and Features -> gỡ bỏ cài đặt các phần mềm quảng cáo.
Xem thêm: Cách kết nối micro không dây với máy tính để hát karaoke cực dễ
Cập nhật Windows
Trên những chiếc laptop mới, Microsoft Windows luôn cập nhật phiên bản mới cũng như những phiên bản bổ sung để cải thiện phần mềm. Vì vậy, trước khi cập nhật windows bạn cần phải đảm bảo máy đã được kết nối với internet.
Bạn click vào phần Update and Security, sau đó chọn Windows update nằm ở phía bên trái màn hình. Nếu có bất kỳ bản cập nhật nào, nó sẽ hiển thị ở thanh bên phải và bạn có thể chọn Install now để tiến hành cập nhật.

Tạo Restore point
Có thể nói đây là một trong những việc làm cực kỳ quan trọng sau khi bạn cài đặt tất cả các trình duyệt điều khiển drivers và các ứng dụng cần thiết khác. Khi tạo restore point sẽ giúp bạn khắc phục được các trường hợp Windows bị hỏng hay một số drivers không hoạt động. Và khi đã tạo trình duyệt này thì bạn hoàn toàn có thể dễ dàng khôi phục được các hệ điều hành của máy.
Để tạo restore point, bạn tiến hành thực hiện các bước sau:
- Bước 1: Nhấp chuột phải vào This-PC hoặc My-Computer trên Desktop, rồi chọn Properties.
- Bước 2: Chọn System protection, sau đó chọn ổ đĩa mà bạn muốn bảo vệ để tiến hành restore point.
Xem thêm: Cách để chạy ứng dụng Android trên máy tính dễ như ăn kẹo
Cài đặt phần mềm diệt virus
Có thể thấy, trong thời buổi công nghệ đang ngày càng hiện đại, các thiết bị điện tử máy tính đang đối diện với rất nhiều mối đe dọa tới hệ thống máy tính như phần mềm độc hại, phần mềm gián điệp hay mã độc tống tiền. Để đảm bảo cho máy tính của bạn tránh những vấn đề kể trên thì chiếc máy tính của bạn cần phải có phần mềm diệt virus mạnh mẽ.
Dù windows được đi kèm với phần mềm bảo vệ windows defender đã được cài đặt sẵn nhưng điều này hoàn toàn không đủ để bảo vệ máy tính của bạn. Do vậy bạn nên cài đặt thêm phần mềm chống virus từ bên thứ ba. Bởi các phần mềm này có nhiều tính năng để bảo vệ bổ sung như bảo vệ máy xuyên suốt, bảo vệ tránh các mã độc tống tiền ransomware, phần mềm gián điệp và ngoài ra còn nhiều tính năng hơn thế nữa.
Tạo tự động sao lưu
Trên chiếc máy tính xách tay mới bạn nên thiết lập chế độ sao lưu tự động. Bởi đây là một trong những tính năng tuyệt vời để bảo vệ những tập tin, dữ liệu quan trọng của bạn. Bên cạnh đó, bạn có thể chọn ổ đĩa, thư mục hoặc tập tin cụ thể nào đó để tiến hành sao lưu tự động. Với tính năng có sẵn trong hệ thống cho phép bạn sao lưu, sau đó khôi phục dữ liệu từ đĩa cứng. Bạn thực hiện với các bước sau:
Truy cập vào Windows, chọn Settings -> Update and Security.
Tải các phần mềm cần thiết
Tuỳ vào yêu cầu, thói quen cũng như cách sử dụng của người dùng mà có những phần mềm đáp ứng tốt nhất. Tuy nhiên, đối với chiếc máy tính mới, bạn không thể thiết các phần mềm như:
- Trình duyệt
Bạn có thể chọn 1 hoặc nhiều trình duyệt quen thuộc như Google Chrome, Firefox, Opera, Vivaldi, Microsoft Edge, Tor Browser,… để cài đặt về máy.
Lấy ví dụ về tải trình duyệt Google Chrome về máy, ban thực hiện như sau:
Bước 1: Vào Settings từ menu Start.
Bước 2: Kích vào System.
Bước 3: Chọn các ứng dụng mặc định Default apps từ phía bên trái màn hình.
Bước 4: Kích vào biểu tượng bên dưới trình duyệt web, chọn Choose a default.
Bước 5: Chọn trình duyệt trong menu pop-up mở ra.
- Gõ tiếng Việt
Bạn có thể cài bộ gõ tiếng Việt cho máy tính như Unikey, Vietkey, GoTiengViet, EVKey, VTKey,…
- Office
Bộ công cụ văn phòng Office là phần mềm không thể thiếu trên bất kỳ chiếc laptop dù mới mua hay máy tính cũ, bạn có nhiều sự lựa chọn như Microsoft Office 2003, 2007, 2010, 2013, 2015, 2010, 2019, Office 365,…
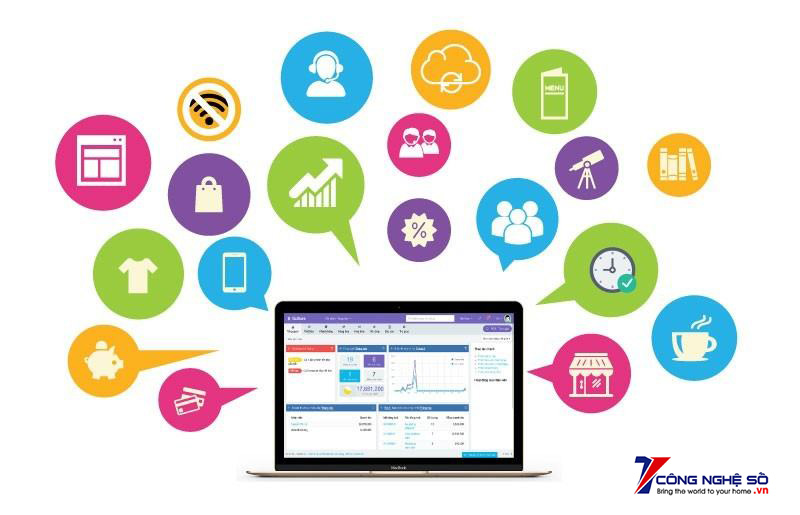
Thay đổi các ứng dụng mặc định của máy
Việc thay đổi các ứng dụng mặc định của máy là việc làm cần phải thực hiện ngay sau khi mua máy tính mới. Bạn truy cập vào hệ thống Windows, mở Settings -> Default apps. Đến đây, bạn có thể cài đặt hoặc thay đổi các ứng dụng ưa thích để mở hộp thư thoại, bản đồ hay các trình duyệt khác.
Xem thêm: Những việc cần làm khi phát hiện máy tính nhiễm malware
Cài đặt nguồn và chế độ ngủ
Với chế độ này cực kỳ hữu ích bởi chúng giúp bạn kiểm soát năng lượng đã tiêu thụ của máy tính. Bạn có thể thực hiện tiến hành cài đặt nguồn và chế độ ngủ cho máy tính như sau:
- Power button (nút nguồn): Nút này sẽ giúp bạn xác định những gì xảy ra đối với máy tính khi bạn nhấn nút nguồn. Ở nút này có các chế độ cài đặt như shutdown (tắt máy), hibernate (chế độ ngủ đông), sleep (chế độ ngủ), turn-off display (tắt màn hình), hoặc cũng có thể không có chế độ gì cả.
- Close Lid (đóng màn hình máy tính): Hoàn toàn tương tự với power button. Bạn có thể chọn các chế độ ngủ đông, ngủ tạm thời, tắt màn hình hoặc không có chế độ nào khi gập màn hình máy tính.
- Turn-off display (tắt màn hình): cài đặt này cho phép bạn chọn thời gian bao lâu để máy không hoạt động hoặc tắt màn hình.
- Sleep-Mode (chế độ ngủ): Ở tùy chọn này thể hiện khoảng thời gian mà máy tính chuyển sang chế độ ngủ. Bên cạnh đó, bạn có thể định cấu hình cài đặt riêng khi máy tính sử dụng pin hoặc cắm phích trực tiếp.
Ngoài ra, bạn còn có thể thêm chế độ đã được cài đặt sẵn trên hệ thống như balanced (chế độ cân bằng) hoặc power-saver (tiết kiệm năng lượng).
Mua phụ kiện cần thiết theo nhu cầu
Sau khi đã thực hiện các thao tác chức năng cũng như các chế độ cần có trên máy tính sau khi mua thì việc trang bị trên các phụ kiện cho chiếc máy tính của mình là điều cần thiết. Với điều này sẽ tuỳ theo nhu cầu sử dụng của mỗi người để cung cấp cho quá trình sử dụng được đảm bảo và tiện lợi hơn. Các phụ kiện như:
- Dán màn hình: Miếng dán màn hình giống như miếng cường lực của điện thoại chúng giúp máy không bị trầy xước trong quá trình sử dụng hàng ngày.
- Đế tản nhiệt: Với phụ kiện này sẽ giúp laptop tản nhiệt, tránh bị nóng và từ đó đem lại hoạt động hiệu quả hơn khi gặp phải điều kiện thời tiết nóng bức, hoặc thời gian sử dụng laptop nhiều.
- Chuột, bàn phím rời: Một số người dùng muốn dùng chuột rời hay bàn phím rời để trải nghiệm làm việc được thoải mái và hiệu quả hơn.
Hy vọng qua bài viết trên của Công Nghệ Số sẽ mang đến những thông tin bổ ích về những điều cần làm sau khi mua máy tính mới. Nếu còn thắc mắc nào khác, bạn có thể để lại phản hồi dưới phần bình luận để được tư vấn.


 Chat với tư vấn viên
Chat với tư vấn viên Gọi ngay
Gọi ngay Quà tặng
Quà tặng