Hướng Dẫn
Cách để chạy ứng dụng Android trên máy tính dễ như ăn kẹo
Cách để chạy ứng dụng Android trên máy tính ngày càng dễ dàng hơn với các trình giả lập, trình phát ứng dụng và các công cụ khác. Bạn có thể trải nghiệm game trên máy tính, hay thử nghiệm và phát triển ứng dụng của riêng mình. Bài viết sau sẽ giới thiệu rõ hơn cho bạn.
Contents
Cách để chạy ứng dụng Android trên máy tính
Thông qua phần mềm hỗ trợ của bên thứ ba, người dùng có thể chạy ứng dụng Android trên máy tính. Cách thực hiện ngay sau đây:
Bluestacks
Giả lập Bluestacks là một trong những giả lập Android phổ biến nhất hiện nay. Nó cho phép bạn chạy game và ứng dụng khác trên phiên bản Android 7.1.2 (Nougat). Bluestacks được thiết kế để có thể tùy chỉnh giao diện giúp bạn dễ dàng chạy ứng dụng và cài đặt các chức năng của giả lập.
Ngoài ra, giả lập còn được trang bị công nghệ Layer Cake có thể tăng tốc độ của phần cứng để các game Android có thể chạy mượt hơn trên Windows. Nếu bạn sử dụng Facebook hay Twitch và RAM máy tính của bạn trên 8GB, bạn có thể cast game hoặc ứng dụng ngay trên cửa sổ Bluestacks.
Mặc dù giả lập Bluestacks là miễn phí, nhưng bạn có thể đóng 2$ mỗi tháng để được hỗ trợ thêm và nhận những ưu đãi độc quyền từ những nhà phát triển ứng dụng.
Cách để cài đặt Bluestacks:
- Bước 1: Bạn tải ứng dụng từ trang chủ của Bluestacks.
- Bước 2: Chạy file cài đặt vừa tải về và chọn xem ổ nào bạn sẽ lưu các ứng dụng của mình. Còn Bluestacks sẽ được cài đặt thẳng vào ổ C của bạn, không thể cài ở ổ khác.
- Bước 3: Khi ứng dụng đã cài đặt xong, bạn hãy khởi động và đăng nhập vào tài khoản Google của mình. Sau đấy bạn vào cửa hàng Google Play sẽ thấy toàn bộ ứng dụng bạn đã từng mua và cài đặt.
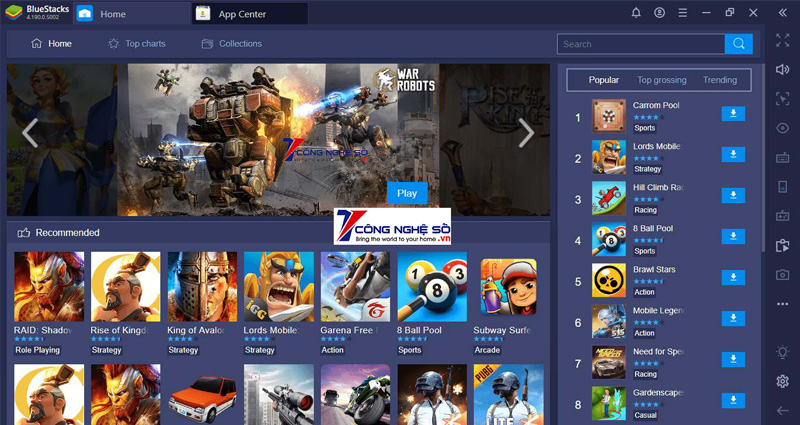
Dual Boot
Dual Boot sẽ chuyển toàn bộ máy tính của bạn thành thiết bị Android. Mỗi lần khởi động, bạn có thể chuyển sang Android hoặc khởi động như bình thường. Trạng thái Android của máy tính sẽ hoạt động giống như một chiếc điện thoại hay máy tính bảng bình thường.
Để làm được vậy không đơn giản chút nào. Vì phần cứng của máy tính bao gồm bộ xử lý Intel, card đồ họa và cả ổ cứng phải được nhà phát triển bên thứ ba cho phép chuyển đổi sang Android.

Phoenix OS
Phoenix OS là giả lập Android 7.1 hoặc 5.1 tùy ý bạn và có thể Dual Boot. Cách cài đặt:
- Bước 1: Tải ứng dụng từ trang chủ của Phoenix OS, bạn có thể chọn phiên bản 7.1 hay 5.1 tùy ý.
- Bước 2: Tạo một phân vùng ổ đĩa mới để cài đặt Phoenix OS.
- Bước 3: Cài đặt Phoenix OS lên phân vùng ổ đĩa mới. Ngoài ra bạn còn có thể cài lên một USB có thể boot được.
- Bước 4: Chọn size dữ liệu bạn muốn cài đặt.
- Bước 5: Khi cài đặt hoàn tất, bạn khởi động lại máy mà chọn Phoenix OS từ màn hình khởi động.

Android-X86
Android-X86 là dự án mã nguồn mở với mục đích áp dụng phiên bản mới nhất của Android lên Windows, ở đây là phiên bản Android 8.1 RC2 Oreo. Phiên bản mới nhất của Android-X86 bổ sung thêm nhiều cải tiến như tính năng thông báo của Google, quản lý ứng dụng thông minh hơn, chọn văn bản thông minh và trang bị OpenGL ES 3. trở lên để tăng tốc phần cứng cho đồ họa của Intel, AMD hay Nvidia.
Team Android-X86 đã làm cho giao diện của giả lập giống như một màn hình desktop. Phiên bản này đi kèm với những tính năng như thanh tác vụ mới hay có thể thay đổi size cửa sổ ứng dụng thay vì là toàn màn hình.
Ứng dụng cho phép bạn tùy chỉnh Android của mình theo ý muốn. Bạn có thể cài đặt theme của bên thứ ba, màn hình chính và nhiều cái khác nữa mà không cần bận tâm liệu chúng có xung khắc với nhau hay không.
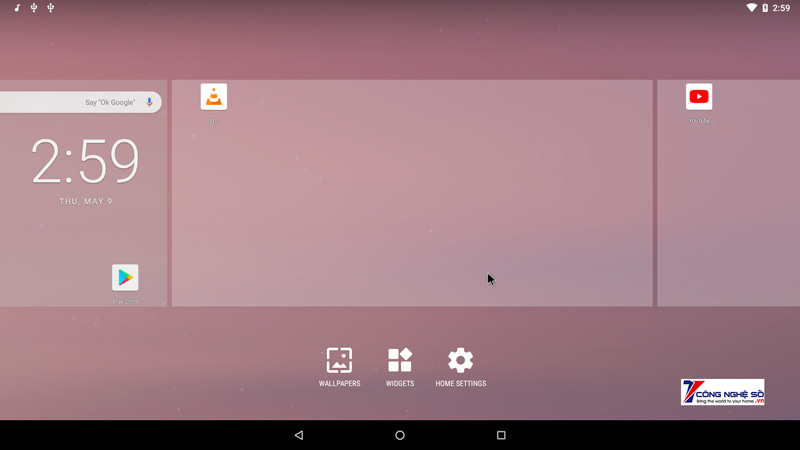
Cách cài đặt như sau:
- Bước 1: Hãy đảm bảo ổ cứng của máy bạn tối thiểu còn 2GB. Sau đó tải Android-X86 TẠI ĐÂY về máy tính.
- Bước 2: Tiếp tục tải về Tải về UNetbootin TẠI ĐÂY. Mở UNetbootin và chọn Android-X86 bạn vừa tải về. Chọn USB của bạn và nhấn OK. Sau đấy chờ UNetbootin cài đặt Android-X86 lên USB của bạn.
- Bước 3: Khởi động lại máy và chọn Boot to the Boot Device Selection và chọn USB của bạn. Từ UNetbootin, chọn Install Android-X86 to hard disk.
- Bước 4: Chọn phân vùng hoặc địa chỉ mà bạn muốn cài Android-X86. Chương trình sẽ hỏi liệu bạn muốn format ổ đĩa không, nếu bạn không chắc thì không cần làm.
- Bước 5: Bạn sẽ được hỏi có muốn cài đặt GRUB không. Chọn Yes và Yes lần nữa. Bạn tiếp tục được hỏi nếu bạn muốn “make system r/w,” cái này sẽ cho phép Android-X86 của bạn có thể đọc và nhập dữ liệu lên ổ cứng của bạn. Chọn Yes.
- Bước 6: Khởi động lại máy lần thứ hai. Khi cài đặt xong, cũng như Phoenix OS, bạn có thể vào cửa hàng Google Play để bắt đầu cài đặt những ứng dụng Android mà bạn muốn.
Hy vọng bài viết trên đã giúp bạn hiểu hơn về cách để chạy ứng dụng Android trên máy tính. Nếu còn thắc mắc nào khác hãy để lại dưới bình luận để được Công Nghệ Số giải đáp nhé!


 Chat với tư vấn viên
Chat với tư vấn viên Gọi ngay
Gọi ngay Quà tặng
Quà tặng