Hướng Dẫn
Hướng dẫn sửa lỗi màn hình máy tính bị quay ngược đơn giản
Màn hình máy tính bị quay ngược khiến người dùng thấy khó chịu khi sử dụng. Đây cũng là một trong những lỗi hiếm gặp nên nhiều người không biết xử lý thế nào. Vì thế, bài viết sau sẽ hướng dẫn bạn sửa lỗi màn hình máy tính bị quay ngược đơn giản nhất.
Contents
Nguyên nhân khiến màn hình máy tính bị ngược
Có rất nhiều nguyên nhân dẫn đến tình trạng màn hình máy tính bị quay ngược, phổ biến như:
- Ấn nhầm tổ hợp phím.
- Chọn nhầm tính năng khiến màn hình bị xoay ngược lại.
- Lỗi hiển thị màn hình.
- …

Khi nào cần xoay màn hình máy tính?
Khi xoay dọc màn hình máy tính sẽ giúp hiển thị nhiều nội dung hơn và loại bỏ được khoảng trống ở 2 rìa màn hình như khi màn hình xoay ngang mặc định.
Vì thế khi muốn web hiển thị được nhiều thông tin cùng lúc hoặc thường xuyên soạn thảo văn bản thì hãy xoay màn hình dọc máy tính. Kiểu xoay này rất thích hợp cho những bạn lập trình viên, streamer, nhân viên văn phòng,… Bởi đây là những đối tượng phải làm việc thường xuyên trên máy tính. Điều này giúp họ nắm được nhiều thông tin hiển trị trên màn hình hơn, giúp các thao tác linh hoạt hơn.

Hướng dẫn sửa lỗi màn hình máy tính bị quay ngược trên windows
Sử dụng tính năng Rotation
Sử dụng chuột để khắc phục lỗi màn hình bị ngược như sau:
Cách 1
Bước 1: Nhấn chuột phải vào một khoảng trống bất kỳ trên màn hình Desktop.
Bước 2: Chọn Graphics Options .
Bước 3: Tiếp tục chọn Rotation.
Bước 4: Tại đây, nhấn chọn Rotate To Normal.
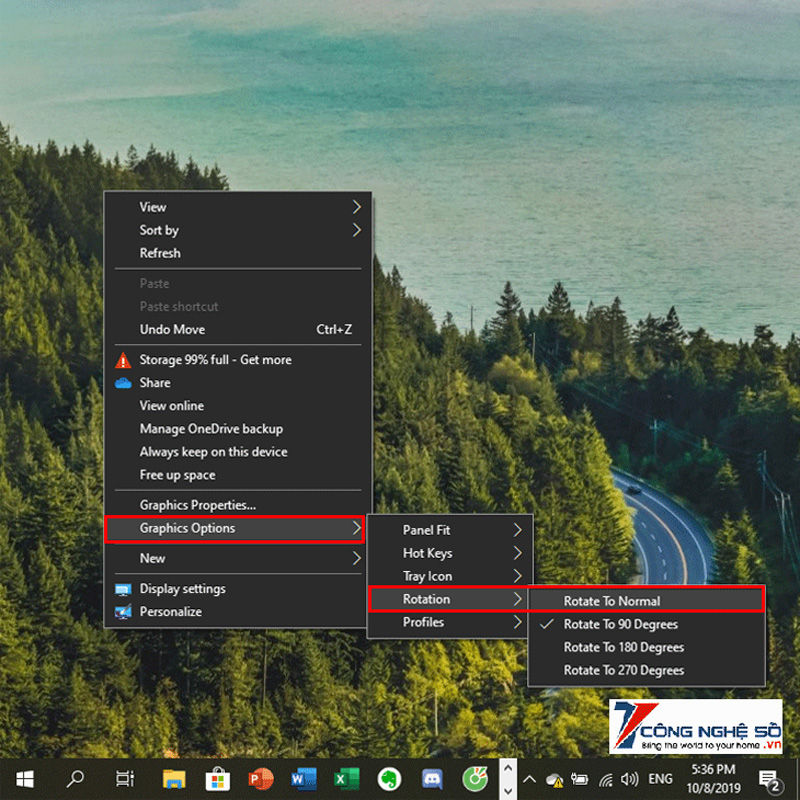
Cách 2
Nhấn chuột phải vào Desktop, chọn Screen resolution (đối với Windows 7 về trước), hay Display settings (đối với Windows 10).
Khi đó, ở mục Display orientation, chọn kiểu xoay mà bạn muốn:
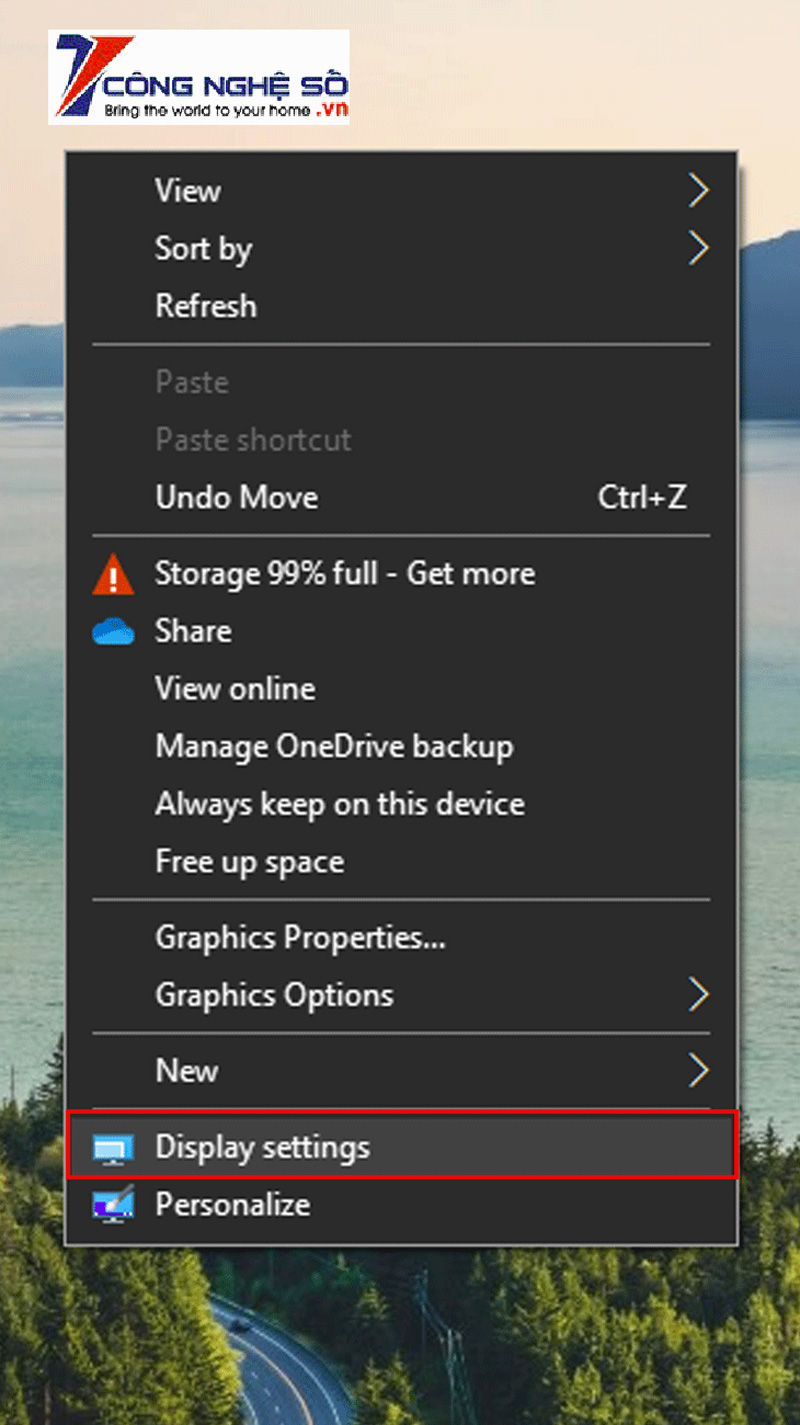
- Landscape: Xoay theo hướng ngang mặc định.
- Landscape (flipped): Xoay đảo ngược màn hình.
- Portrait: Xoay màn hình sang trái 90 độ.
- Portrait (flipped): Xoay màn hình sang phải 90 độ.

Sử dụng phím tắt
Nếu không quen với các thao tác khi dùng chuột, bạn có thể sử dụng phím tắt trên bàn phím để khắc phục lỗi.
Cách thực hiện như sau:
- CTRL + ALT + Mũi tên lên: Xoay màn hình về hướng ngang mặc định.
- CTRL + ALT + Mũi tên xuống: Xoay đảo ngược màn hình.
- CTRL + ALT + Mũi tên bên trái: Xoay màn hình về bên trái góc 90 độ.
- CTRL + ALT + Mũi tên bên phải: Xoay màn hình về bên phải góc 90 độ.
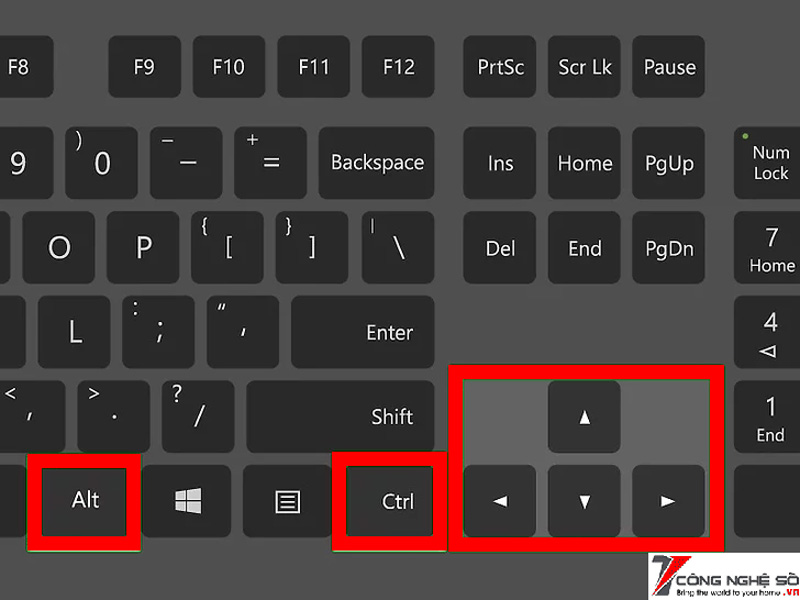
Sửa lỗi màn hình máy tính bị quay ngược trên Macbook
- Bước 1: Click vào biểu tượng Apple (hình táo cắn dở ở bên trái trên cùng màn hình) -> Chọn System Preferences.

- Bước 2: Chọn Displays (hình màn hình máy tính) trong mục System Preferences.
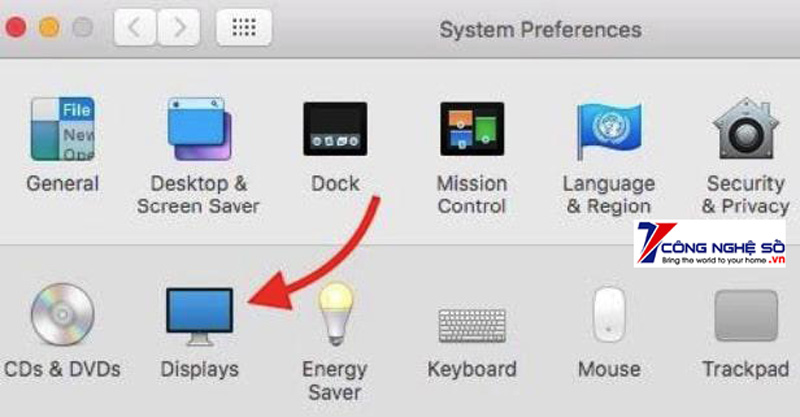
- Bước 3: Trong giao diện Displays, kéo chuột đến Rotation để xoay màn hình -> Chọn Standard để màn hình xoay ngang theo mặc định hoặc chọn 90°, 180° 270° tùy theo ý thích.

- Bước 4: Nhấn Confirm nếu màn hình đã xoay theo đúng ý hoặc nhấn nút Esc để trở về trạng thái ban đầu.
Lưu ý: Trên Macbook, bạn cũng có thể sử dụng tổ hợp phím như Windows để sửa lỗi màn hình máy tính bị quay ngược nhé!
Hy vọng với những chia sẻ của Công Nghệ Số bạn đã có thể tự khắc phục lỗi cho máy của mình. Chúc các bạn thành công!
Xem thêm: Tuyệt chiêu copy ảnh từ iPhone iPad vào máy tính đơn giản


 Chat với tư vấn viên
Chat với tư vấn viên Gọi ngay
Gọi ngay Quà tặng
Quà tặng