Hướng Dẫn
Tuyệt chiêu copy ảnh từ iPhone iPad vào máy tính đơn giản
Trong quá trình sử dụng bạn muốn copy ảnh từ iPhone iPad vào máy tính nhưng không biết cách thực hiện. Bài viết sau sẽ hướng dẫn bạn cách thực hiện.
Contents
Cách copy ảnh từ iPhone iPad vào máy tính bằng cáp
Thực hiện trên máy tính windows
Bước 1: Cắm dây cáp kết nối iPhone vào máy tính. Lúc này, iPhone sẽ hiện ra bảng thông báo bạn cần được cho phép máy tính truy cập vào dữ liệu ảnh trên iPhone hay không.
Nhấn chọn Cho phép để tiếp tục.
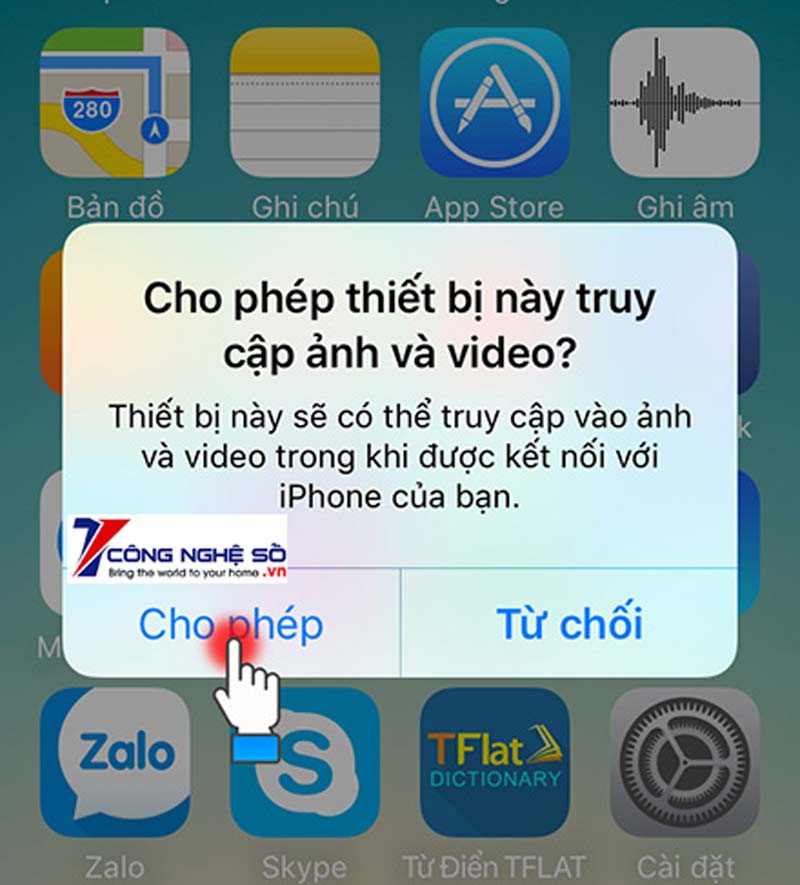
Bước 2: Mở Computer trên máy tính, bên dưới bạn sẽ thấy 1 phần có tên Apple iPhone.
Bước 3: Tại mục Apple iPhone sẽ hiện lên 1 thư mục duy nhất, bạn hãy click chuột vào nó.
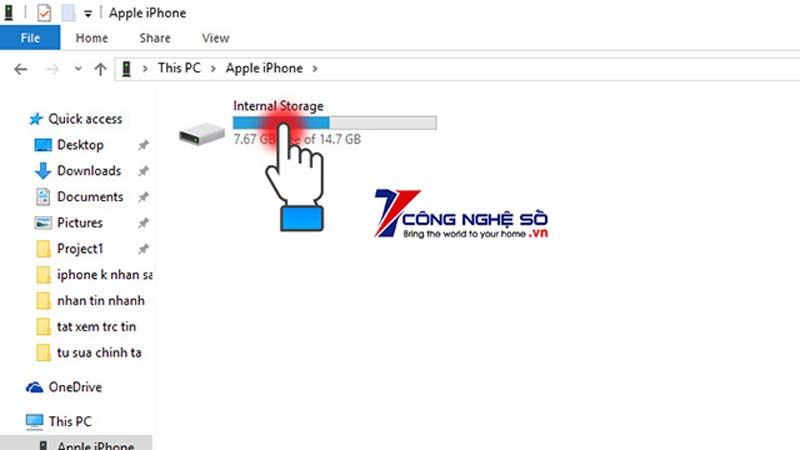
Bước 4. Chọn tiếp DCIM.
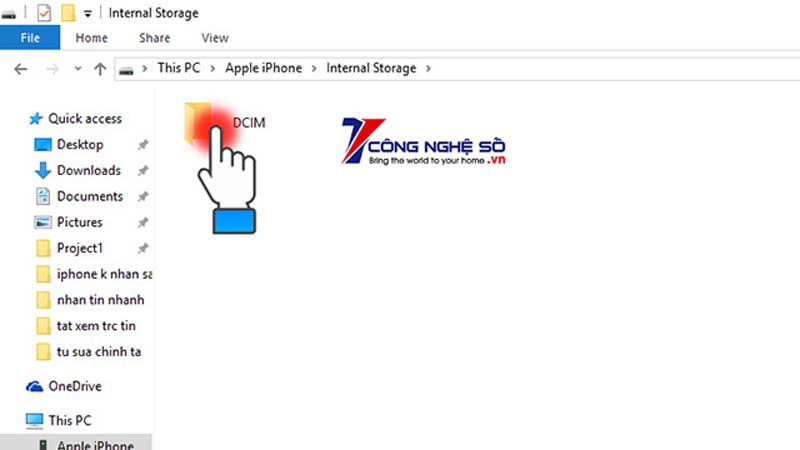
Bước 5. Tiếp tục chọn 100APPLE.
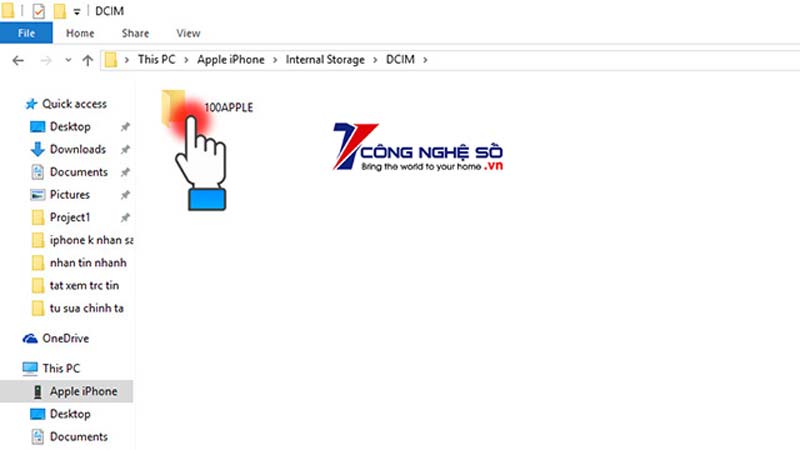
Bước 6. Tại đây sẽ hiện ra danh sách các bức ảnh bạn đã chụp trên iPhone, bạn chọn ảnh muốn copy sang máy tính sau đó kích chuột phải và chọn Copy.
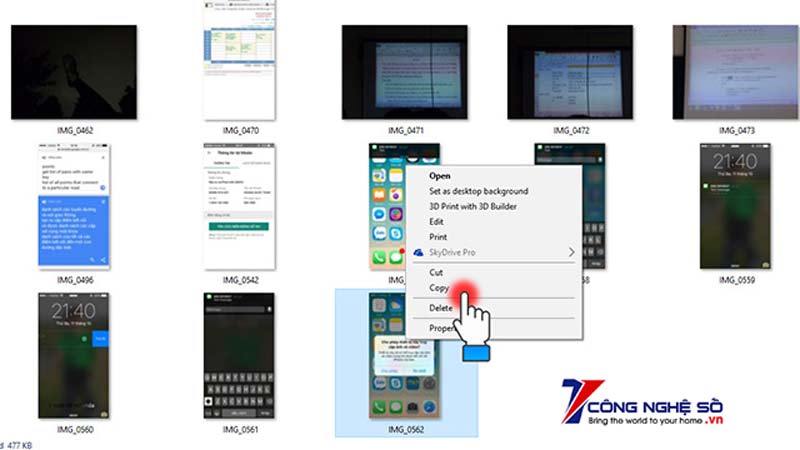
Bước 7. Chọn thư mục lưu ảnh trên máy tính sau đó kích chuột phải và chọn Paste để hoàn thành quá trình chép ảnh từ iPhone qua máy tính.
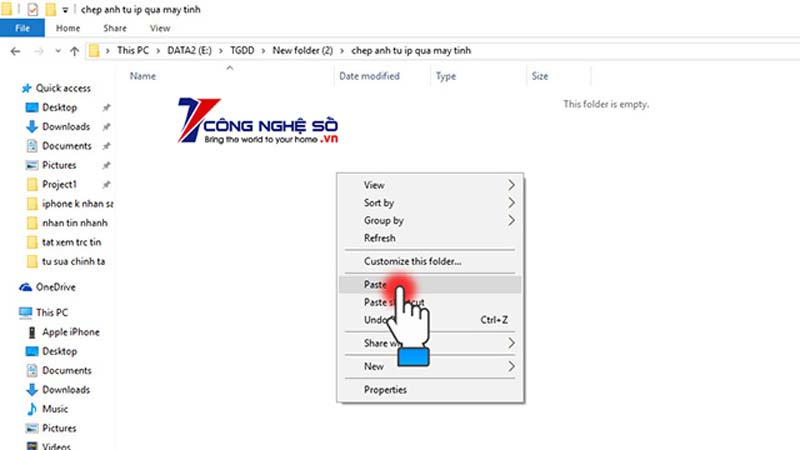
Thực hiện trên máy tính windows MacOS
Xem thêm: Hướng dẫn tìm và xóa keylogger khỏi máy tính của bạn cực nhanh
Bước 1: Kết nối iPhone với máy tính thông qua cáp Lightning, máy tính sẽ tự động nhận diện và mở cửa sổ xem ảnh.
Bước 2: Để thêm ảnh từ iPhone vào máy tính, nhấn Import All News để xuất ảnh vào máy tính.
Bước 3: Khi đã hoàn tất hãy nhấn vào Last Import để xem nơi chứa ảnh bạn vừa copy vào máy tính MacOS.
Cách copy ảnh từ iPhone iPad vào máy tính bằng phần mềm
Cách này bạn có thể chuyển ảnh qua AirDrop, chỉ áp dụng cho các thiết bị Apple như iMac, iMac Pro, MacBook Air, MacBook Pro, MacBook.
Bước 1: Bật Air trên cả điện thoại và máy tính.
Bước 2: Trên máy tính chạy macOS nhấn vào Finder > Chọn tiếp vào AirDrop > Nhấn vào Allow me to be discovered by để cấp quyền truy cập.
Bước 3: Trên iPhone truy cập vào Cài đặt > Cài đặt chung > AirDrop, đảm bảo đã chọn vào tính năng Mọi người.
Bước 4: Trên giao diện ảnh của iPhone bạn chọn vào hình ảnh cần chép vào máy tính > Nhấn chọn vào chia sẻ (biểu tượng hình chữ nhật có phím mũi tên đi lên) > Chọn vào AirDrop và chọn vào tên máy tính của bạn để bắt đầu chia sẻ hình ảnh.
Xem thêm: Hướng dẫn sử dụng instagram trên máy tính chi tiết nhất
Nếu còn thắc mắc nào khác vui lòng để lại phía dưới bình luận để được Công Nghệ Số hỗ trợ ngay nhé!



 Chat với tư vấn viên
Chat với tư vấn viên Gọi ngay
Gọi ngay Quà tặng
Quà tặng