Hướng Dẫn
Bí kíp giải phóng không gian ổ cứng máy tính Windows cực nhanh
Nhiều người rất quan tâm đến các thủ thuật giải phóng không gian ổ cứng máy tính Windows. Bởi điều này ảnh hưởng đến tốc độ chạy của máy tính. Tài nguyên dung lượng càng được tối ưu sẽ càng khiến máy tính hoạt động năng suất hơn. Vậy làm thế nào để có nhiều không gian trên máy tính? Tất cả sẽ có trong bài viết sau đây.
Contents
Bí kíp giải phóng không gian ổ cứng máy tính Windows
Xem thêm: Cách đọc xem File SWF File Flash trên máy tính dễ dàng
Xóa tập tin không quan trọng
Với hệ điều hành Windows 10, người dùng có thể quan sát được tổng dung lượng trống, sử dụng được bao nhiêu dung lượng, thư mục nào tốn nhiều không gian tài nguyên lưu trữ, từ đó có phương pháp quản lý bộ nhớ cho hiệu quả nhất. Vì thế, hãy bắt tay vào công cuộc tìm kiếm để loại bỏ những file tạm, file không quan trọng, lấy lại không gian lưu trữ theo từng bước sau đây:
Bước 1: Click vào biểu tượng Windows ở góc dưới cùng bên trái màn hình. Sau đó, chọn Settings (hoặc có thể bấm tổ hợp phím Windows + I).
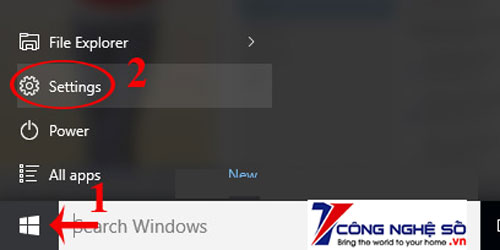
Bước 2: Trong mục Settings, click vào nút System.
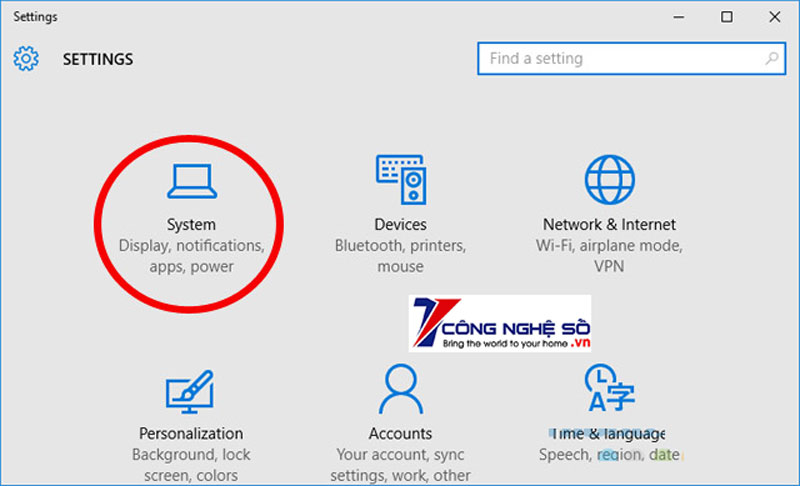
Bước 3: Tiếp đó, bạn cần nhấn vào Storage ở cột góc tay trái màn hình. Sau đó, muốn phân tích ổ đĩa nào thì bạn chọn ổ đĩa đó.
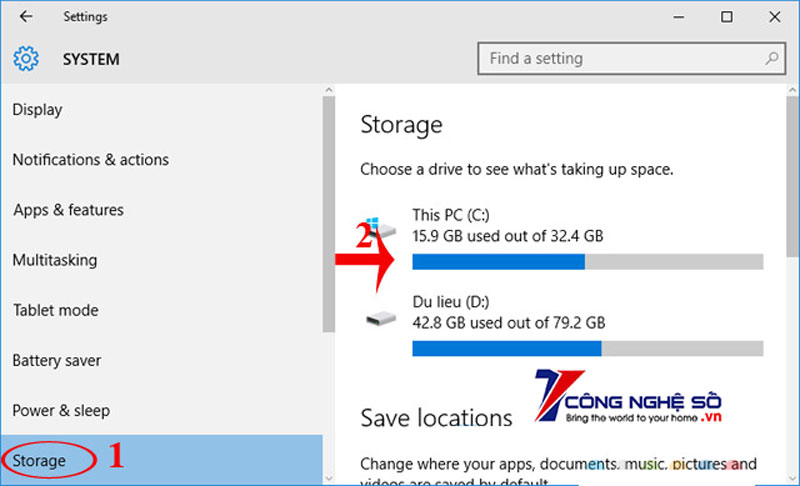
Bước 4: Tại lúc này, các nội dung sẽ được phân loại theo từng thư mục: Ứng dụng và các loại trò chơi, tài liệu, ảnh, nhạc… Để xem được đầy đủ bạn hãy thực hiện nhấn vào từng thư mục đó. Ở đây, chúng tôi click vào thư mục Documents.
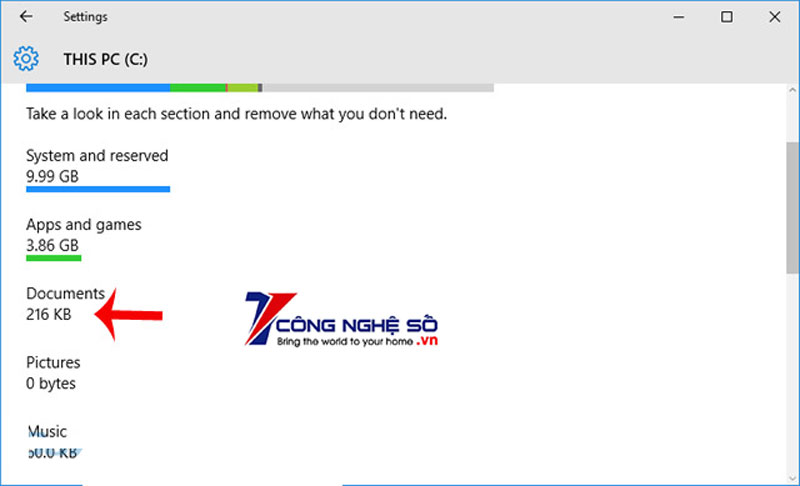
Bước 5: Sau đó chọn vào View Documents để khởi động vị trí lưu thư mục, thực hành xóa những file bạn có nhu cầu.
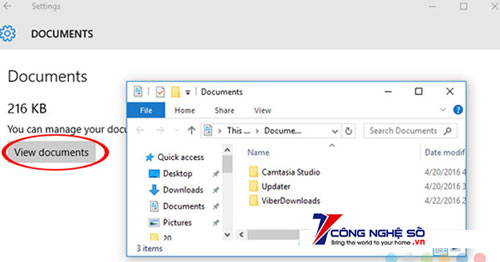
Bước 6: Quay trở về giao diện Storage Usage như ban đầu, click vào thư mục Temporary file để xóa file tạm.
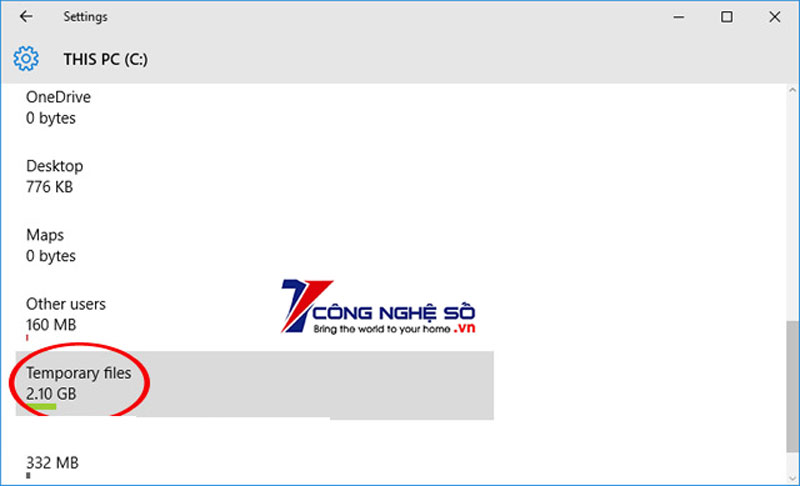
Bước 7: Tại đây hệ thống sẽ thực hiện lưu trữ các file tạm thời, thư mục Download, Recycle Bin… Click để xóa với nút Delete temporary files.
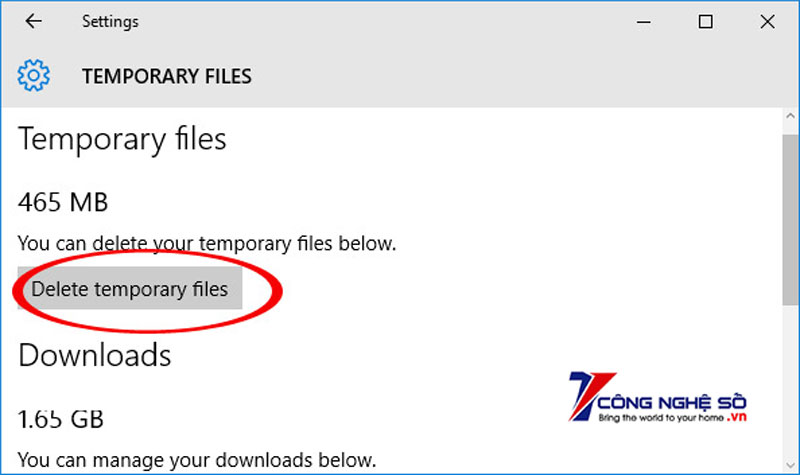
Bước 8: Tiếp tục quay trở về giao diện ban đầu Storage Usage. Tại đây, bạn nhấn vào thư mục Other để xóa những thư mục không cần phân loại.
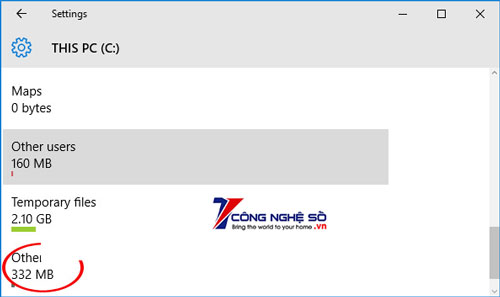
Bước 9: Tại đây, tìm xem thư mục nào đang tốn kém nhiều tài nguyên ổ đĩa nhất thì nhấn vào đó.
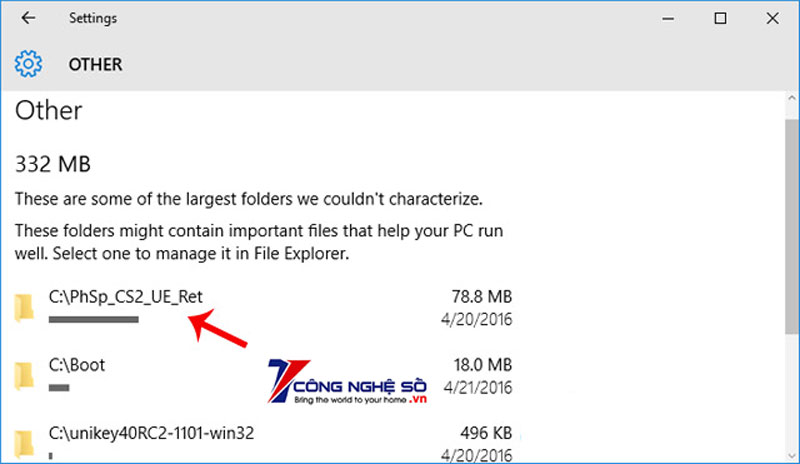
Bước 10: Tiếp đó, kích chuột phải vào đó, rồi bấm vào Delete để xóa những file chứa trong thư mục này đi.

Xóa lịch sử file
Tính năng File History trên Windows 10, giúp bạn khôi phục tập tin cực kỳ nhanh chóng. Tuy nhiên, lại có một nhược điểm tạo một bản sao lưu sau mỗi giờ để lưu trữ. Đây chính là lý do lý giải tại sao bộ nhớ của bạn bị đầy, chưa được giải phóng. Vậy còn băn khoăn gì nữa hãy triệt tiêu những tập tin đã sao lưu này ngay thôi:
Bước 1: Click chuột phải vào biểu tượng Windows ở góc dưới cùng bên tU trái màn hình. Tại đây, chọn Control Panel (hoặc sử dụng tổ hợp phím Windows + X).
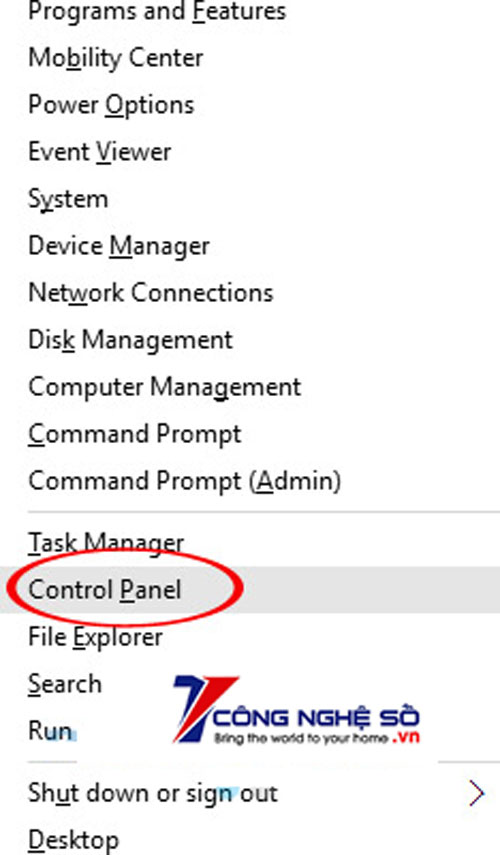
Bước 2: Trong bảng All Control Panel Items hiện lên, click vào File History.
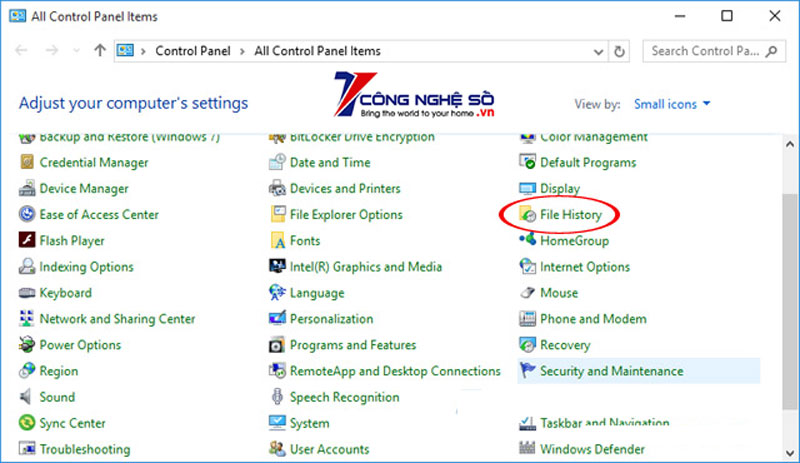
Bước 3: Khi danh sách các tùy chọn khung bên trái hiện lên, click vào Advanced settings.
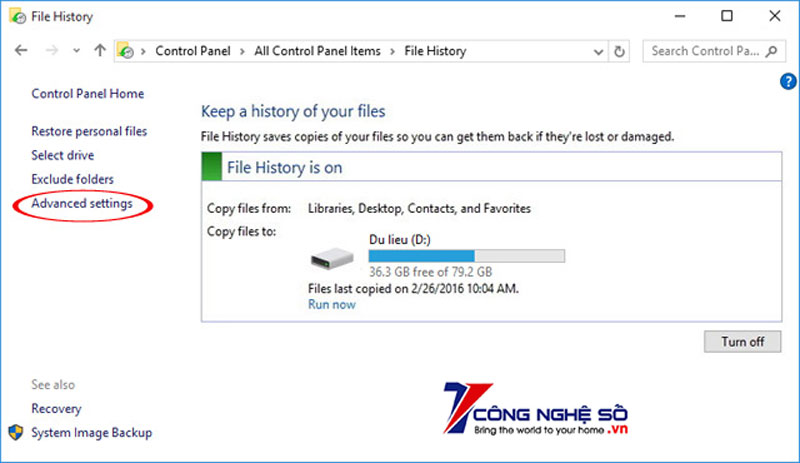
Bước 4: Tại mục Versions, click vào mũi tên xổ xuống bên cạnh 2 mục: Save copies of file và Keep saved versions. Mục đích là muốn lựa chọn thời gian cho phù hợp. Thao tác kế tiếp, nhấn vào Clean up Versions.
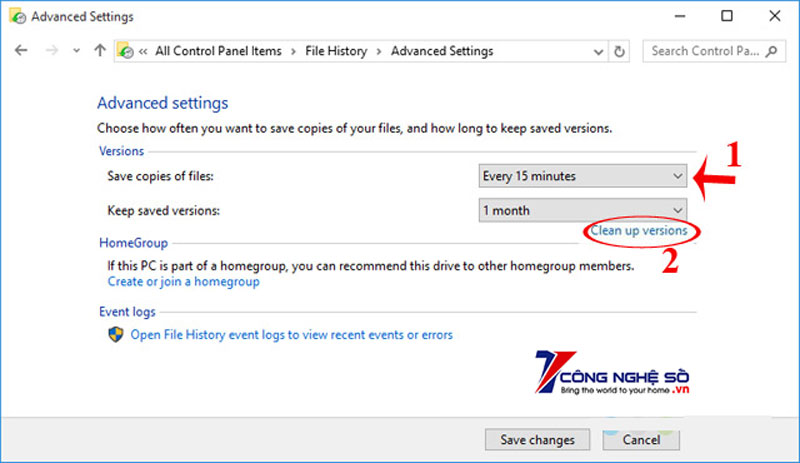
Bước 5: Cửa sổ File History Cleanup bắt đầu xuất hiện, click vào mũi tên xổ xuống ở phần Delete files để lựa chọn phiên bản file có nhu cầu xóa. Tại đây, bạn lựa chọn All but the latest one, sau đó nhấn vào Clean up.
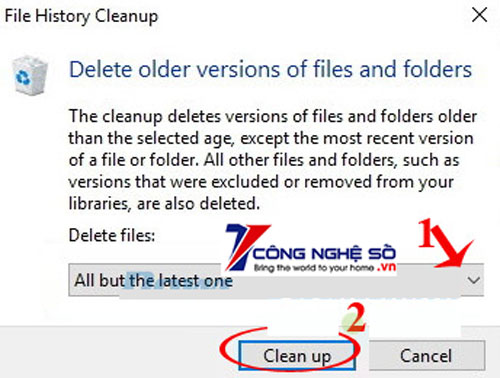
Bước 6: Cuối cùng, lưu lại những thay đổi vừa qua bằng cách nhấn Save Changes trong mục Advanced settings.
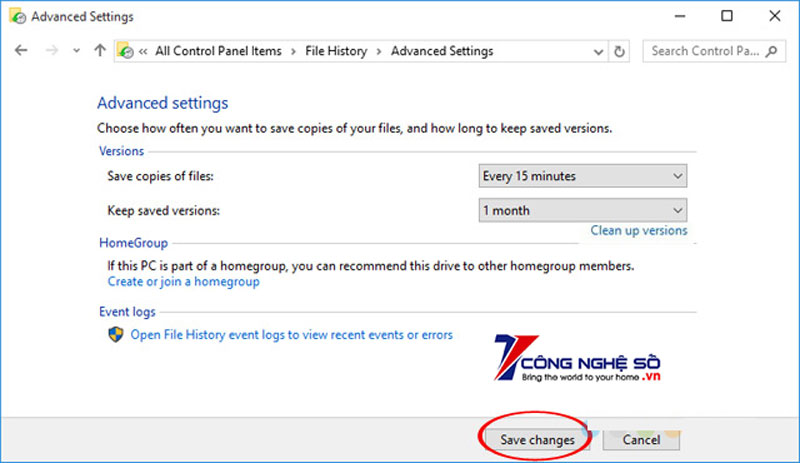
Gỡ ứng dụng không sử dụng
Gỡ bỏ những ứng dụng không sử dụng tới hoặc ít quan trọng là một cách hữu hiệu trong việc giải phóng không gian ổ cứng. Bên cạnh cách sử dụng trình gỡ cài đặt Programs and Features trong Control Panel thì trên Windows 10 bạn có thể tiến hành theo phương pháp sau:
Bước 1: Click vào biểu tượng Windows ở góc dưới cùng bên trái màn hình. Tiếp tục, chọn Settings (hoặc sử dụng tổ hợp phím Windows + I). Sau đó, click vào System.
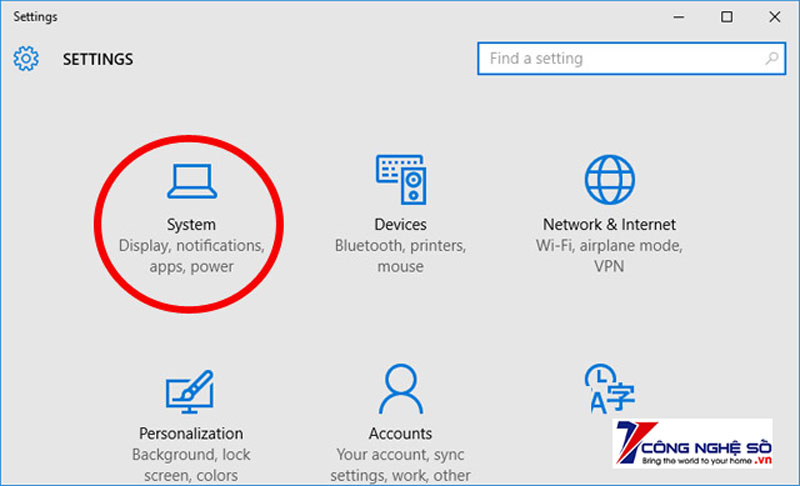
Bước 2:. Khi hiển thị System, click vào Apps & Features ở cột bên trái màn hình. Sau đó, bạn hãy tìm ứng dụng muốn gỡ, click vào Uninstall. Tiếp tục thao tác tương tự để gỡ bỏ những phần mềm khác.
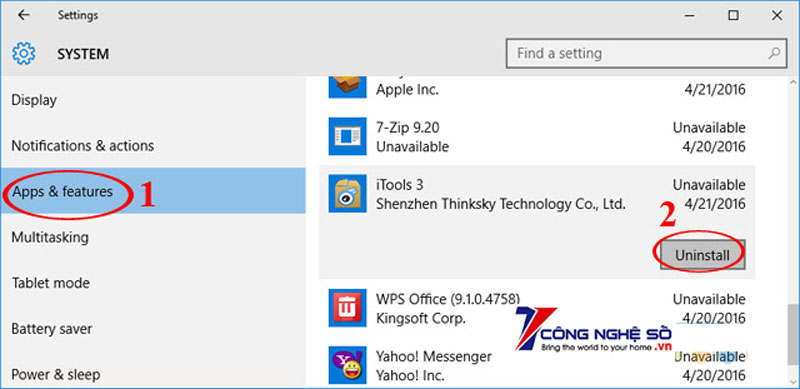
Xóa thư mục hệ thống của Windows cũ
Khi nâng cấp lên Windows 10, toàn bộ thư mục hệ thống của phiên bản trước sẽ được lưu trữ ở thư mục Windows.old. Điều này nhằm ngăn ngừa trường hợp nâng cấp bị lỗi và để quay trở lại hệ điều hành cũ một cách đơn giản.
Bên cạnh đó, nếu bạn đã nâng cấp thành công và đang dùng hệ điều hành mới mượt thì hãy triệt tiêu nó đi để giải phóng tài nguyên không gian ổ cứng. Cách thao tác như sau:
Bước 1: Click chuột phải vào ổ C, tiếp tục chọn Properties.
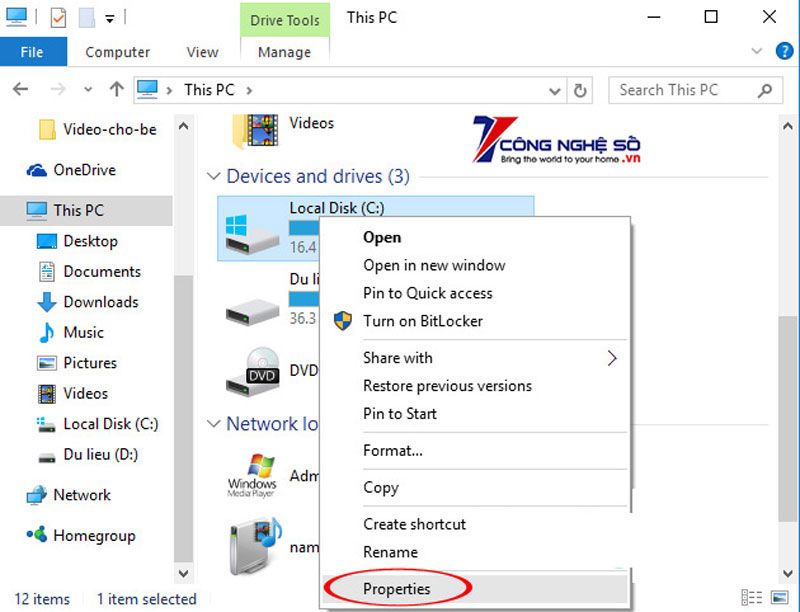
Bước 2: Tiếp theo bạn hãy click vào Disk Cleanup.
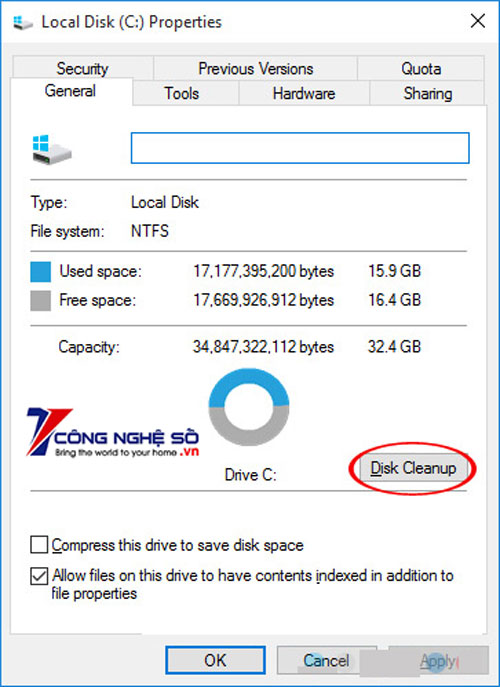
Bước 3: Quá trình quét sẽ hoàn thành trong giây lát.
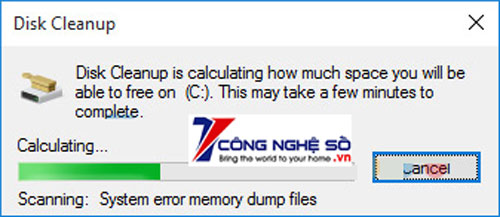
Bước 4: Tiếp tục click vào Cleanup system files, sau đó đợi quét tiếp 1 lần nữa, lần này sẽ tốn thời gian hơn một chút.
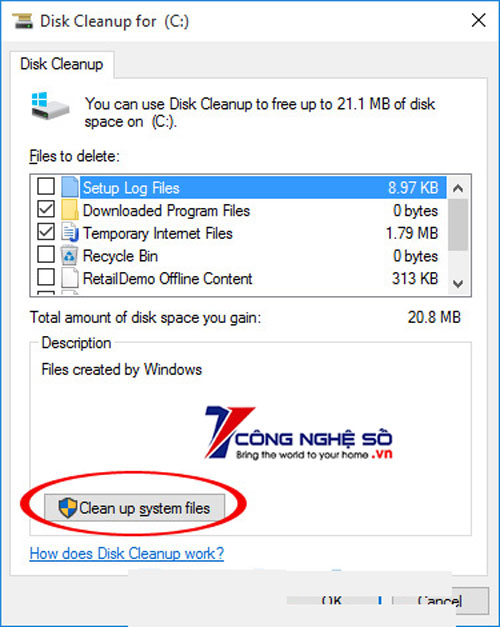
Bước 5: Tại đây, click chọn vào ô Previous Windows installation (s) và Temporary Windows installation files. Sau đó, nhấn OK.
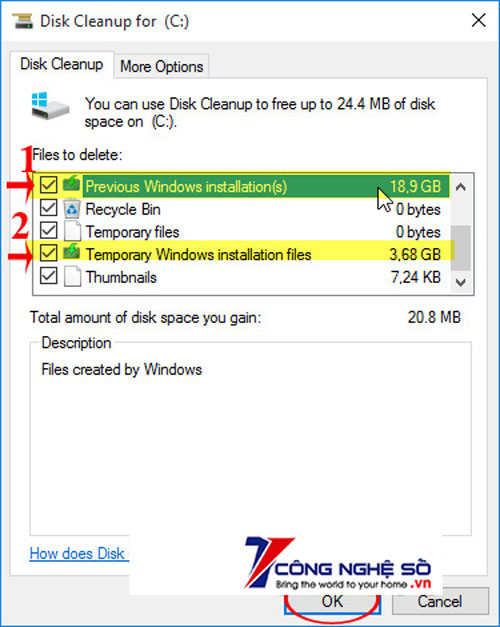
Bước 6: Xuất hiện cửa sổ Disk Cleanup ngay sau đó hỏi bạn có thực sự muốn xóa file không? Muốn xoá hãy bấm vào Delete Files.
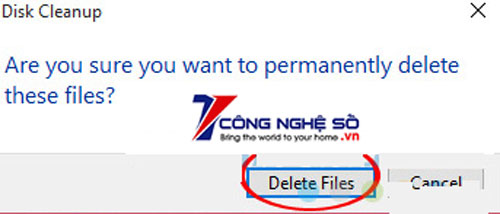
Gỡ bỏ hình ảnh trùng lặp
Để triệt tiêu những hình ảnh trùng lặp trên Windows 10, bạn hãy tải cài đặt ứng dụng Duplicate Photo Finder vào máy tính . Phần mềm này có cả phiên bản Portable, để phòng trường hợp không có nhu cầu cài đặt thì có thể sử dụng phiên bản đó luôn.
Tiếp tục, khởi chạy ứng dụng bằng cách nhấn vào biểu tượng dấu + để thêm vị trí thư mục muốn kiểm soát hình ảnh trùng lặp, sau đó nhấn Start Search để bắt đầu quét.
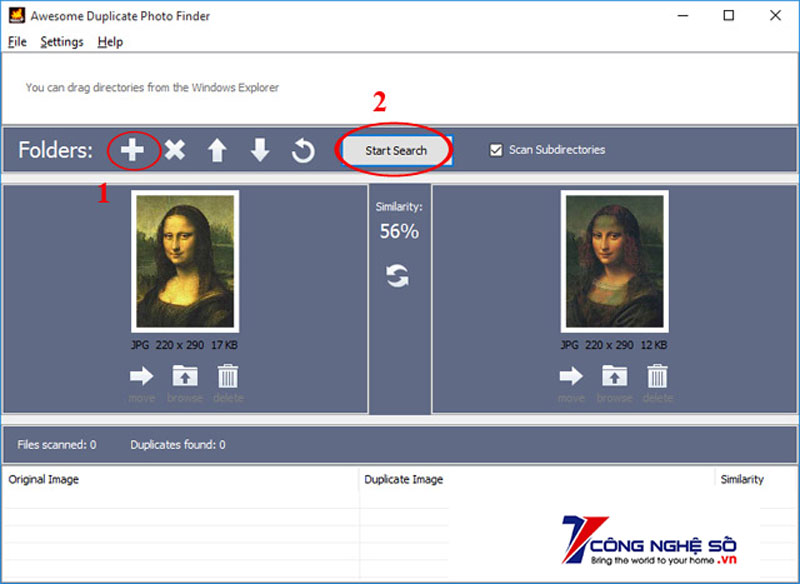
Sau khi quá trình quét đã xong, toàn bộ danh sách hình ảnh trùng lặp sẽ được hiển thị lên màn hình cho bạn kiểm soát. Muốn gỡ bỏ ảnh nào chỉ cần nhấn vào ảnh đó, rồi tiếp tục nhấn vào biểu tượng thùng rác và từ Yes để chấp nhận.
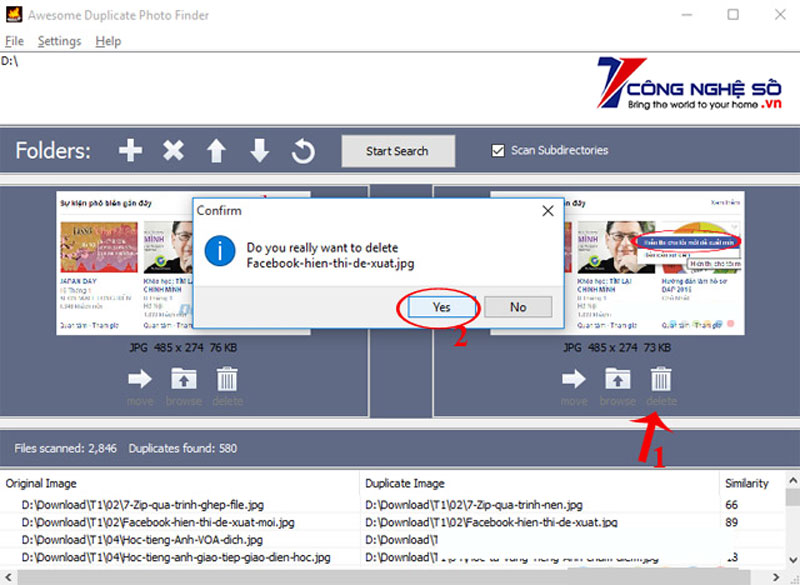
Dùng công cụ dọn dẹp bên thứ 3
Khi RAM thấp, bộ nhớ ít, Windows sẽ sử dụng một file trang từ ổ lưu trữ làm bộ nhớ ảo. Tuy nhiên, ổ cứng bị đầy sẽ cản trở dung lượng bộ nhớ ảo. Để đảm bảo có đủ dung lượng lưu trữ miễn phí cho file trang đó, bạn vẫn có thể giải phóng ổ C, ổ cứng của PC với cách sử dụng công cụ thứ ba.
Để làm việc này, bạn có thể gỡ bỏ các file rác, dư thừa bằng công cụ Disk Clean-Up như sau:
- Mở tiện ích Windows Disk Clean-Up.
- Chọn tất cả các ô trên tab Disk Clean-up.
- Click OK > Delete Files để xác nhận.
Bạn cũng có thể chọn xóa dữ liệu file hệ thống thừa bằng cách click vào Clean up system files.
Bên cạnh việc xóa file rác, bạn có thể gỡ cài đặt phần mềm không cần thiết để giải phóng không gian lưu trữ. Loại bỏ một số gói phần mềm lớn và có khả năng giải phóng dung lượng ổ C cùng một số các ổ cứng khác.
Với những thủ thuật giúp giải phóng không gian ổ cứng trên máy tính, nâng cao hiệu suất hoạt động đáng kể. Vậy đừng ngại ngần gì nữa hãy bắt tay vào thực hiện ngay thôi. Các thao tác vô cùng đơn giản và nhanh chóng.
Xem thêm: Thủ thuật làm tăng tốc độ máy tính nhanh chóng, đơn giản
Chúc các bạn thực hiện thành công! Theo dõi Công Nghệ Số để cập nhật được những thông tin hữu ích khác nhé!


 Chat với tư vấn viên
Chat với tư vấn viên Gọi ngay
Gọi ngay Quà tặng
Quà tặng