Hướng Dẫn
Cách gửi tin nhắn SMS từ máy tính cực kỳ đơn giản
Cách gửi tin nhắn SMS từ máy tính là việc ai cũng mong muốn được biết. Chính vì vậy, bài viết này sẽ cung cấp cho các bạn các phương pháp đồng bộ hóa tin nhắn trên điện thoại với máy tính. Những cách thức này và có thể gửi trực tiếp tin nhắn SMS ngay tại máy tính nhanh gọn. Cùng theo dõi chi tiết.
Contents
- 1 Phương pháp 1: Sử dụng iMessage
- 2 Phương pháp 2: Sử dụng Google Messages
- 3 Phương pháp 3: Sử dụng Google Voice (Đa nền tảng)
- 4 Phương pháp 4: Sử dụng ứng dụng Samsung Messaging
- 5 Phương pháp 5. Sử dụng AirDroid để gửi tin nhắn trên trình duyệt máy tính
- 6 Phương pháp 6: Sử dụng ứng dụng Pushbullet
- 7 Phương pháp 7: Sử dụng ứng dụng Your Phone dành cho Windows 10
- 8 Phương pháp 8: Sử dụng các trang web gửi SMS
- 9 Phương pháp 9: Gửi SMS bằng cách sử dụng tài khoản Gmail
- 10 Phương pháp 10: Sử dụng tiện ích mở rộng Chrome
Phương pháp 1: Sử dụng iMessage
Nếu bạn đang có nhu cầu gửi tin nhắn văn bản qua iMessage trên máy tính Mac, đây là cách thực hiện đơn giản nhất cho bạn.
- Sử dụng APPLE ID để đăng nhập vào máy của bạn.
- Tiếp tục cần Spotlight Search để tìm ứng dụng Messages. Thao tác xong, hãy khởi chạy Messages trên máy Mac.
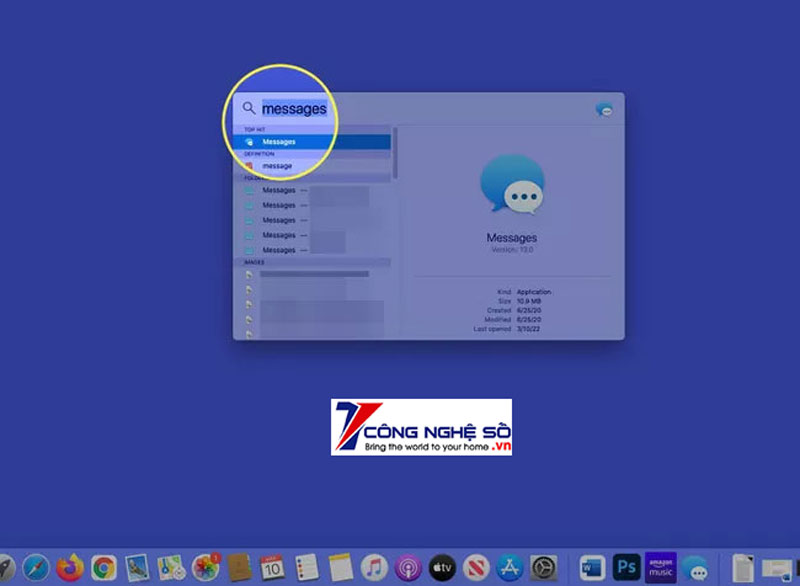
- Bấm vào New Message. Tiếp tục, nhập và gửi tin nhắn như bạn đã thực hiện trên các thiết bị iOS của mình.
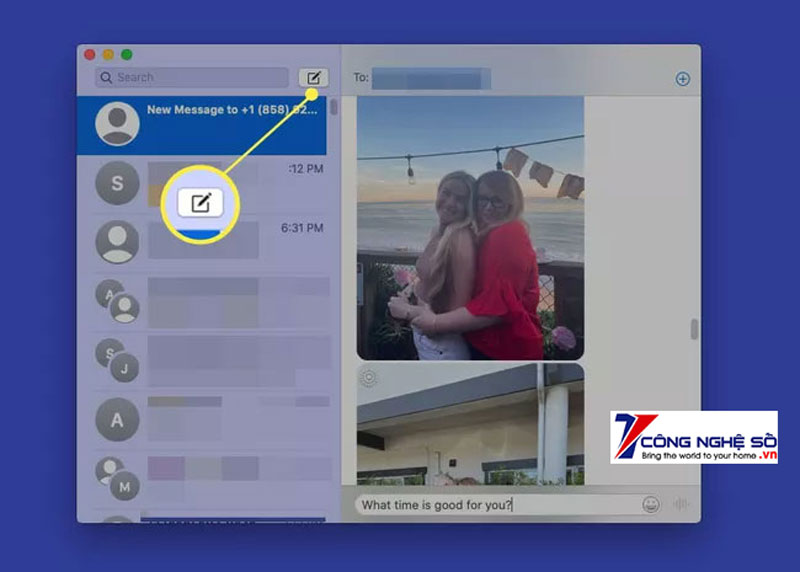
Chú ý: Để thực hiện thao tác chuyển tiếp tin nhắn văn bản (chẳng hạn như tin nhắn từ người dùng Android) từ iPhone hoặc iPad sang máy Mac. Bạn cần chuyển đến ứng dụng Settings trên thiết bị iOS của bạn.
Sau đó, nhấn vào Messages rồi Text Message Forwarding. Bạn hãy để thiết bị nào có thể gửi và chọn thiết bị nhận tin nhắn văn bản từ iPhone của bạn.
Phương pháp 2: Sử dụng Google Messages
Xem thêm: Cách Live Stream Bigo live trên máy tính nhanh nhất
Bạn có thể thực hiện gửi và nhận tin nhắn các loại đa dạng của văn bản, hình ảnh, tin nhắn thoại và video với Google Messages trên điện thoại thông minh và máy tính. Để ứng dụng được liên kết cho thiết bị di động cùng với phiên bản web, hãy thực hiện theo các bước lần lượt như sau:
- Khởi động ứng dụng Messages trên điện thoại thông minh của bạn. Sau đó nhấn vào More (ba chấm dọc) rồi là mục Device Pairing.
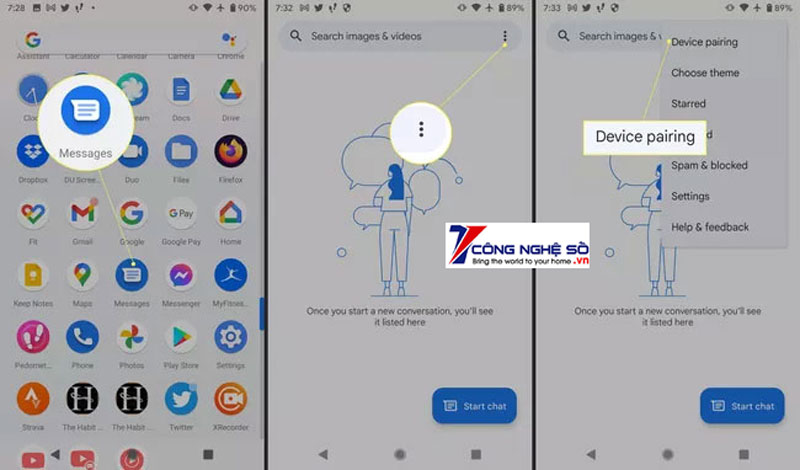
- Trên máy tính của bạn, hãy điều hướng đến Messages trên web với Chrome, Firefox hoặc Safari. Một trang có hướng dẫn và mã QR sẽ hiển thị lên và bạn nhìn thấy.
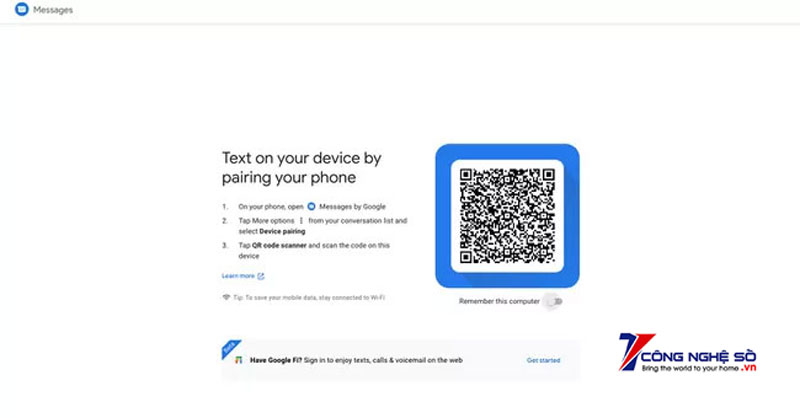
- Nhấn vào trình quét mã QR trên điện thoại của bạn.
- Bạn hãy giữ cho điện thoại của mình hướng vào mã QR trên màn hình máy tính. Thông báo You’re all set message sẽ được gửi cho bạn.
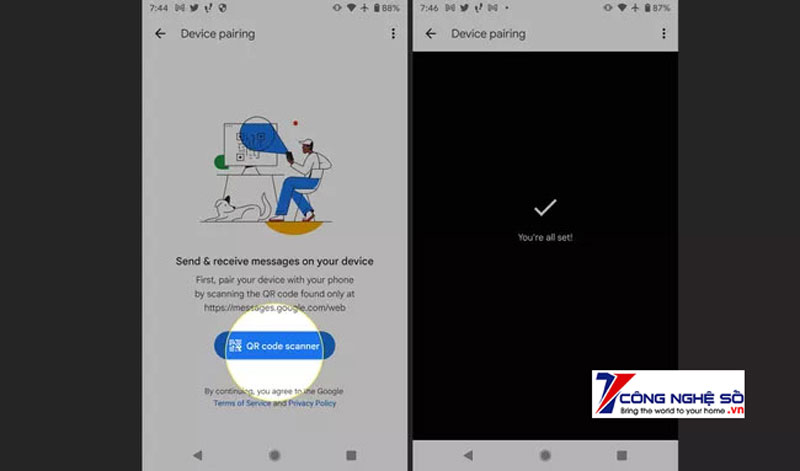
- Trong phần Remember this computer, chọn Yes trong trường hợp bạn đang sử dụng một thiết bị có độ tin cậy cao. Tiếp tục, bạn hãy chọn vào mục nhận thông báo trên màn hình nếu có nhu cầu và lịch sử văn bản của mình trên trang sẽ xuất hiện.
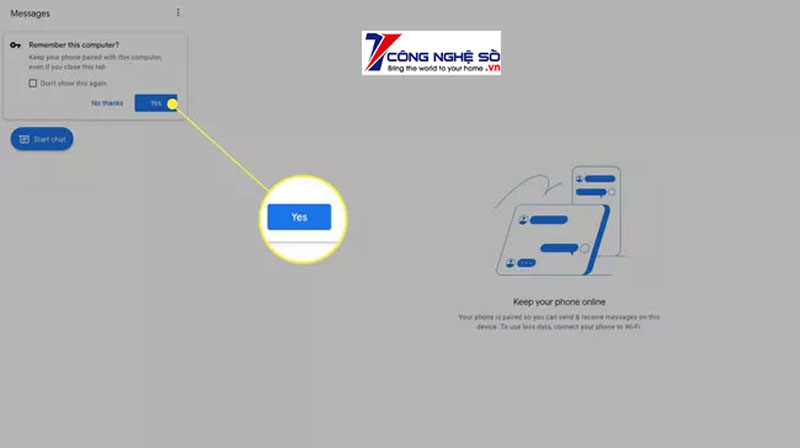
- Ngay lúc này đây, bạn có thể gửi và nhận tin nhắn từ máy tính của mình. Các thao tác không khác gì việc bạn đang sử dụng điện thoại Android.
Phương pháp 3: Sử dụng Google Voice (Đa nền tảng)
Bên cạnh đó, bạn cũng có thể sử dụng Google Voice để thực hiện gửi tin nhắn văn bản từ máy tính.
Đây là cách gửi tin nhắn trên máy tính miễn phí với phần mềm Google Voice tới các số của Hoa Kỳ và Canada.
- Hãy cố điều hướng đến Google Voice và đăng nhập trên thiết bị điện thoại thông minh hoặc máy tính nếu cần.
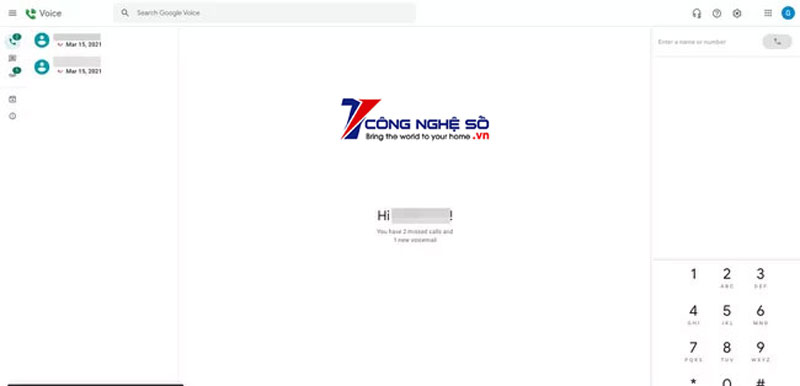
- Nhấn vào Send a message để tạo một tin nhắn mới. Ngoài ra, bạn có thể chọn một cuộc trò chuyện để nối dài một chuỗi.
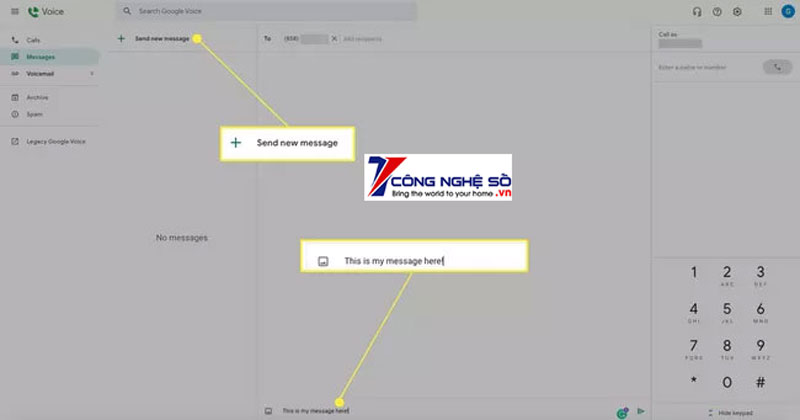
Lưu ý: Các tin nhắn được hiển thị như được gửi từ phần mềm Google Voice của bạn.
Phương pháp 4: Sử dụng ứng dụng Samsung Messaging
Nếu như bạn đang sở hữu Galaxy Book hoặc Galaxy Tab Pro S, có thể tiến hành gửi và nhận tin nhắn văn bản bằng ứng dụng Samsung Messaging. Chương trình này có mặt sẵn trên thiết bị của bạn. Chính vì thế, tất cả những gì bạn cần làm là dùng số điện thoại của mình để liên kết. Tiếp theo, khởi chạy ứng dụng Samsung Messaging từ màn hình chính của bạn (hoặc tìm nó trong các thư mục) để quá trình thiết lập được khởi chạy.
Lưu ý: Phần mềm Samsung Messaging hiện được thực hiện hỗ trợ trên các thiết bị như Galaxy Book 10.6 LTE, Galaxy Book 12 LTE, Galaxy Book 2 và Galaxy Tab Pro S.
Xem thêm: Cách để chuyển nhạc từ máy tính vào iPhone nhanh chóng ít người biết
Phương pháp 5. Sử dụng AirDroid để gửi tin nhắn trên trình duyệt máy tính
Muốn gửi tin nhắn SMS trên máy tính, bạn hãy lần lượt thao tác theo các bước sau:
Bước 1: Bạn cần tải AirDroid về điện thoại thông minh Android của mình.
Bước 2: Sau khi thực hiện tải ứng dụng trên điện thoại thông minh. Thao tác kế tiếp, cần truy cập vào trang web web.airdroid.com từ trình duyệt máy tính.
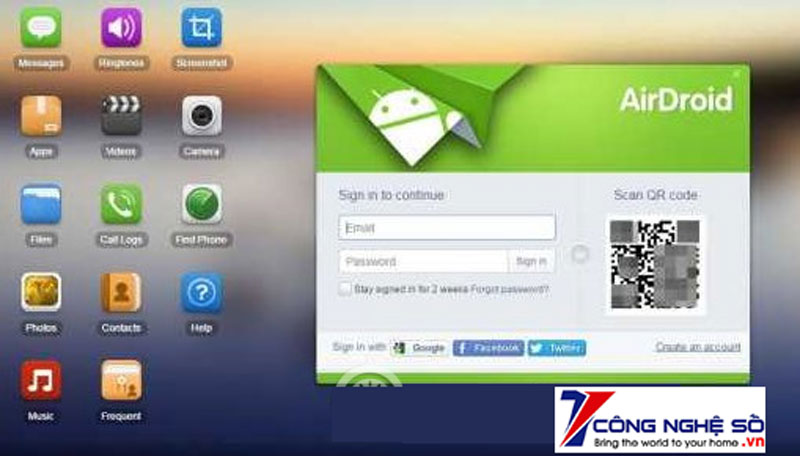
Quét mã QR
Bước 3: Thực hiện quét mã QR được cung cấp trên màn hình máy tính. Cùng với sự hỗ trợ của ứng dụng Android Mobile để trên điện thoại Android nhận được tất cả SMS trên PC.
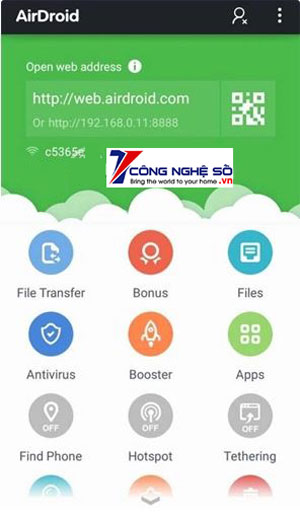
Bước 4: Lúc này bạn có thể tìm hiểu về điện thoại thông minh ngay trên trình duyệt máy tính. Mục đích để có thể gửi và nhận SMS một cách nhanh chóng và tiện lợi.
Phương pháp 6: Sử dụng ứng dụng Pushbullet
Pushbullet là một trong những chương trình phần mềm desktop thịnh hành nhất để kết nối điện thoại Android với máy tính. Nó không chỉ thúc đẩy các tin nhắn SMS giữa các thiết bị mà còn bao gồm tính năng Notification Mirroring. Pushbullet từng là ứng dụng hoàn toàn miễn phí, tuy nhiên nhà phát triển đã giảm số lượng tính năng trên nền tảng miễn phí. Thay vào đó là thêm mức phí $5/tháng để mở khóa các tính năng.
- Điều hướng đến trang web Pushbullet.com trên PC Windows.
- Click vào Sign up with Google hoặc Sign up with Facebook để đăng nhập. Tùy thuộc vào tùy chọn bạn sử dụng, bạn sẽ được hiển thị danh sách bạn bè được đồng bộ (và ảnh profile) của dịch vụ.
- Thực hiện cài đặt Pushbullet trên điện thoại Android. Bạn có thể nhìn thấy các ứng dụng xuất hiện tại cửa hàng Google Play.
- Click vào nút Sign up in Google hoặc Sign up in Facebook trong cùng một ứng dụng điện thoại. Click cùng một dịch vụ mà trên trang web bạn đã sử dụng.
- Nhấn Enable để được gửi thông báo về các tin nhắn SMS được gửi cho bạn. Bạn có thể không thích tất cả thông báo của điện thoại gửi đến trên máy tính, đặc biệt nếu trình duyệt đã cung cấp cho bạn tính năng nhận cảnh báo từ Facebook. Do đó, sau khi cài đặt bạn có thể tắt tiếng từng ứng dụng.
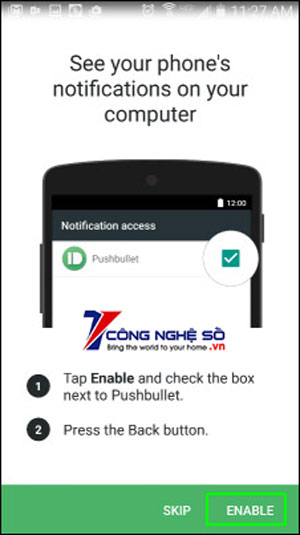
- Click vào Pushbullet trên màn hình để xuất hiện nút Notification access.
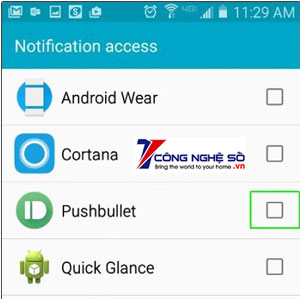
- Nhấn OK khi bạn được nhắc.
- Dùng Enable để gửi và tin nhắn văn bản đến với bạn.
- Click vào Done.
- Nhấp vào mục Set Up Your Computer trên PC trong màn hình Pushbullet.com.
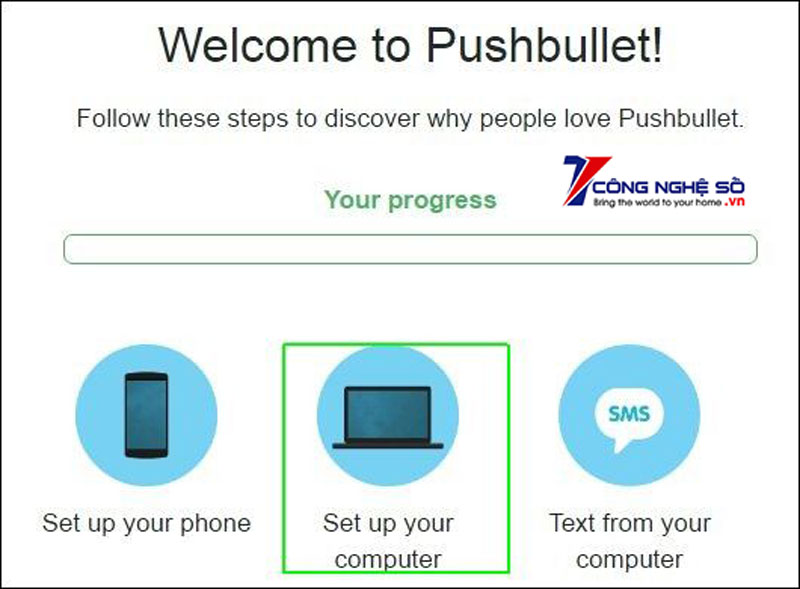
- Chọn trình duyệt Windows. Tiếp tục tải xuống trình cài đặt.
- Cài đặt nút Pushbullet trên PC. Bạn sẽ được đăng nhập một cách tự động.
- Click vào tab SMS trong Pushbullet cho Windows trong trường hợp nó chưa được chọn.
Từ đây, bạn sẽ thấy hiển thị chuỗi danh sách lịch sử các cuộc trò chuyện SMS gần đây. Bạn có thể click vào New text message để một chuỗi mới được bắt đầu. Bên cạnh đó, bạn có thể chọn tên người gửi để xem một chuỗi hiện có và gửi tin nhắn tiếp tục trong chuỗi đó.
Để làm xuất hiện một chuỗi n và biến thành cửa sổ nổi của riêng nó. Chỉ cần nhấp vào mũi tên bên cạnh tên của nó là được.
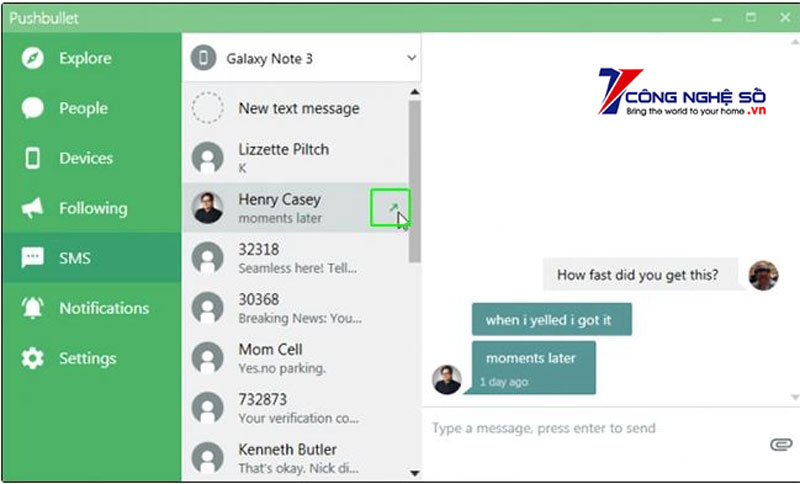
Các thông báo sẽ được gửi đến bạn trong Windows. Chúng xảy ra khi nhận được tin nhắn SMS và cả khi các ứng dụng khác như Gmail hoặc Facebook gửi lời cảnh báo trên điện thoại. Nếu bạn không có nhu cầu xem thông báo từ một ứng dụng cụ thể (ví dụ: Gmail), hãy thực hiện cú nhấp vào Mute hiển thị tại cửa sổ cảnh báo của ứng dụng đó.
Phương pháp 7: Sử dụng ứng dụng Your Phone dành cho Windows 10
Cách thức pháp này chủ yếu dành cho những người đang sở hữu PC chạy Windows 10 hoặc các loại điện thoại Android. Nó căn cứ trên ứng dụng Your Phone tích hợp của Microsoft, được công bố trong bản cập nhật April 2018 Update và phần mềm Your Phone Companion dành cho Android. Sự kết hợp này cho phép người dùng gửi và nhận tin nhắn trong Windows 10. Bên cạnh đó, nhận thông báo của Android trong Action Center và có quyền truy cập ảnh được lưu trữ trên điện thoại.
Ứng dụng Your Phone cũng có ích khi hỗ trợ iPhone, tuy nhiên nó bị giới hạn trong việc chuyển tiếp các trang web từ Microsoft Edge dành cho iOS. iPhone được hỗ trợ không bao gồm các tính năng nhắn tin văn bản, gửi thông báo và cấp quyền truy cập ảnh.
Phương pháp này yêu cầu những điều sau:
- Android 7.0 Nougat trở lên
- Bản cập nhật Windows 10 April 2018 Update trở lên
Bước 1: Click vào nút Start để định vị và bắt đầu ứng dụng Your Phone. Bên cạnh đó, hãy nhập chữ “your” vào trường tìm kiếm của thanh tác vụ. Tiếp tục chọn vào ứng dụng kết quả.
Bước 2: Ứng dụng được khởi động trên màn hình của bạn. Chọn Android và nút Continue.
Bước 3: Chuyển qua điện thoại Android và tải xuống Your Phone Companion – Liên kết với ứng dụng Windows từ cửa hàng Google Play.
Trên một số điện thoại Samsung Android nhất định, hãy click vào Link to Windows và thực hiện đăng nhập vào tài khoản Microsoft. PC Windows 10 sẽ hiển thị lên nếu liên kết thành công.
Bước 4: Sau khi ứng dụng được hoàn tất cài đặt, hãy quay lại PC chạy Windows và ứng dụng Your Phone. Thao tác tiếp theo, đánh dấu vào hộp bên cạnh cụm từ Yes, I Finished Installing Your Phone Companion. Click vào ô có nhãn Open QR Code.
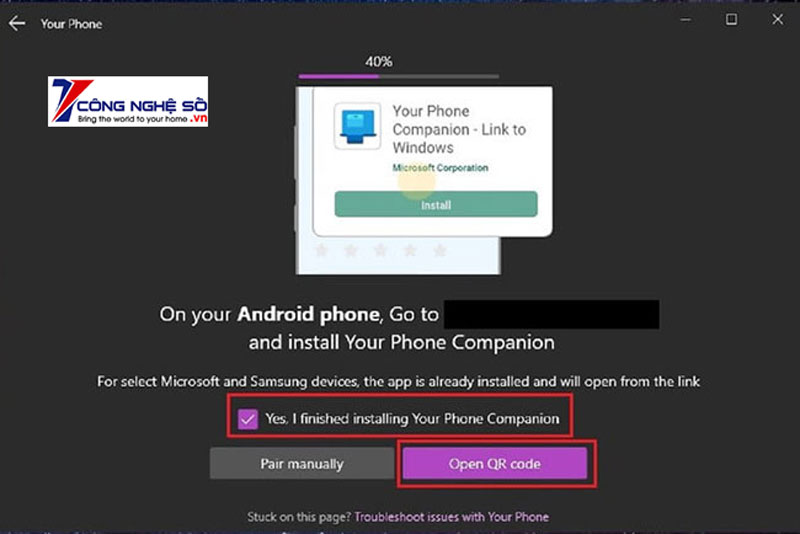
Bước 5: Quay lại điện thoại và click vào cụm từ Is There a QR Code On Your PC? Bấm vào Continue để cấp quyền truy cập ứng dụng được phép vào camera trên điện thoại. Hướng camera vào màn hình PC để điện thoại có thể quét xong mã QR. Click vào Done trên màn hình PC.
Bước 6: Click vào Continue trên màn hình điện thoại để kích hoạt một số quyền sẽ cho phép ghép nối thiết bị Your Phone hoạt động.
Bấm Allow đối với tất cả các quyền bạn chấp nhận, sau đó nhấn Continue. Tiếp đó, bạn sẽ được gửi yêu cầu chấp nhận ứng dụng Your Phone luôn chạy trong nền. Chọn Deny hoặc Allow để từ chối hoặc đồng ý.
Bước 7: Ứng dụng dành cho thiết bị di động sẽ thực hiện kiểm tra lần cuối để đảm bảo hoạt động bình thường quá trình ghép nối. Click vào Done để quá trình ghép nối được kết thúc.
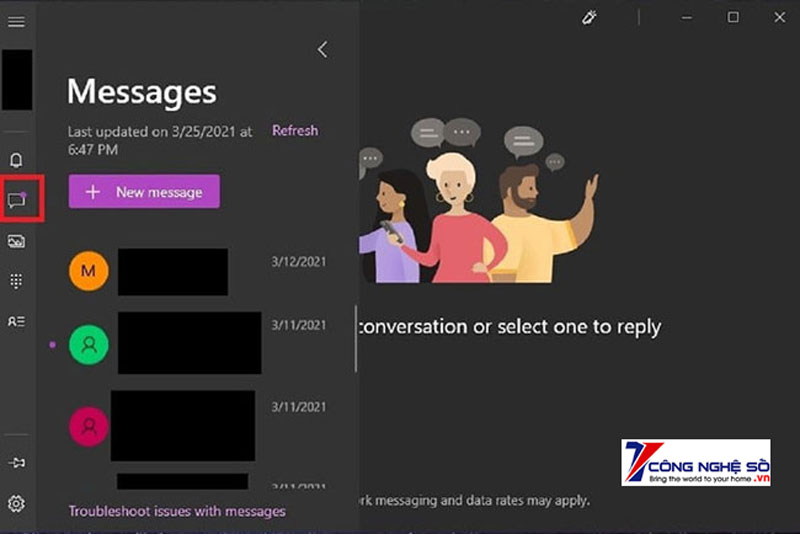
Khi hai thiết bị được thực hiện ghép nối, hãy click vào biểu tượng Messages trên thanh công cụ ở bên trái. Mục đích là để gửi và nhận tin nhắn trong Windows 10 với điện thoại Android. Phương pháp này dừng hoạt động khi các ứng dụng của bên thứ ba được sử dụng làm nền tảng nhắn tin văn bản chính. Chú ý rằng người dùng cũng có thể lấy ảnh từ điện thoại, tiến hành gọi điện và nhận thông báo.
Xem thêm: Cách tải video youtube trên máy tính điện thoại không cần dùng phần mềm nhanh nhất
Phương pháp 8: Sử dụng các trang web gửi SMS
Dưới đây là danh sách các trang web để gửi SMS:
- Seasms.com
- Sendanonymoussms.com
- Armsms.com
- GlobFone.com
Phương pháp 9: Gửi SMS bằng cách sử dụng tài khoản Gmail
Bước 1: Đầu tiên, cần phải đăng nhập vào tài khoản Gmail.
Bước 2: click vào nút soạn thư mới.
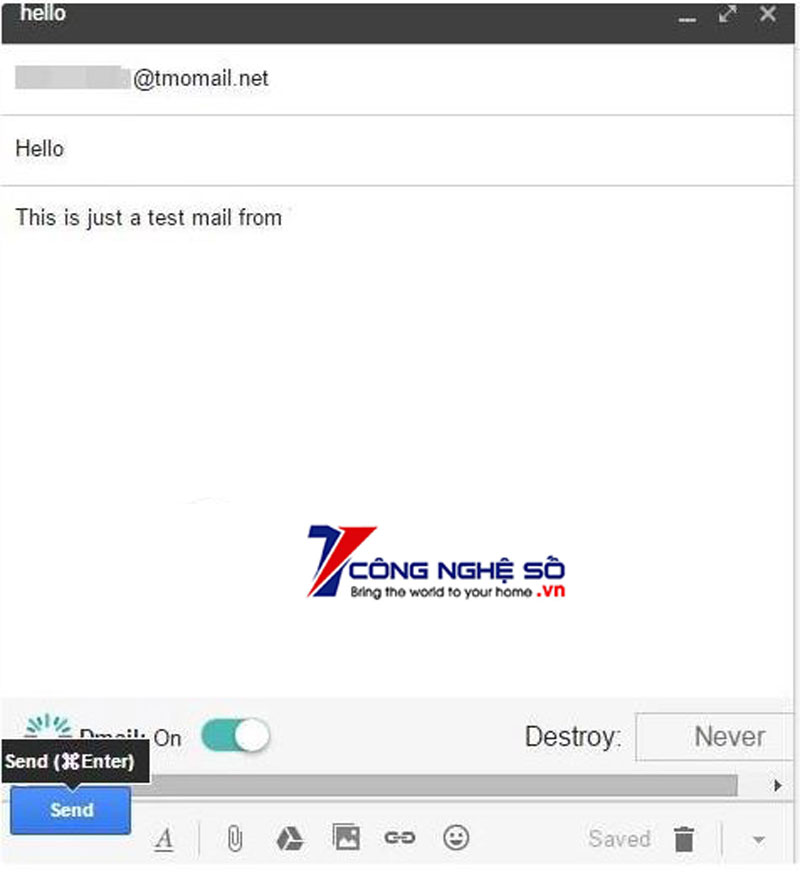
Bước 3: Bây giờ trong nút To, nhập mobile_number@carrieraddress. Trong đó, mobile_number là số điện thoại mà bạn muốn gửi tin nhắn SMS, còn carrier address là địa chỉ nhà cung cấp dịch vụ.
Bước 4: Bạn soạn nội dung tin nhắn trong hộp thư bên dưới. Tiếp tục click vào nút Send.
Phương pháp 10: Sử dụng tiện ích mở rộng Chrome
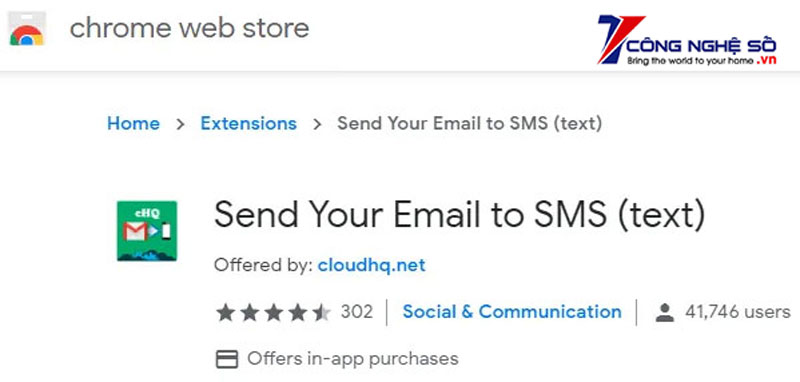
Nếu bạn là người sử dụng Gmail, bạn còn có thể dùng các tiện ích mở rộng của Chrome với tên gọi “Send Your Email to SMS (text)” để thực hiện gửi tin nhắn từ email. Đó là một ứng dụng tiện lợi giới hạn bạn gửi 10 tin nhắn miễn phí mỗi tháng. Nếu bạn có nhu cầu gửi nhiều tin nhắn hơn, cần phải nâng cấp lên gói không giới hạn với giá khoảng $55/tháng. Đối với một doanh nghiệp quy mô vừa, đây có thể là một cách để gửi các thông điệp đến khách hàng.
- Truy cập Chrome Web Store và thực hiện tải xuống tiện ích mở rộng Send Your Email to SMS (text).
- Mở Gmail trên trình duyệt. Bạn sẽ thấy các tiện ích mở rộng được hiển thị và thêm biểu tượng điện thoại tại cửa sổ email.
- Click vào Compose để bắt đầu một tin nhắn.
- Bấm vào biểu tượng điện thoại xuất hiện ở góc dưới cùng bên trái.
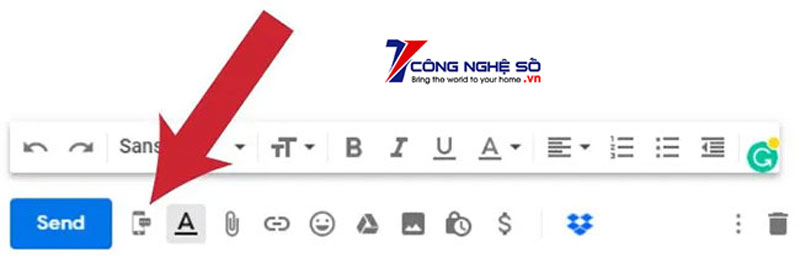
- Nhập số bạn muốn gửi tin nhắn đi.
- Nhập nội dung tin nhắn và tiến hành gửi nó là xong.
Trên đây là bài viết của Công Nghệ Số hướng dẫn cách gửi tin nhắn SMS trên máy tính nhanh chóng và dễ dàng. Hy vọng thông qua bài viết này, bạn sẽ có được nhiều kiến thức bổ ích hơn. Chúc các bạn thành công.


 Chat với tư vấn viên
Chat với tư vấn viên Gọi ngay
Gọi ngay Quà tặng
Quà tặng