Hướng Dẫn
Thủ thuật làm tăng tốc độ máy tính nhanh chóng, đơn giản
Tăng tốc độ máy tính là một vấn đề quan trọng mà nhiều người quan tâm. Nếu bạn cảm thấy máy tính của mình chạy chậm hoặc không đáp ứng đúng như mong muốn, có thể bạn đang cần phải tối ưu hóa hệ thống để nó hoạt động nhanh hơn. Hãy theo dõi bài viết dưới đây để tìm hiểu về thủ thuật làm tăng tốc độ máy tính nhanh chóng, đơn giản nhé!
Top 10 cách làm tăng tốc độ máy tính nhanh chóng, đơn giản nhất
Dưới đây là một số thủ thuật và tip để giúp tăng tốc độ máy tính của bạn mà chúng tôi giới thiệu, mời bạn cũng tham khảo:
Kiểm tra bản cập nhật mới nhất
Cài đặt bản cập nhật Windows mới nhất là một trong những cách tốt nhất để tận dụng tối đa máy tính của bạn. Đến thời điểm hiện tại, Microsoft thường xuyên phát hành các bản cập nhật nhằm sửa những lỗi thông thường và lỗi hệ thống. Để từ đó làm giảm hiệu năng hệ thống. Tuy sẽ có một số bản cập nhật khá nhỏ nhưng với một số lại có thể là một bước ngoặt thay đổi lớn đối với hệ thống có mục đích tìm kiếm trình điều khiển thiết bị mới nhất và giúp cải thiện hiệu năng của PC.
Để kiểm tra bản cập nhật, bạn thao tác những bước sau:
- Bước 1: Mở trình đơn Windows, sau đó chọn Settings
- Bước 2: Nhấn chọn Update & Security, click chọn Windows Update và chọn Check for Updates.
- Bước 3: Nếu có bản cập nhật, hãy chọn Install now. Khởi động lại PC và kiểm tra xem máy có chạy ổn hơn không.
Xem thêm: Các máy tính bảng màn hình khủng nhất
Khởi động lại PC

Khi bạn thường xuyên khởi động lại chiếc máy tính của mình thì chính điều tưởng chừng đơn giản này có thể giúp tăng tốc cho hệ thống của bạn. Có nhiều người dùng thường để chiếc máy tính của mình chạy liên tục hàng giờ thậm chí hàng tuần và đặt máy tính ở chế độ ngủ thay vì tắt máy hoàn toàn. Điều này sẽ gây tích luỹ các chương trình và công việc trong bộ nhớ của máy tính và từ đó sẽ làm chậm các tác vụ hàng ngày như mở chương trình và truy cập tập tin, tệp có trong máy.
Bên cạnh đó, việc tắt máy tính hoàn toàn cho phép máy tính làm mới bộ nhớ và sẵn sàng cho ngày hôm sau hoạt động với hiệu năng tối ưu nhất. Nếu bạn thấy máy tính của bạn chạy chậm trong các tác vụ cơ bản như mở chương trình và truy cập các tệp tin hoặc lại, bạn hãy thử khởi động lại hoặc tắt máy đi, sau đó khởi động lại. Lưu ý, trước khi tắt hoặc khởi động lại máy, bạn cần lưu tài liệu cũng như công việc đang làm để tránh trường hợp bị mất.
Tắt khởi chạy các chương trình khi khởi động
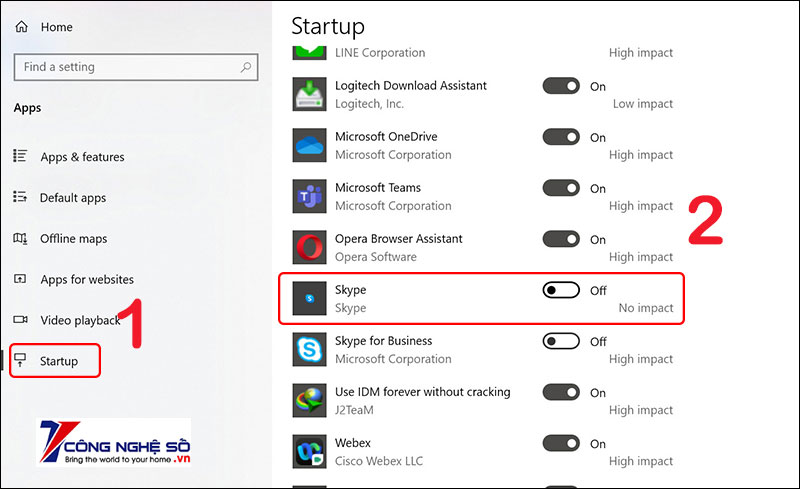
Có thể nói, hiệu năng máy tính có thể bị ảnh hưởng rất lớn khi có quá nhiều chương trình cũng như ứng dụng mở cùng một lúc. Nhiều trình cài đặt sẽ ra lệnh cho Windows chạy chương trình ngay khi bạn mới khởi động máy. Điều này hiển nhiên đã và đang làm giảm hiệu năng của hệ thống.
Để có thể tắt khởi chạy các chương trình khi khởi động, bạn tiến hành thao tác như sau:
- Bước 1: Mở Task Manager và click vào thẻ Startup.
- Bước 2: Hãy chú ý đến cột Startup impact, nó cho bạn biết chương trình nào có tác động lớn và nhỏ đến việc khởi động. Và những chương trình có tác động lớn chính là thủ phạm làm chậm hiệu năng hệ thống của bạn.
- Bước 3: Bạn nhấp chuột phải vào chương trình mà bạn muốn chọn và sau đó nhấp chọn Disable để ngăn một chương trình khởi chạy lúc khởi động.
Xem thêm: Vì sao màn hình máy tính bị tắt đột ngột? Nguyên nhân và cách khắc phục
Dọn dẹp ổ đĩa
Disk Cleanup là một trong những tính năng được tích hợp sẵn của Windows 10. Tính năng này cho phép bạn loại bỏ được các tập tin tạm không sử dụng tích lũy trên máy tính như ảnh thu nhỏ, tập tin chương trình đã tải về và tập tin internet tạm.
- Để mở tính năng này, bạn mở trình đơn Windows và tình trên thanh tìm kiếm Disk Cleanup.
- Tác vụ này sẽ hiển thị cho bạn một danh sách các tập tin chương trình để xoá. Nhấn chọn các tập tin bạn muốn xoá bằng cách đánh dấu vào các ô bên cạnh tên tập tin đó.
- Sau khi đã chọn tất cả các tập tin mà bạn muốn xoá, nhấp chọn Clean up system files. Disk Cleanup sẽ tính toán lượng không gian lưu trữ sẽ được giải phóng.
Ngoài ra, bạn nên xóa luôn các tập tin và ứng dụng khác đang chiếm dụng thêm bộ nhớ hoặc không gian đĩa có trong máy tính. Bạn có thể vào mục Downloads để kiểm tra các tập tin cũ và không sử dụng.
Xóa phần mềm cũ
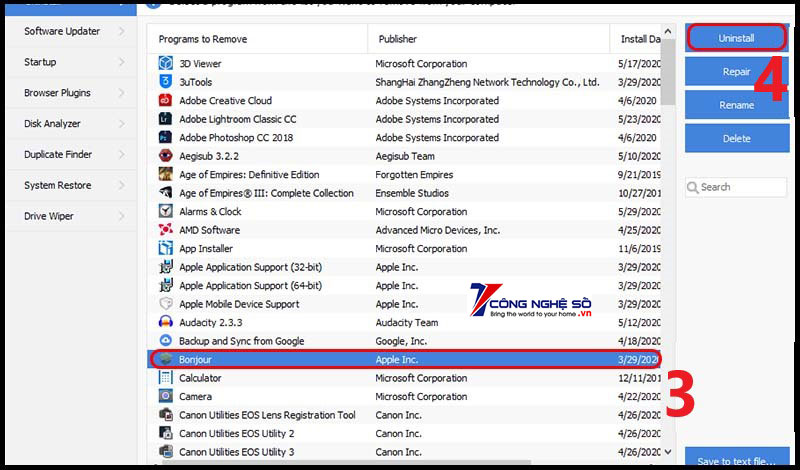
Một thủ thuật làm tăng tốc độ máy tính tiếp theo mà chúng tôi muốn giới thiệu đến bạn đó là việc xóa phần mềm cũ. Hầu hết, máy tính của bạn thường được cài đặt sẵn các phần mềm bên thứ ba mà bạn không cần dùng đến. Các phần mềm, ứng dụng này được gọi là bloatware và chúng có thể chiếm dụng khá nhiều không gian lưu trữ do kích thước lớn và hoàn toàn không được sử dụng đến.
Để kiểm tra các phần mềm ứng dụng không bao giờ cần đến thì bạn có thể thực hiện các bước sau:
- Bạn truy cập vào Control panel, chọn Programs and Features và sau đó nhấp chọn Uninstall a Program.
- Nhấp chuột phải vào bất kỳ chương trình nào bạn không cần nữa và chọn Uninstall để xoá ứng dụng đó.
Tắt hiệu ứng đặc biệt
Có thể thấy rằng, Windows 10 thường đi kèm với rất nhiều hiệu ứng đặc biệt nhằm đem đến trải nghiệm của người dùng trở nên thú vị hơn. Những hiệu ứng này sẽ được mặc định theo Windows, đồng thời các tính năng khác được lập trình để xuất hiện và biến mất khỏi tầm nhìn. Với các tính năng đặc biệt khác tích tụ trong máy và làm chậm máy bao gồm như độ trong suốt và chuyển động.
Để mở danh sách các hiệu ứng hình ảnh, bạn thao tác như sau:
- Bước 1: Mở cửa sổ Windows và tìm kiếm System.
- Bước 2: Truy cập vào thẻ Advanced System Settings.
- Bước 3: Tiếp tục nhấp vào thẻ Advanced và chọn Performance Settings.
- Bước 4: Bạn nhấp vào thẻ Visual Effects và chọn radio cho Custom.
- Bước 5: Đến bước này, màn hình sẽ hiển thị một danh sách các hiệu ứng hình ảnh và bạn có thể tắt bằng cách bỏ chọn các ô. Sau đó, nhấp vào Apply để xác nhận thay đổi.
Xem thêm: Cách chặn website trên máy tính không cần cài đặt phần mềm cực kỳ bổ ích
Tắt hiệu ứng trong suốt
Ngoài việc sử dụng tài nguyên hệ thống để hiển thị các chức năng như chuyển động thì Windows 10 cũng sử dụng các hiệu ứng trong suốt cho những tính năng nhất định như trình đơn tác vụ. Khi nhìn vào hiệu ứng này nhiều người cũng đánh đồng quan điểm rằng hiệu ứng này có kích thước khá nhẹ và đơn giản. Nhưng không, trên thực tế hiệu ứng này khá phức tạp và chiếm dụng rất nhiều tài nguyên hệ thống máy tính.
Để tắt hiệu ứng trong suốt, bạn mở cửa sổ Windows và gõ color settings. Sau đó, cuộn xuống dưới cho đến khi bạn thấy nút Transparency effects. Nhấp vào nút để bật hoặc tắt hiệu ứng trong suốt.
Chạy bảo trì hệ thống
Trên Windows 10 có một tính năng được tích hợp sẵn để thực hiện các tác vụ bảo trì hệ thống thường xuyên. Ở tính năng năng này bao gồm các tác vụ như chống phân mảnh ổ cứng, quét tìm bản cập nhật và kiểm tra xem có phần mềm độc hại và virus hay không. Ngoài ra, bảo trì hệ thống thường chạy ngầm khi máy tính rảnh, tuy nhiên bạn có thể chọn chạy thủ công để xem có vấn đề gì với hệ thống mà bạn muốn kiểm tra hay không.
- Để thực hiện thao tác này, bạn cần mở Control Panel và chọn Security and Maintenance.
- Sau đó, nhấp vào mũi tên để mở rộng các tùy chọn bảo trì và chọn Start Maintenance.
Và từ đó, bạn đã có thể thực hiện kiểm tra bảo trì hệ thống thủ công.
Nâng cấp RAM

Nâng cấp RAM có thể nói là cách tốt nhất để cải thiện tốc độ cũng như hiệu năng của máy tính và được người dùng ví là thủ thuật làm tăng tốc độ máy tính. Từ đó, chúng sẽ giúp máy tính tăng thêm dung lượng trong hệ thống. Đồng thời, Windows 10 yêu cầu tối thiểu kích thước RAM là 4GB để chạy mượt mà. Nếu bạn đang sử dụng máy tính cho các công việc nặng như game, sản xuất phương tiện thì bạn sẽ có trải nghiệm tuyệt vời hơn từ việc có thêm bộ nhớ.
Để kiểm tra xem PC của bạn cần loại RAM cụ thể nào, bạn thực hiện như sau:
- Mở Task manager (Ctrl + Alt + Delete), sau đó nhấp chọn Performance. Bạn sẽ thấy PC của mình có bao nhiêu khe cắm bộ nhớ cũng như loại RAM, ví dụ như DDR4.
Nâng cấp thiết bị lưu trữ của bạn
Việc nâng cấp thiết bị lưu trữ có thể giúp cải thiện mạnh mẽ tốc độ và hiệu năng cho chiếc máy tính của bạn. Và đồng thời có thể nói đây là thủ thuật làm tăng tốc độ máy tính của bạn. Theo quan sát, hầu hết tất cả các PC đều sẽ được trang bị ổ đĩa cứng quay là HDD. Đặc biệt, khi nâng cấp phần cứng lưu trữ này lên ổ cứng thể rắn SSD thì hệ thống của bạn sẽ thành một chiếc máy vô cùng mạnh mẽ.
Tuy nhiên, ổ SSD thường có giá thành đắt hơn HDD nhưng công dụng của nó đem lại nhiều hơn. SSD giúp cải thiện về thời gian khởi động, thời gian tải chương trình cũng như độ phản hồi tổng thể của hệ thống.
Bên cạnh đó, ổ cứng SSD có khá nhiều kích cỡ khác nhau và còn tùy thuộc vào yêu cầu hệ thống máy tính của bạn phù hợp với kích cỡ nào. SSD với kích cớ 2.5 và M.2 phù hợp với máy tính để bàn và laptop.
Bạn cần chú ý rằng, nên mua đúng loại SSD tương thích với hệ thống của bạn. Đồng thời, bạn hoàn toàn có thể chuyển tất cả các tập tin và tài liệu từ ổ cứng sang ổ SSD mới. Vì vậy, bạn sẽ không cần phải lo lắng về việc mất nội dung công việc của mình.
Hy vọng qua bài viết trên của Công Nghệ Số sẽ cung cấp thêm cho bạn những thông tin hữu ích về thủ thuật làm tăng tốc độ máy tính. Nếu còn có thắc mắc nào khác, bạn có thể để lại phản hồi dưới phần bình luận để được tư vấn.


 Chat với tư vấn viên
Chat với tư vấn viên Gọi ngay
Gọi ngay Quà tặng
Quà tặng