Tin tức
10+ công việc dọn dẹp máy tính windows bạn không nên bỏ qua
Bộ nhớ máy tính của bạn có lớn đến thế nào nhưng không biết cách dọn dẹp máy tính windows thì một thời điểm nào đó, máy sẽ giống một ổ chứa rác ảo. Hãy theo dõi bài viết sau để hiểu hơn.
Contents
- 1 Tại sao cần dọn dẹp máy tính windows?
- 2 Cách dọn dẹp máy tính windows nhanh chóng
- 2.1 Chạy chương trình diệt virus máy tính
- 2.2 Ứng dụng Disk Cleanup
- 2.3 Cập nhật mới danh sách khởi động
- 2.4 Chống phân mảnh ổ cứng
- 2.5 Xóa bỏ phần mềm không sử dụng
- 2.6 Xóa các driver cũ
- 2.7 Dọn dẹp sạch thư mục AppData
- 2.8 Loại bỏ tất cả các bộ nhớ cache
- 2.9 Xóa bỏ các tập tin chương trình cũ
- 2.10 Làm sạch registry
Tại sao cần dọn dẹp máy tính windows?
Nếu máy tính mà bạn đang sử dụng có cấu hình thấp thì tình trạng giật lag, chạy chậm, delay thường xuyên xảy ra, nhất là đối với với máy tính chạy ổ cứng HDD. Vì vậy, dọn dẹp máy tính là điều vô cùng cần thiết. Một số tác dụng chính của dọn dẹp máy tính như:
- Giúp máy của bạn chạy nhanh hơn, vận hành trơn tru hơn.
- Giảm tình trạng giật lag, delay.
- Tăng tốc khởi động máy tính, phần mềm.
- Giúp máy nhẹ nhàng hơn, hoạt động ổn định hơn.

Xem thêm: 10+ mánh khóe cải thiện hiệu suất chơi game trên máy tính xách tay
Cách dọn dẹp máy tính windows nhanh chóng
Chạy chương trình diệt virus máy tính
Virus là một trong những nguyên nhân phổ biến khiến máy tính chạy chậm. Bạn có thể chạy quét phần mềm diệt virus cho ứng dụng hoặc chọn Full Scan, Deep Scan hoặc tương tự. Việc này sẽ mất nhiều thời gian hơn, nhưng đảm bảo rằng nó sẽ không bỏ sót bất cứ điều gì.
Bạn có thể sử dụng bản miễn phí của Malwarebytes vì phần mềm này thay vì tập trung vào diệt virus, mục đích chính của nó là bảo vệ người dùng khỏi các trojan, backdoor, adware và spyware mới nhất.

Ứng dụng Disk Cleanup
Disk Cleanup là một phần của hệ điều hành Windows trong nhiều năm, và nó vẫn hiệu quả khi làm sạch các tập tin không cần thiết và cải thiện hiệu suất.
Để chạy Disk Cleanup, hoặc gõ tên của ứng dụng trong menu Start hoặc đi đến Control Panel > Administrative Tools > Disk Cleanup.
Tuy nhiên, trước khi thực hiện hãy nhấn vào Clean up system files. Nó cho phép ứng dụng chạy quét toàn diện hơn bằng cách kiểm tra các tập tin Windows Update cũ và tệp nhật ký. Bạn có thể xóa tất cả các tệp tin mà Disk Cleanup tìm thấy bằng cách đánh dấu hộp bên cạnh mỗi loại kết quả và nhấp OK. Bạn cần lưu ý rằng khi chọn dọn sạch Previous Windows installation(s) bằng cách sử dụng tùy chọn Clean up system files, bạn sẽ không thể quay trở lại phiên bản Windows trước đó nữa.
Cập nhật mới danh sách khởi động
Để cập nhật mới danh sách khởi động, nhấn Ctrl + Alt + Delete và chọn Task Manager. Trên cửa sổ mới, nhấp vào More Details, sau đó chọn tab Startup ở đầu màn hình. Bạn nên xem tất cả các ứng dụng khởi động cùng Windows. Để tắt một ứng dụng, chọn hàng ngang thích hợp và click vào Disable.
Chống phân mảnh ổ cứng
Bạn có thể tìm thấy công cụ Defragment and Optimize Drives bằng cách chạy một tìm kiếm hoặc truy cập vào Control Panel > Administrative Tools.
Để sử dụng ứng dụng, làm nổi bật ổ cứng chính và nhấn Optimize ở góc dưới bên phải của cửa sổ.
Xóa bỏ phần mềm không sử dụng
Nếu như bạn không thường xuyên thực hiện dọn dẹp máy tính thì sẽ rất ngạc nhiên trước số lượng công cụ không cần thiết mà bạn đã cài đặt.
Để xem được những ứng dụng đó hãy chuyển đến Start > Settings > Apps > Apps and features. Cuộn xuống danh sách và nhấp vào Uninstall cho các phần mềm không cần dùng nữa. Bạn hãy lưu ý thực hiện một cách cẩn thận, vì có thể xóa các chương trình hệ thống dẫn đến sự cố do vậy cần thực hiện tìm kiếm Google trước khi tiến hành.

Xóa các driver cũ
Windows giữ lại trình điều khiển cũ vì lý do dự phòng khi driver mới không thực hiện được chứng năng như mong muốn.Thế nhưng, máy tính của bạn có thể có đầy các driver từ các thiết bị bạn đã dừng từ nhiều năm trước.
Có hai cách để bạn thực hiện xóa các driver cũ khỏi máy tính nhanh chóng đó là sử dụng command prompt hoặc các biến môi trường.
Dọn dẹp sạch thư mục AppData
Mặc dù đã gỡ ứng dụng nhưng bạn sẽ vẫn tìm thấy một số vết tích còn sót lại của nó nằm ở bất kỳ đâu trên máy tính. Vị trí phổ biến nhất là thư mục AppData. Bạn có thể tìm nó tại C:\Users\[Username]\AppData hoặc bằng cách gõ %AppData% vào tìm kiếm của Windows.
Trong thư mục chính, có ba thư mục con: Local, LocalLow, và Roaming. Hãy đảm bảo rằng bạn xem cả ba thư mục để tìm các dấu vết còn lại của phần mềm cũ. Hãy nhớ rằng không xóa bất cứ thứ gì trừ khi bạn chắc chắn nó an toàn. Để ngăn chặn những vết tích còn lại của những chương trình sẽ xóa trong tương lai, bạn có thể sử dụng một công cụ gỡ bỏ như Geek Uninstaller. Nó khá tuyệt vời và là một trong những công cụ bảo trì miễn phí “cần phải có”.
Loại bỏ tất cả các bộ nhớ cache
Windows 10 đầy các bộ nhớ cache, bộ nhớ cache là một tập tin tạm thời mà Windows có thể cần một trong tương lai. Tuy nhiên nếu Windows không cần nó nữa, bạn có thể xóa bộ nhớ cache.
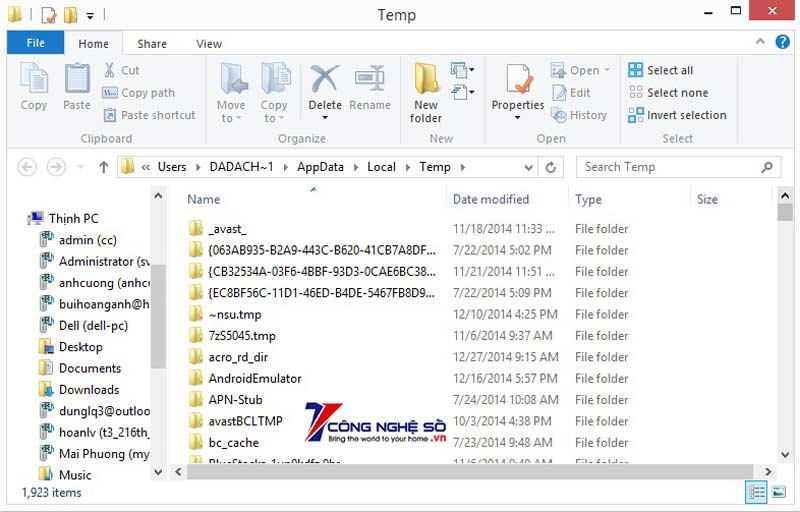
Xóa bỏ các tập tin chương trình cũ
Một vị trí nữa mà bạn thường thấy các vết tích của các tệp ứng dụng cũ là thư mục Program Files. Phần lớn, trên các máy sẽ có hai thư mục Program Files. Bạn có thể tìm thấy chúng tại C:\Program Files và C:\Program Files (x86). Giống như thư mục AppData, làm việc thông qua các nội dung của mỗi thư mục một cách cẩn thận và xóa bất kỳ tập tin và thư mục nào không còn sử dụng nữa.
Làm sạch registry
Làm sạch registry là một việc làm cực kỳ khó khăn. Ngay cả những CCleaner tốt nhất cũng đau đầu trong việc dọn dẹp registry. Nhưng nó là điều cần thiết để giữ cho registry của bạn được gọn gàng. Hãy nghĩ về nó như một thư viện: thư viện càng lớn bạn càng cần nhiều thời gian để tìm kiếm hơn. Tương tự như vậy, càng nhiều rác trong registry, Windows sẽ dùng nhiều thời gian hơn để tìm thấy các mục cần thiết.
Có một cách dễ dàng để thực hiện là khởi động tìm kiếm regedit và nhấn Enter. Sau đó, truy cập Computer\HKEY_LOCAL_MACHINE\SOFTWARE và Computer\HKEY_CURRENT_USER\Software. Trong mỗi thư mục, từ từ làm việc với danh sách và xóa mục các phần mềm không còn sử dụng.
Lưu ý rằng nếu bạn xóa mục nhập registry sai có thể dẫn đến hậu quả nghiêm trọng cho hệ thống. Đảm bảo bạn thực hiện sao lưu hoàn chỉnh dữ liệu registry trước khi thực hiện.
Hy vọng qua bài viết mà Công Nghệ Số đã chia sẻ bạn sẽ luôn giữ cho máy tính của mình hoạt động tốt nhất.


 Chat với tư vấn viên
Chat với tư vấn viên Gọi ngay
Gọi ngay Quà tặng
Quà tặng