Hướng Dẫn
Làm thế nào để cài đặt thêm thiết bị âm thanh trên máy tính?
Làm thế nào để cài đặt thêm thiết bị âm thanh trên máy tính là câu hỏi nhận được sự quan tâm của rất nhiều người. Khi bạn không may gặp phải sự cố âm thanh hoặc muốn nâng mức âm thanh của PC lên, thì cần phải thêm cài đặt âm thanh của Windows. Tuy nhiên, nếu bạn chưa biết thêm ở đâu cho nhanh chóng thì bài viết này sẽ giải đáp chi tiết. Cùng theo dõi qua những thông tin sau đây.
Contents
Làm thế nào để cài đặt thêm thiết bị âm thanh trên máy tính?
Xem thêm: Bí kíp giải phóng không gian ổ cứng máy tính Windows cực nhanh
Cách 1: Kết nối với Bluetooth
Bước 1: Vào Start Menu
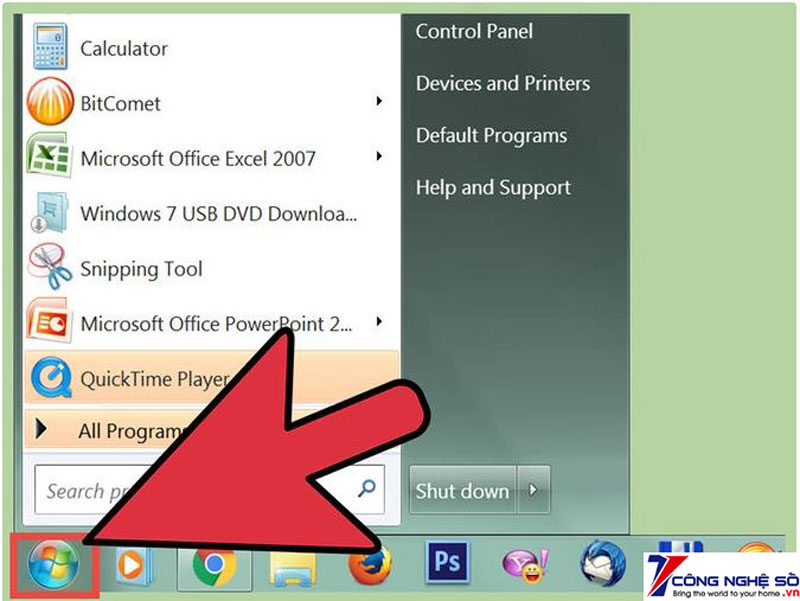
Click chuột nhấp vào Start Menu ở phía dưới góc bên trái Desktop. Tiếp tục nhấn vào phần tùy chọn Cài đặt (Setting) ở tay phải.
Bước 2: Nhấp chuột vào “Devices”
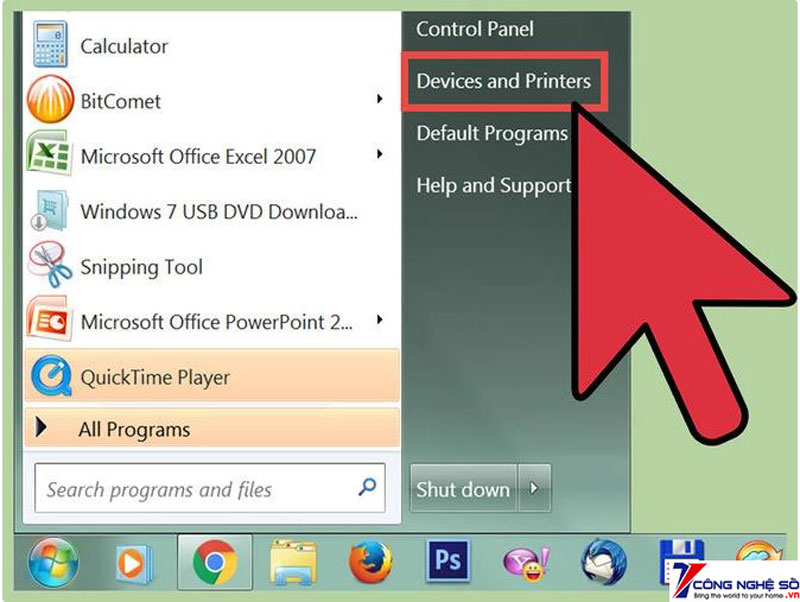
Bước 3: Chọn “Bluetooth” ở phía bên tay trái Menu
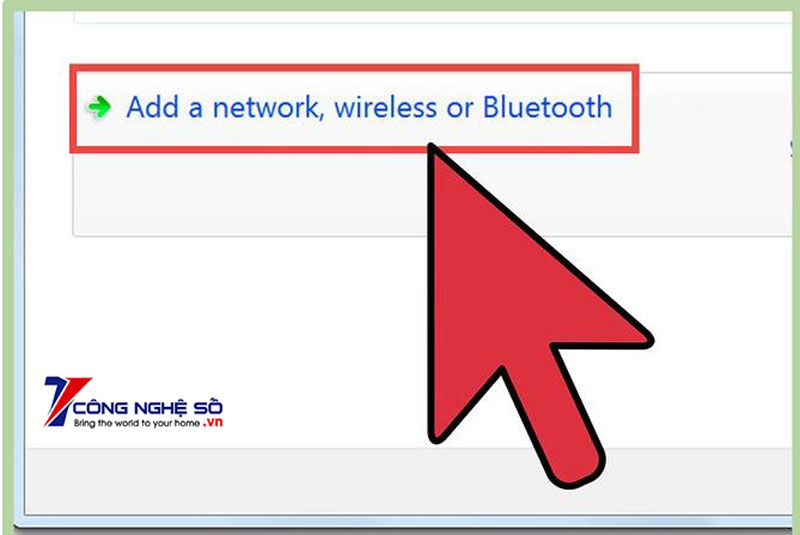
Bật Bluetooth trên máy tính của bạn với thao tác cách click chuột vào nút bên cạnh nút “Off”.
Bước 4: Đợi một lúc đến lúc thiết bị được phát hiện
Trong trường hợp thiết bị của bạn đã được mở lên và nằm trong phạm vi, nó sẽ hiển thị trên màn hình. Chỉ cần một cú click chuột để kích hoạt Bluetooth.
Xem thêm: Cách để chuyển nhạc từ máy tính vào iPhone nhanh chóng ít người biết
Cách 2: Cách cài đặt thêm thiết bị âm thanh không cần đến Bluetooth
Bước 1: Khởi động các thiết bị của bạn để các thiết bị này sẽ xuất hiện trên Menu mới.
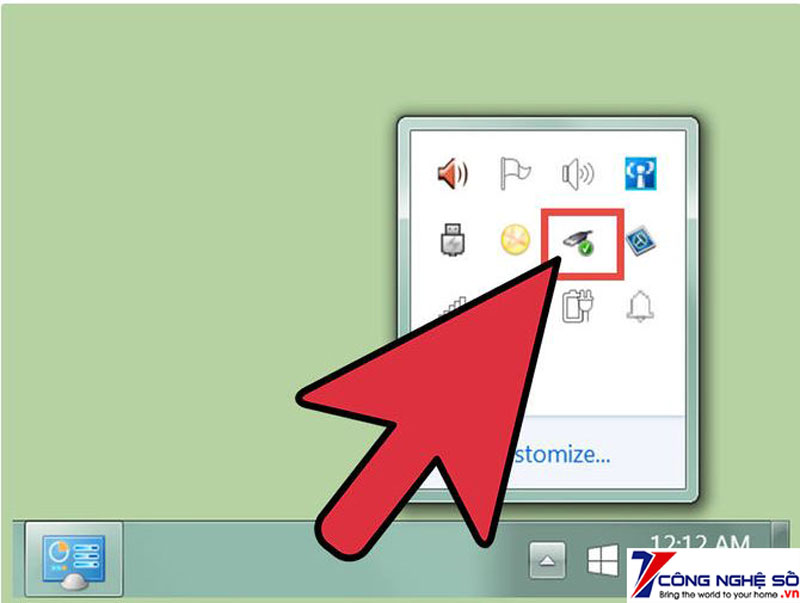
Bước 2: Vào mục Start Menu
Thực hiện nhấp chuột vào Start Menu ở bên dưới góc tay trái màn hình.
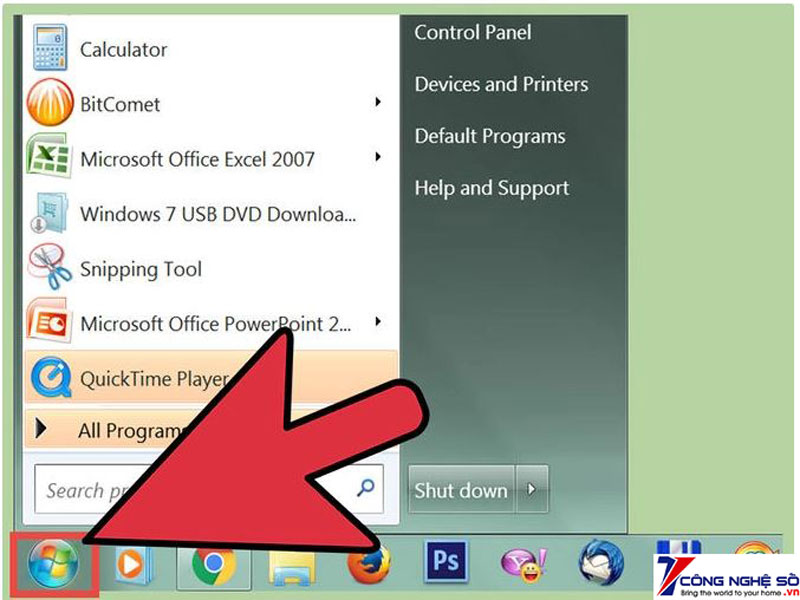
Bước 3: Chọn Control Panel
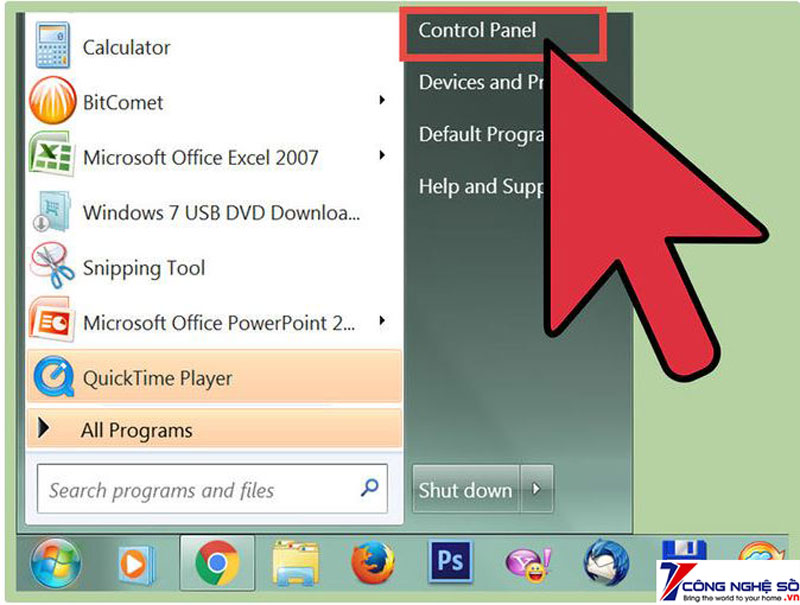
Với hệ điều hành Windows 8, Control Panel xuất hiện ở phía bên trên góc phải màn hình. Còn với Windows 10, ô vuông màu xanh trên màn hình Desktop chính là Control Panel .
Khi vào Setting Menu, click tiếp “Devices”. Thao tác tiếp theo chính là chọn “Connected devices” (kết nối thiết bị) ở phía bên trái màn hình của bạn. Kết thúc kéo xuống và nhấp chuột vào “Devices and printers”. Nếu bạn thấy thiết bị được tìm theo các bước này có thể bỏ qua những bước tiếp theo.
Bước 4: Chọn “Hardware and Sound”
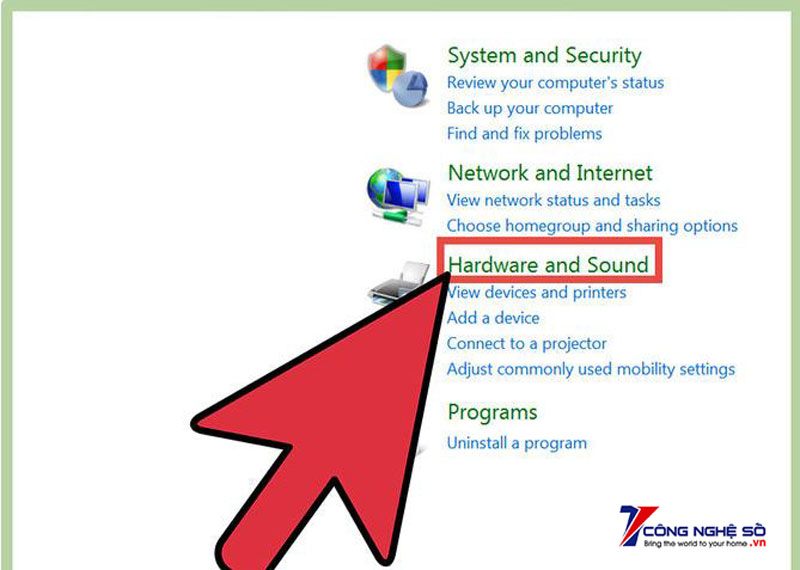
Bước 5: Click chuột vào “Add a device”
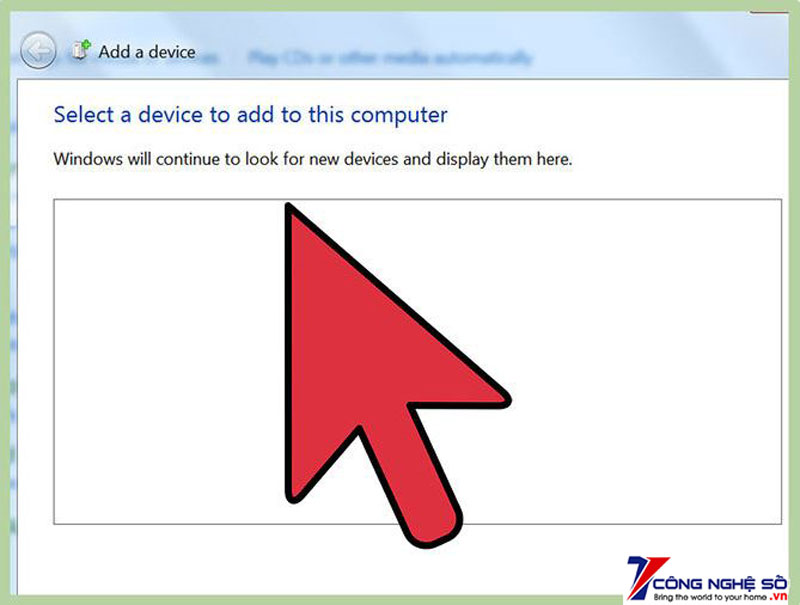
“Add a device” là dòng chữ màu xanh ở phía trên góc tay trái Menu. Khi bạn click chuột vào đây, một màn hình mới sẽ xuất hiện. Trên màn hình này sẽ hiển thị tất cả các thiết bị tìm thấy trong máy tính của bạn sau khi đã được quét.
Bước 6: Nhập mã WPS PIN
Sẽ xuất hiện một cửa sổ mới nơi mà yêu cầu nhập mã PIN. Nếu không nhập mã PIN bạn sẽ không thể đến được các bước tiếp theo. Mã PIN này là thông tin đi cùng vớ hướng dẫn khi bạn mua thiết bị. Tuy nhiên, lưu ý rằng một số thiết bị âm thanh không yêu cầu phải sở hữu mã PIN này.
Nếu như bạn đã nhập xong mã PIN, thiết bị của bạn sẽ được tự động kết nối với máy tính.
Xem thêm: Sử dụng nhiều tài khoản Dropbox trên cùng một máy tính có khó không?
Cách 3: Đối với hệ điều hành Mac
Bước 1: Khởi động phần cài đặt ứng dụng Audio MIDI
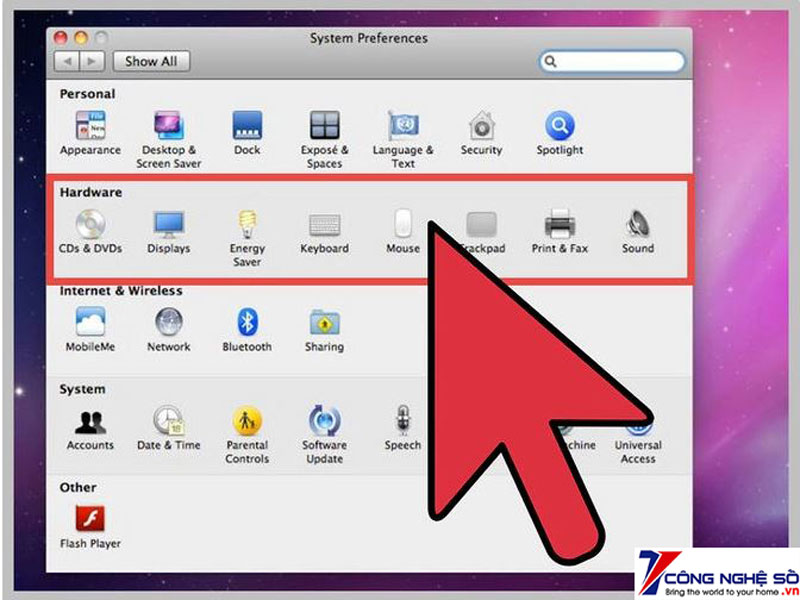
Để thực hiện được thao tác này, bạn hãy di chuyển chuột đến Menu. Đây là lựa chọn thứ 5 ở phần trên của góc phải tại thanh công cụ. Khi khởi động xong ứng dụng này, cuộn chuột xuống “Utilities”. Đây là lựa chọn thứ 10. Thực hiện xong, Menu mới sẽ hiển thị 2 bảng danh sách. Một trong số đó là AudioMIDI sẽ hiện lên phía bên phía tay trái.
Bước 2: Click chuột vào (+)
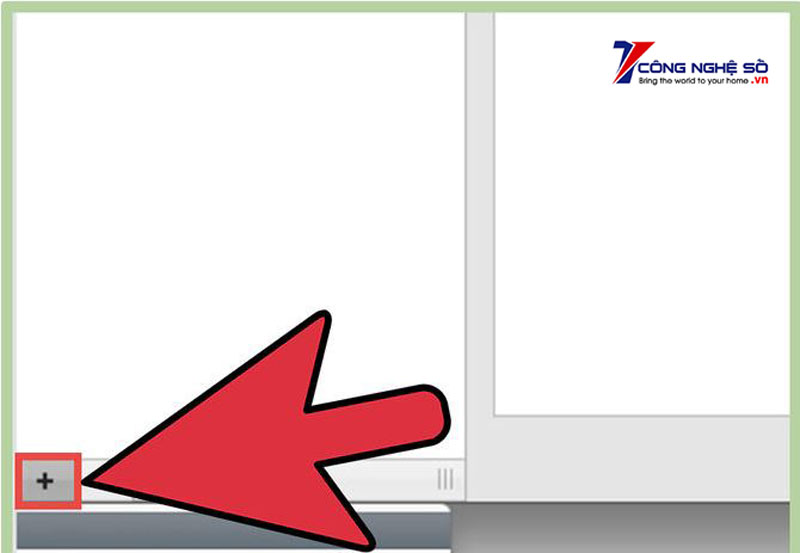
Đây gọi là nút Add. Trên màn hình bạn có thể dễ dàng nhận thấy nó nằm ở góc dưới bên trái Audio Devices. Sau khi nhấp xong, một Menu mới sẽ hiển thị. Trên Menu này 2 lựa chọn sẽ hiện ra để bạn chọn. Bạn nhấn vào lựa chọn đầu tiên là “Create Aggregate Device” (Tạo các thiết bị tổng hợp).
Bước 3: Nhấp chuột vào thiết bị của bạn
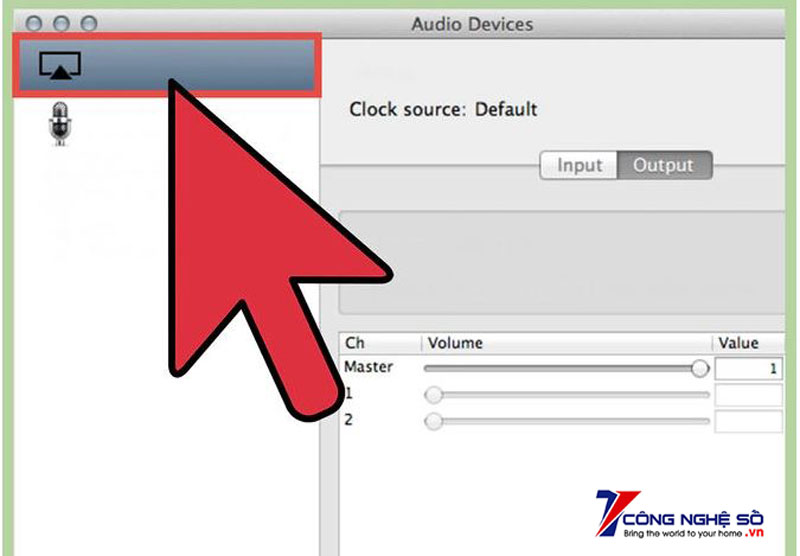
Thiết bị tổng hợp mới sẽ được hiện lên ở bên phía bên trái màn hình khi bạn click chuột bấm vào tùy chọn này.
Bước 4: Kích hoạt chức năng “Use” (sử dụng)

Sau khi được kích hoạt các thiết bị mới vừa được lựa chọn và đặt đúng tên. Bước tiếp theo, hãy kiểm tra tính năng Use (sử dụng). Lựa chọn này xuất hiện ở góc bên trái cửa sổ của màn hình.
Bước 5: Kết nối Clock
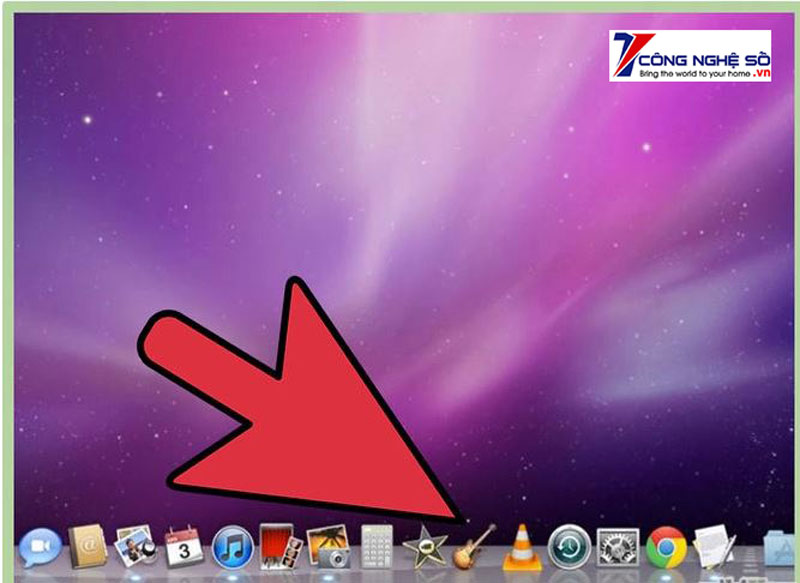
Tạo lập mặt đồng hồ cho các thiết bị tổng hợp của bạn để ghi nhớ thời gian các chương trình hoạt động. Bạn sẽ nhìn thấy một tùy chọn “Clock Source” ở phía trên cùng của màn hình.
Click chuột vào tùy chọn đó trong trường hợp bạn muốn thiết lập một đồng hồ tổng thể cho các thiết bị. Nếu muốn biết sự hoạt động của mỗi thiết bị như thế nào, có thể thực hiện cài đặt từng đồng hồ riêng cho các thiết bị.
Bước 6: Sử dụng thiết bị
Sau khi đã hoàn thiện các bước, bạn quay trở lại thư mục Audio MIDI và click chuột phải (hoặc Ctrl + click) vào thiết bị mà bạn có nhu cầu sử dụng.
Câu trả lời cho câu hỏi: Làm thế nào để cài đặt thêm thiết bị âm thanh trên máy tính đã rõ ràng và chi tiết. Chúc các bạn thực hiện thành công.
Theo dõi Công Nghệ Số để không bỏ lỡ thông tin hữu ích nào nhé!


 Chat với tư vấn viên
Chat với tư vấn viên Gọi ngay
Gọi ngay Quà tặng
Quà tặng