Hướng Dẫn
Sử dụng nhiều tài khoản Dropbox trên cùng một máy tính có khó không?
Dropbox là một trong dịch vụ lưu trữ đám mây và đồng bộ hóa file hoàn hảo. Tuy nhiên, nó cũng là một trong những lựa chọn tốn kém nhất nếu bạn đã sử dụng hết tài nguyên miễn phí. Và việc sử dụng nhiều tài khoản Dropbox trên cùng một máy tính sẽ đem đến nhiều tiện lợi cho bạn hơn. Bài viết dưới đây sẽ hướng dẫn cách sử dụng nhiều tài khoản Dropbox trên cùng một máy tính.
Contents
Cách 1: Sử dụng trên nền tảng Web
Cách dễ dàng nhất để truy cập vào hai tài khoản Dropbox song song một lúc là sử dụng chương trình Dropbox máy tính cho tài khoản chính và đăng nhập một tài khoản phụ trên trình duyệt web (lưu ý: sử dụng duyệt web ở chế độ ẩn danh, khi có nhu cầu đăng nhập vào tài khoản chính). Trang web của Dropbox sẽ chấp nhận người dùng truy cập vào tất cả các tệp trong một tài khoản và bao gồm các tính năng tải lên và tạo thư mục cơ bản.
Tuy nhiên, khi thực hiện các tác vụ này thông qua web không phải là cách nhanh chóng và đơn giản như chỉ dễ dàng bằng cách sử dụng File Explorer của hệ điều hành và không thể hoàn toàn đồng bộ. Nhưng nếu chỉ đôi khi sử dụng tài khoản phụ, thì đây là cách xử lý gọn nhanh nhất.
Xem thêm: Cách chặn website trên máy tính không cần cài đặt phần mềm cực kỳ bổ ích
Cách 2: Sử dụng tính năng thư mục chia sẻ trong Dropbox
Nhiều tài khoản dropbox trên máy tính sẽ mang lại những sự tiện dụng nhất định cho người dùng. Bởi bản thân phần mềm này có nhiều lợi thế.
Một trong những ưu điểm giúp Dropbox trở thành dịch vụ đám mây hữu ích chính là khả năng phát thư mục và truyền tệp tin giữa những người dùng. Nếu trong tài khoản phụ, bạn có một thư mục và thường xuyên sử dụng đến nó, chỉ cần chia sẻ thư mục này với tài khoản chính.
Tiến hành đăng nhập vào trang web của Dropbox với tài khoản phụ. Tiếp tục, click vào “New shared folder”, rồi chọn “I’d like to create and share a new folder” hoặc “I’d like to share an existing folder” để thực hiện chia sẻ thư mục mới hoặc thư mục đã có. Chọn thư mục có nội dung mà bạn muốn truyền đi, sau đó nhấp vào “Next.”
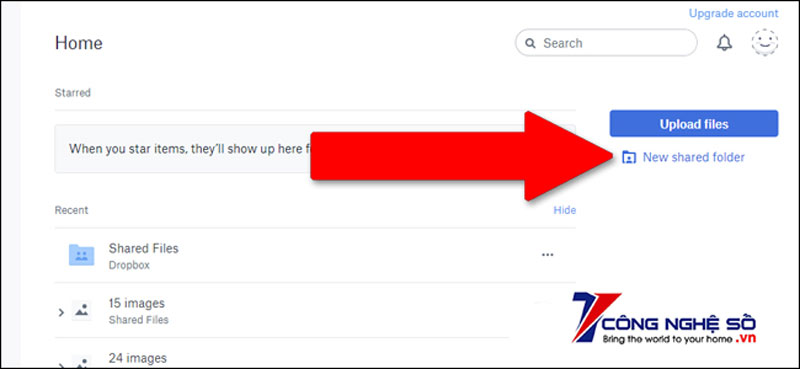
Tiếp tục nhập địa chỉ email sử dụng cho tài khoản Dropbox chính, đảm bảo đã bật “Can edit” để có thể thực hiện chỉnh sửa và tiếp tục click vào “Share”. Một email sẽ được gửi đến tài khoản chính. Lúc này, chỉ cần bạn nhấp vào “go to folder” để bắt đầu kích hoạt kết nối.
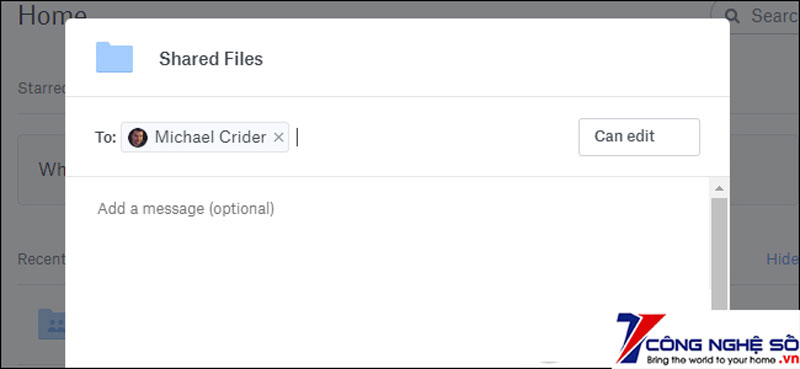
Yếu điểm của phương pháp này là Dropbox không cho phép truyền đi thư mục gốc. Do đó, bạn sẽ phải đưa mọi thứ vào một thư mục cụ thể để thực hiện chia sẻ. Bên cạnh đó, các thư mục này sẽ chiếm tài nguyên lưu trữ trên cả hai tài khoản. Chính vì vậy, điều này sẽ không hỗ trợ bạn có thêm bộ nhớ lưu trữ, tuy nhiên lại có thể giúp hạn chế được những phiền toái do việc có hai tài khoản gây ra.
Xem thêm: Hướng dẫn cách chỉnh sửa ảnh bằng Camera360 trên máy tính chi tiết
Cách 3: Đăng nhập nhiều máy tính Windows
Có vô vàn cách sửa chữa vấn đề hạn chế nhiều tài khoản Dropbox cho người dùng miễn phí trên Windows. Tuy nhiên, cách này là con đường dễ nhất mà không có cách nào tối ưu. Người dùng sẽ cần quyền quản trị viên trên tài khoản người dùng Windows chính. Tiếp tục, thao tác lần lượt các bước dưới đây.
Bước 1: Lập một người dùng Windows thứ hai (trong trường hợp chưa có). Đây là tài khoản Windows phụ và mật khẩu khác biệt. Nếu tạo tài khoản này chỉ với nhu cầu hack Dropbox, bạn nên tạo một tài khoản không có kết nối hoặc không có mối quan hệ đến tài khoản email Microsoft.
Bước 2: Muốn đăng nhập vào tài khoản Windows phụ mà không muốn đăng xuất khỏi tài khoản chính Windows. Để thực hiện được điều này một cách nhanh chóng, chỉ cần nhấn tổ hợp phím Windows + L, sau đó đăng nhập với tài khoản phụ.
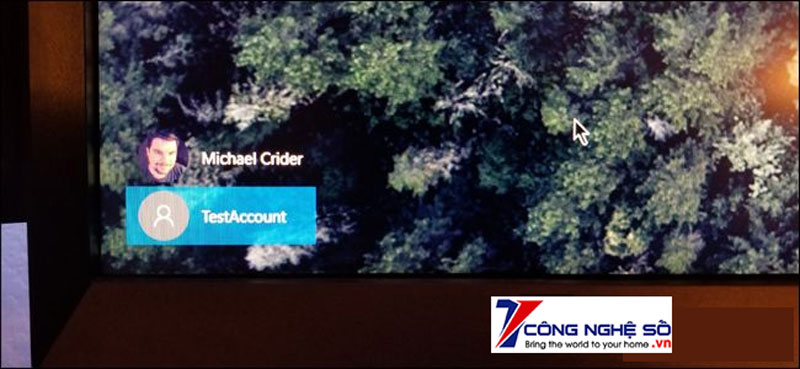
Bước 3: Từ bên tài khoản phụ, tải và cài đặt phần mềm Dropbox Windows. Thiết lập nó như bình thường rồi đăng nhập với thông tin đăng nhập tài khoản trên Dropbox phụ (không phải cùng tài khoản bạn đang sử dụng trên tên người dùng Windows chính).
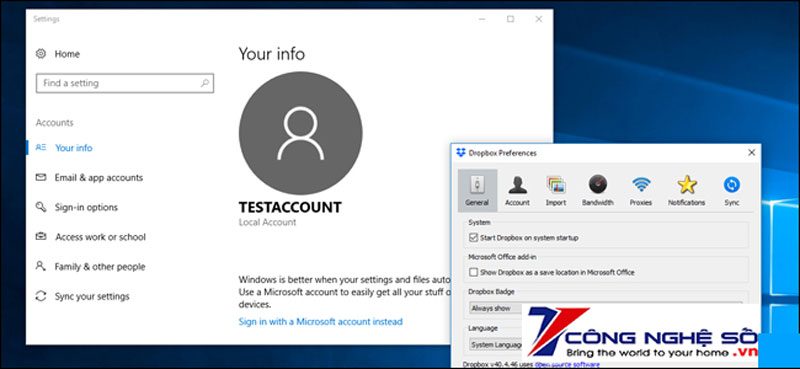
Bước 4: Thực hiện khoá tài khoản Windows phụ và tiếp tục sang tài khoản Windows chính. Ngay lúc này, mở chương trình Windows Explorer và tiếp tục chuyển hướng đến thư mục Users. Như mặc định, nó nằm ở vị trí C:\Users. Nhấp đúp vào thư mục cho người dùng Windows mới mà bạn vừa tạo. Tiếp theo, chỉ cần nhấp vào “Continue” để truy cập tệp với quyền admin.
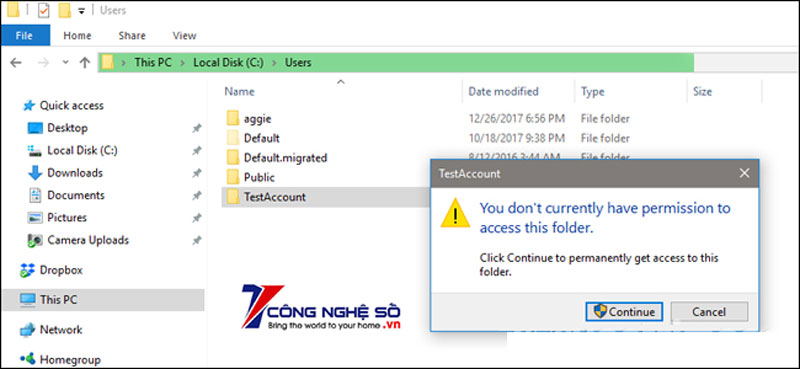
Bước 5: Điều hướng đến thư mục chứa Dropbox trong thư mục User của tài khoản phụ. Như mặc định, nó nằm trong ổ C:\Users\[username] (thư mục bạn vừa mở, phần mềm chỉ thay đổi nếu bạn thao tác di chuyển thư mục người dùng trong quá trình cài đặt chương trình Dropbox).
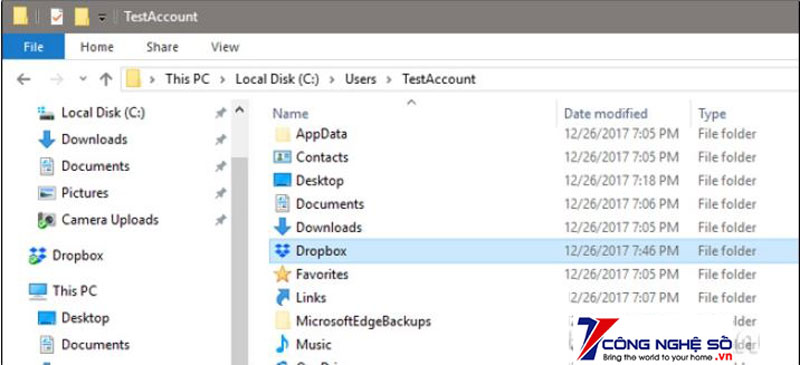
Bây giờ, bạn có thể thực hiện truy cập các tệp từ tài khoản Dropbox phụ của mình trong Windows Explorer bất kỳ lúc nào. Chỉ với điều kiện là luôn đăng nhập tài khoản Windows phụ và thực hiện chương trình Dropbox trên đó. Sau đó, nó sẽ tự động đồng bộ các tệp tin với máy chủ web của Dropbox. Nếu bạn có nhu cầu truy cập nhanh, chỉ cần click chuột phải vào thư mục Dropbox. Tiếp tục, chọn Send to desktop (Tạo phím tắt). Bạn có thể đặt tên cho phím tắt phụ với tên tài khoản phụ để phân biệt rõ ràng.
Lưu ý, muốn cho cả hai cài đặt Dropbox cùng hoàn toàn đồng bộ, bạn cần phải đăng nhập vào cả hai tài khoản Windows trong khi sử dụng chúng.
Xem thêm: Cách cài đặt Adobe Flash Player trên máy tính cực nhanh
Cách 4: Sử dụng chương trình Automator trên mac OS
Bạn có thể sử dụng chương trình Automator tích hợp của Mac để tạo ra một thực thể thứ hai của chương trình Dropbox chạy song song với chương trình chính trên macOS.
Bước 1: muốn bắt đầu, bạn cần tải, cài đặt Dropbox. Sau đó thiết lập nó bằng tài khoản chính. Tiếp tục, lập một thư mục Dropbox mới ở thư mục Home cá nhân.
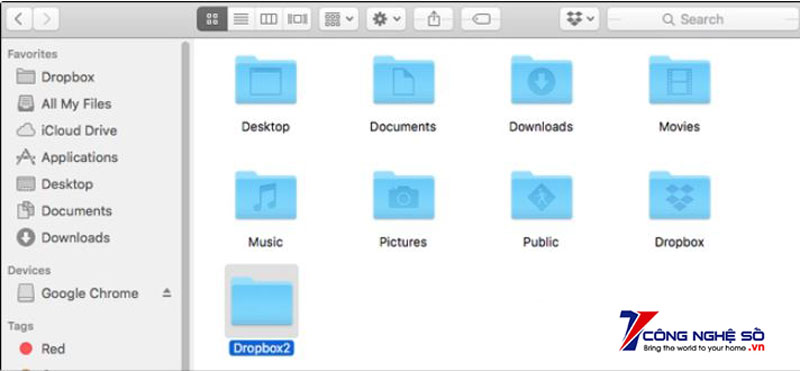
Bước 2: khởi động chương trình Automator (sử dụng các biểu tượng tìm kiếm ở góc trên bên phải trong trường hợp không tìm thấy) tiếp tục click vào Workflow > Choose.
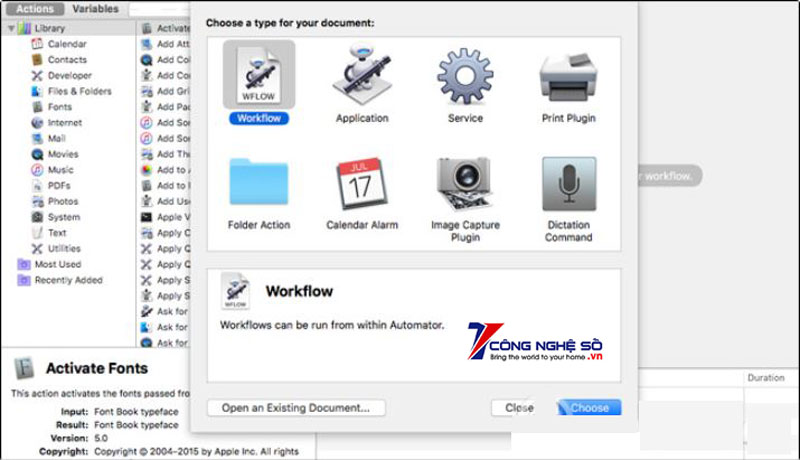
Trong trình đơn phụ “Library”, cuộn xuống cho đến lúc thấy “Run Shell Script”. Lúc này, bạn chỉ cần nhấp và kéo mục Run Shell Script vào phía bên phải của cửa sổ nơi sở hữu nhãn “Drag actions or files here”.
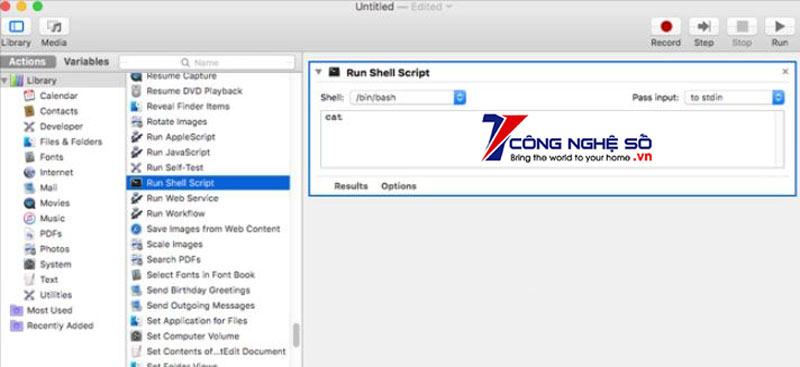
Click vào bên trong hộp văn bản shell script và thực hiện xóa “cat”. Tiếp tục, thay thế bằng script sau (bạn có thể sao chép và dán). Bạn phải để ý rằng “Dropbox 2” là tên của thư mục bạn đã tạo trong Home tại bước trước. Còn nếu sử dụng tên khác, hãy thay đổi script cho thích hợp.
HOME=$HOME/Dropbox2 /Applications/Dropbox.app/Contents/MacOS/Dropbox &
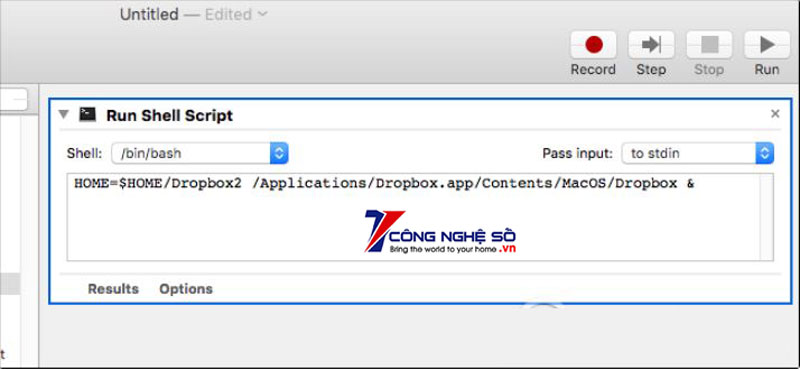
Bây giờ bạn chỉ cần click vào “Run”, sẽ hiển thị một bản sao mới của chương trình Dropbox, chấp thuận bạn đăng nhập bằng tài khoản phụ và bắt đầu thiết lập nó.
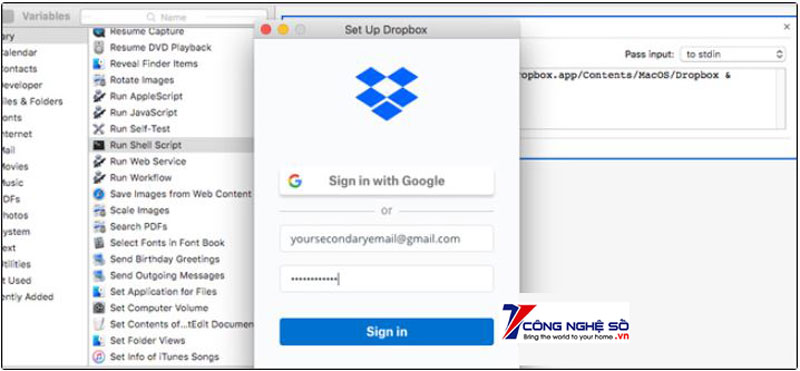
Click vào File > Save để lưu quy trình làm việc của Automator. Hãy đặt tên và để nó tại bất cứ nơi nào bạn muốn. Chỉ với thao tác nhấp đúp vào script bất cứ khi nào cần để đồng bộ tài khoản Dropbox thứ hai. Thậm chí, bạn có thể thêm script vào các mục đăng nhập của mình. Làm vậy để phần mềm tự động khởi động khi bật máy tính.
Trên đây là bài viết của Công Nghệ Số về cách sử dụng nhiều tài khoản Dropbox trên cùng một máy tính. Toàn bộ thông tin về 4 cách thực hiện đã được chúng tôi cung cấp đầy đủ. Hy vọng bài viết hữu ích với bạn. Chúc bạn thực hiện thành công.


 Chat với tư vấn viên
Chat với tư vấn viên Gọi ngay
Gọi ngay Quà tặng
Quà tặng