Hướng Dẫn
Cách xem thời điểm mở máy tính gần nhất trên Windows chi tiết nhất
Bạn đã từng tự hỏi mình đã sử dụng máy tính bao lâu kể từ khi mở máy? Việc kiểm soát thời gian sử dụng máy tính là rất cần thiết, đặc biệt là đối với các gia đình có con nhỏ. Trên hệ điều hành Windows, bạn có thể dễ dàng kiểm tra thời gian sử dụng máy tính từ khi khởi động bằng công cụ tính toán thời gian hoạt động của máy tính. Bài viết sau chúng tôi sẽ hướng dẫn bạn cách xem thời điểm mở máy tính gần nhất trên Windows để bạn có thể quản lý thời gian sử dụng máy tính một cách thông minh nhất.
Xem thêm: Cách thay đổi ảnh đại diện zalo trên máy tính đơn giản
Contents
Cách xem thời điểm mở máy tính gần nhất trên Windows
Sử dụng Task Manager
Để xem thời gian hoạt động của máy tính trên Windows, bạn có thể thực hiện các bước sau đây:
- Bước 1: Nhấp chuột phải vào thanh Taskbar và chọn Task Manager trong danh sách hiển thị.
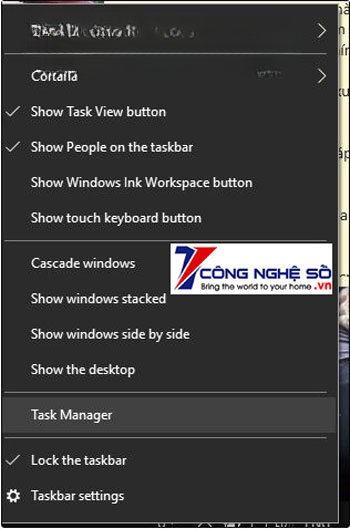
- Bước 2: Chuyển sang tab Performance trên giao diện mới. Dưới phần Up Time, bạn sẽ thấy thời gian hoạt động của máy tính được tính bằng giờ, phút và giây. Trên Windows 7 và Windows 8, bạn cũng có thể mở Task Manager và xem thời gian hoạt động của máy tính tại phần Up Time.
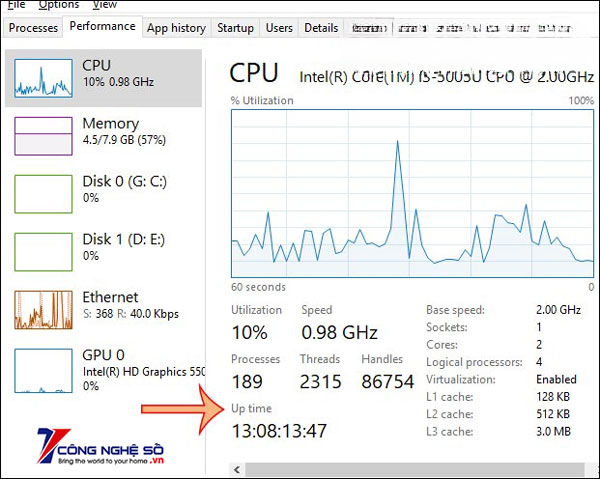
Cách này giúp bạn quản lý thời gian sử dụng máy tính một cách hiệu quả hơn.
Sử dụng PowerShell
Để xem thời gian hoạt động của máy tính bằng Powershell trên Windows, bạn có thể thực hiện các bước sau đây:
- Bước 1: Nhập từ khóa “powershell” vào thanh tìm kiếm
- Bước 2: Nhấn chuột phải vào kết quả tìm kiếm và chọn “Mở dưới quyền Admin”
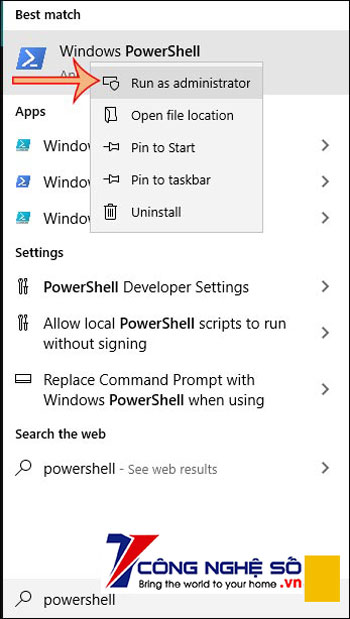
- Bước 3: Khi giao diện Powershell được mở, nhập lệnh sau và nhấn Enter.
((get-date) – (gcim Win32_OperatingSystem).LastBootUptime).ToString(‘g’)
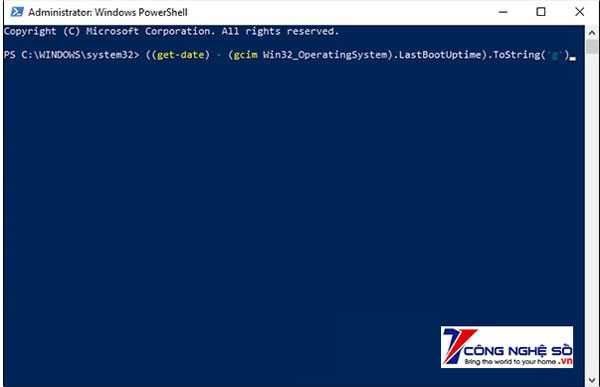
- Bước 4: Kết quả sẽ hiển thị thời gian hoạt động của máy tính tính bằng giờ, phút và giây.
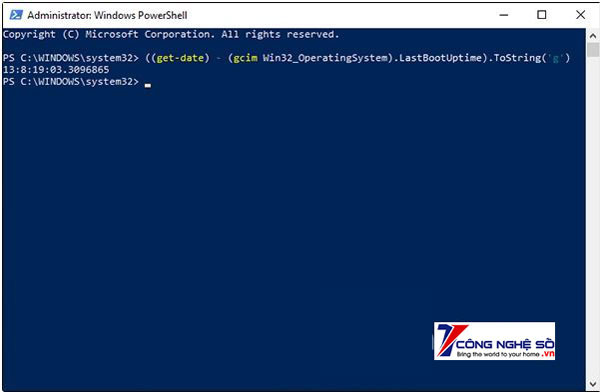
Xem thêm: Cách phát hiện có người sử dụng máy tính của bạn cực dễ
Kiểm tra bằng lệnh Command Prompt
Sử dụng System Information
- Bước 1: Nhấn tổ hợp phím Windows + R để mở hộp thoại Run, sau đó nhập “cmd” và nhấn Enter để mở giao diện Command Prompt.
- Bước 2: Trong giao diện Command Prompt, nhập lệnh “systeminfo | find /i “boot time”” và nhấn Enter để thực thi lệnh.
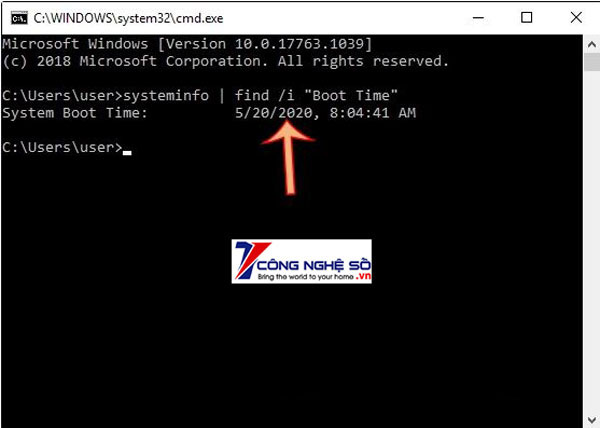
- Bước 3: Kết quả sẽ hiển thị thời gian bật máy gần đây nhất của bạn, bao gồm ngày, tháng, năm, giờ, phút và giây.
Bạn cũng có thể sử dụng công cụ System Information để tìm thông tin về thời gian khởi động lại hệ thống của bạn ở định dạng dễ đọc. Ngoài ra, bạn có thể tính số ngày, giờ và phút thiết bị đã chạy bằng cách trừ thời gian khởi động cuối cùng với thời gian hiện tại.
Sử dụng WMIC
- Bước 1: Mở Start và tìm kiếm “Command Prompt”.
- Bước 2: Nhấn chuột phải vào kết quả đầu tiên và chọn “Run as administrator” để mở Command Prompt với quyền admin.
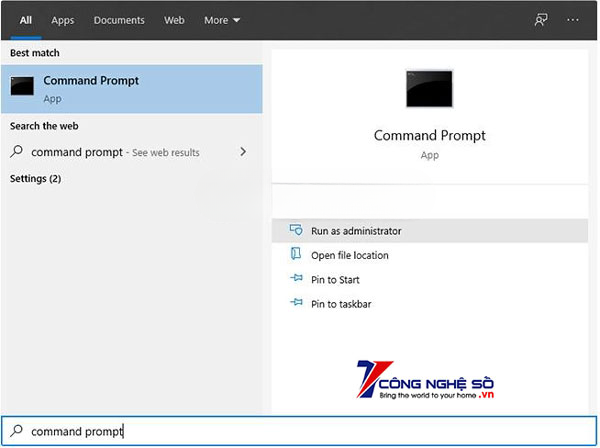
- Bước 3: Nhập lệnh “wmic path Win32_OperatingSystem get LastBootUpTime” và nhấn Enter để truy vấn thời gian khởi động cuối cùng của máy tính.
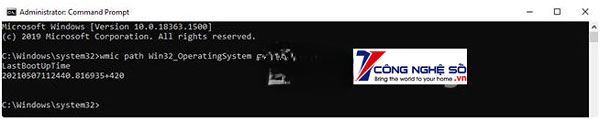
Sau khi hoàn thành các bước này, bạn sẽ nhận được kết quả hiển thị thời gian hoạt động của máy tính tính bằng giờ, phút và giây. Bạn có thể giải mã thông tin này để biết được thời gian hoạt động của máy tính.
Ví dụ: LastBootUpTime 20210507112440.816935+420 có thể được chia nhỏ bằng cách sử dụng thông tin bên dưới.
- Năm: 2021
- Tháng: 05
- Ngày: 07
- Giờ: 11
- Phút: 24
- Giây: 40
- Mili giây: 816935
- GMT: +420 (giờ GMT +7)
Điều này có nghĩa là máy tính đã được thiết lập và chạy kể từ ngày 07 tháng 05 năm 2021, lúc 11:24 sáng. Nếu muốn cụ thể hơn, bạn chỉ cần trừ thời gian khởi động cuối cùng với thời gian hiện tại để suy ra số ngày, giờ, phút thiết bị đã hoạt động.
Sử dụng Control Panel
Để xác định thời gian hoạt động của máy tính bằng cách kiểm tra trạng thái network adapter trên Windows, bạn có thể thực hiện các bước sau:
- Bước 1: Mở Start và tìm kiếm “Control Panel”.
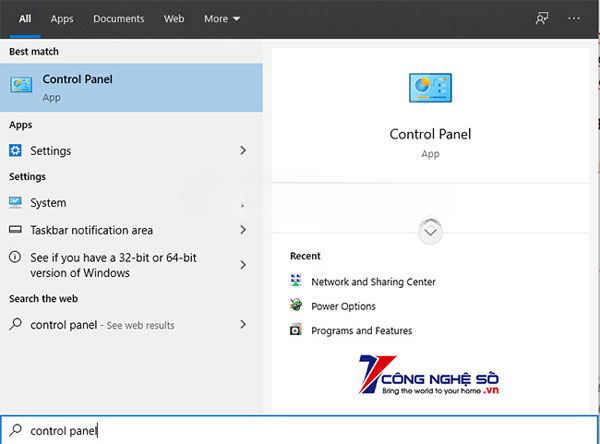
- Bước 2: Nhấp vào kết quả đầu tiên để mở công cụ Control Panel.
- Bước 3: Nhấp vào “Network and Sharing Center”.
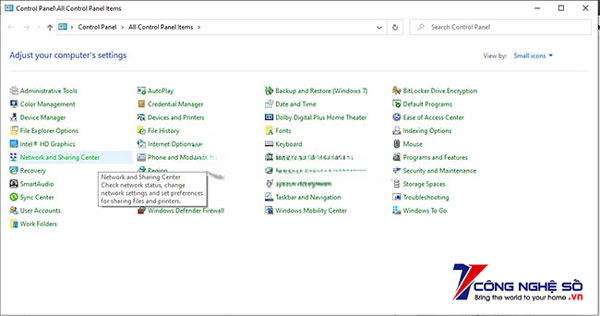
- Bước 4: Nhấp vào “Change adapter settings” ở bảng điều khiển bên trái.
- Bước 5: Nhấp đúp vào network adapter được kết nối với Internet để xem trạng thái của adapter đó. Thời gian hoạt động của adapter sẽ được hiển thị trong cửa sổ mới mở ra.
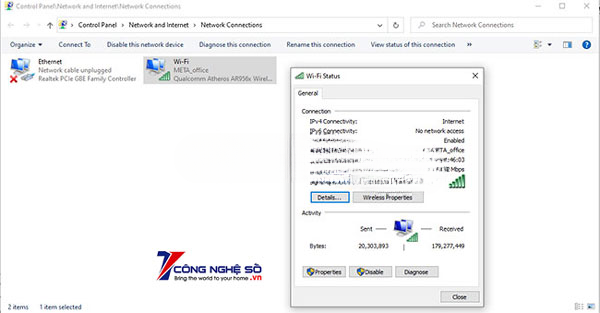
Cách này cũng giúp bạn biết được thời gian hoạt động của máy tính một cách chính xác và hiệu quả hơn.
Kết luận
Sau khi thực hiện các bước để xem thời gian hoạt động của máy tính bằng thông tin “Duration” trên Windows, bạn có thể suy ra thời gian hoạt động của máy tính dựa trên thời gian tích lũy của kết nối mạng, reset mỗi khi thiết bị khởi động.
Tuy nhiên, để đảm bảo tính chính xác của kết quả, bạn cần phải chắc chắn rằng kết nối mạng của bạn không bị reset kể từ lần cuối cùng bạn khởi động máy tính. Cách này giúp bạn quản lý thời gian sử dụng máy tính một cách chính xác và tiện lợi hơn.
Hy vọng với những chia sẻ của Công Nghệ Số về cách xem thời điểm mở máy tính gần nhất trên windows bạn đã biết xem chi tiết nhất. Nếu còn thắc mắc nào khác hãy để lại phía dưới bình luận để được chúng tôi hỗ trợ ngay nhé!


 Chat với tư vấn viên
Chat với tư vấn viên Gọi ngay
Gọi ngay Quà tặng
Quà tặng