Hướng Dẫn
Cách thay đổi ảnh đại diện zalo trên máy tính đơn giản
Bạn không chỉ có thể thay đổi ảnh đại diện Zalo trên điện thoại mà còn có thể thực hiện việc này trên máy tính một cách nhanh chóng và đơn giản hơn.Ngoài ra, với cách thay đổi ảnh đại diện trên máy tính, bạn có thể sử dụng các ứng dụng chỉnh sửa ảnh để tạo nên một bức ảnh đẹp và ấn tượng hơn. Hãy theo dõi bài viết sau để biết thêm chi tiết về cách thực hiện nhé.
Xem thêm: Cách tải và cài đặt game bắn trứng khủng long trên máy tính dễ nhất
Contents
Lợi ích khi thay đổi ảnh đại diện zalo
- Thay đổi ảnh đại diện giúp tăng lượng tương tác giữa bạn và người thân, bạn bè của bạn trên các nền tảng mạng xã hội.
- Bạn còn có thể sử dụng ảnh đại diện để thể hiện thương hiệu của mình, giúp mọi người có thể nhận ra và biết đến bạn nhiều hơn.
- Việc tạo ra một bức ảnh đại diện chuyên nghiệp và ấn tượng có thể được thực hiện bằng nhiều cách khác nhau.
- Bạn có thể sử dụng các ứng dụng chỉnh sửa ảnh trên điện thoại hoặc máy tính để tạo ra một bức ảnh độc đáo và phù hợp với phong cách của mình.
- Việc chọn một bức ảnh đại diện thích hợp cũng cần được quan tâm để giúp bạn thể hiện được cá tính và phong cách của mình.
Vì vậy, hãy dành thời gian để lựa chọn và chỉnh sửa ảnh đại diện của mình một cách tốt nhất để tạo dựng được hình ảnh chuyên nghiệp và gây ấn tượng với mọi người trên mạng xã hội.
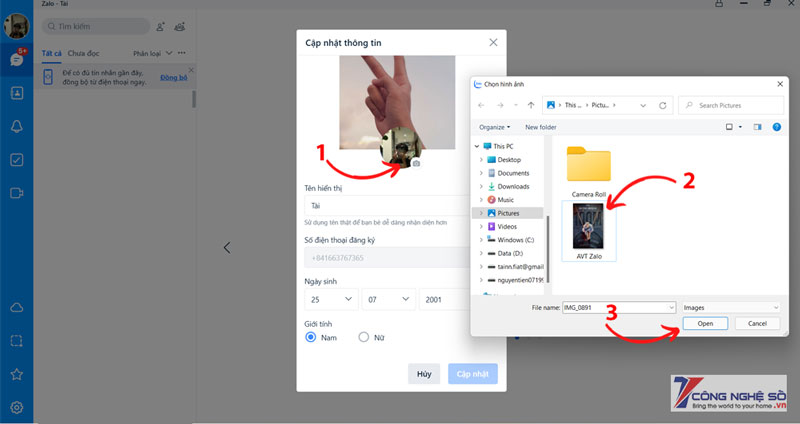
Cách thay đổi ảnh đại diện zalo trên máy tính đơn giản
Để thay đổi ảnh đại diện Zalo trên máy tính của bạn, bạn có thể thực hiện các bước sau đây:
Bước 1: Truy cập vào giao diện Zalo trên máy tính và nhấn vào biểu tượng ảnh đại diện ở góc trái màn hình.
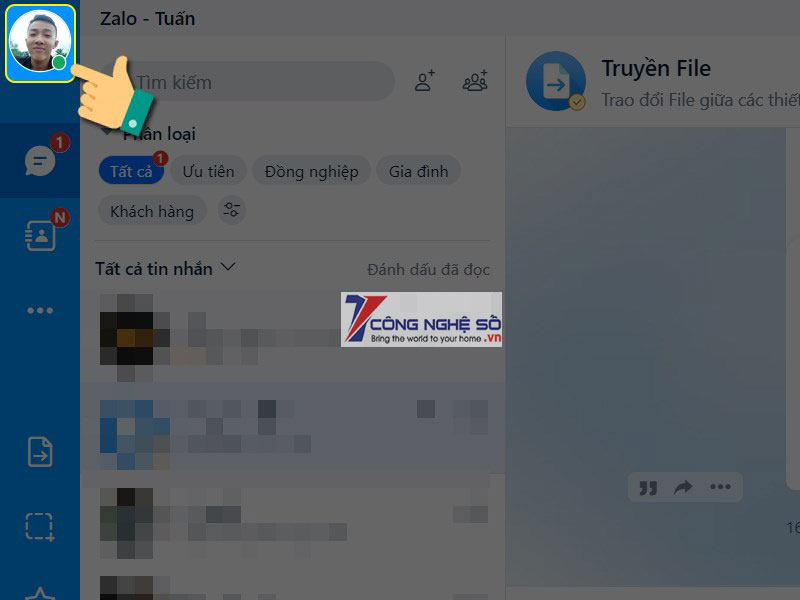
Bước 2: Chọn mục Tài khoản để tiếp tục.
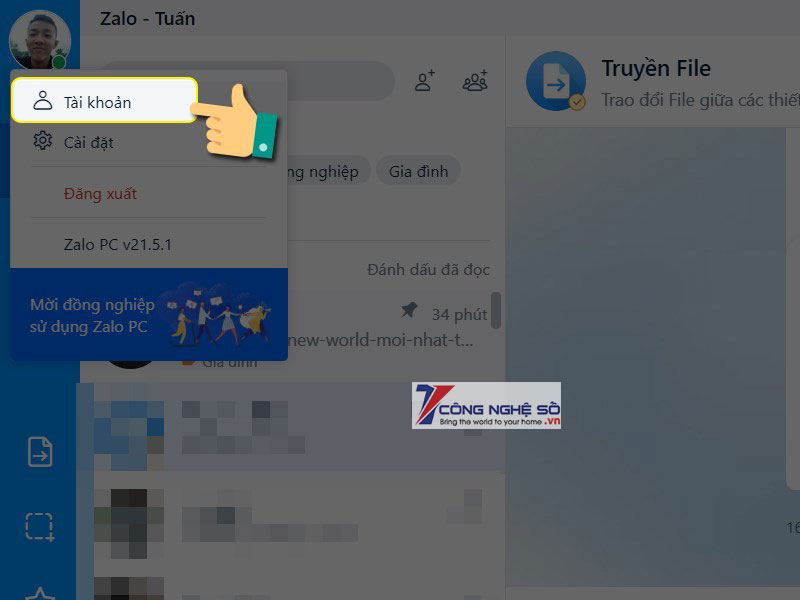
Bước 3: Chuyển sang giao diện biểu tượng máy ảnh để chọn ảnh mới cho tài khoản của mình.
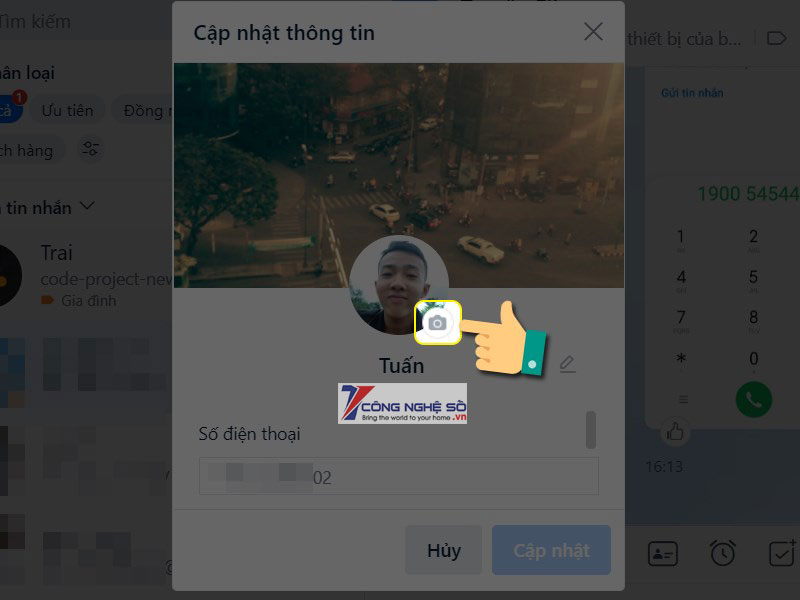
Bước 4: Chọn ảnh mà bạn muốn sử dụng làm ảnh đại diện và nhấn Open.
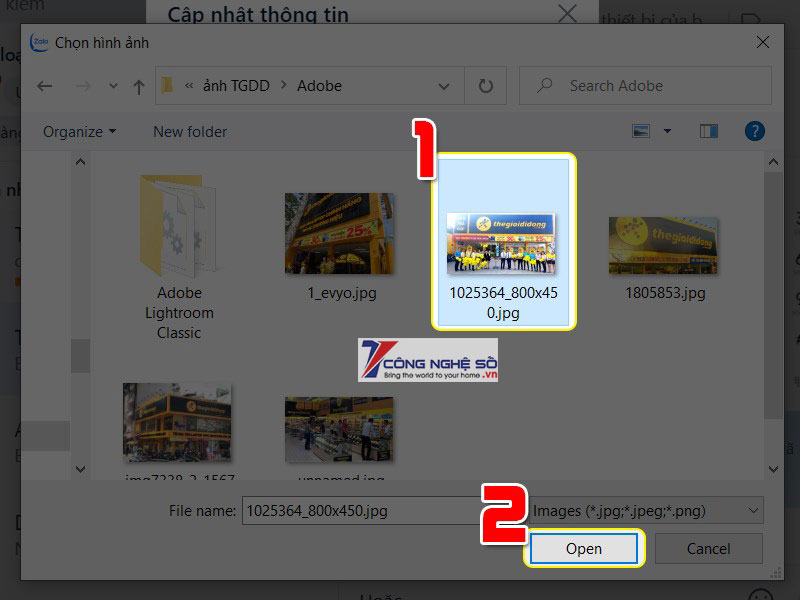
Bước 5: Kiểm tra xem ảnh đã được thay đổi chưa, sau đó nhấn Cập nhật.
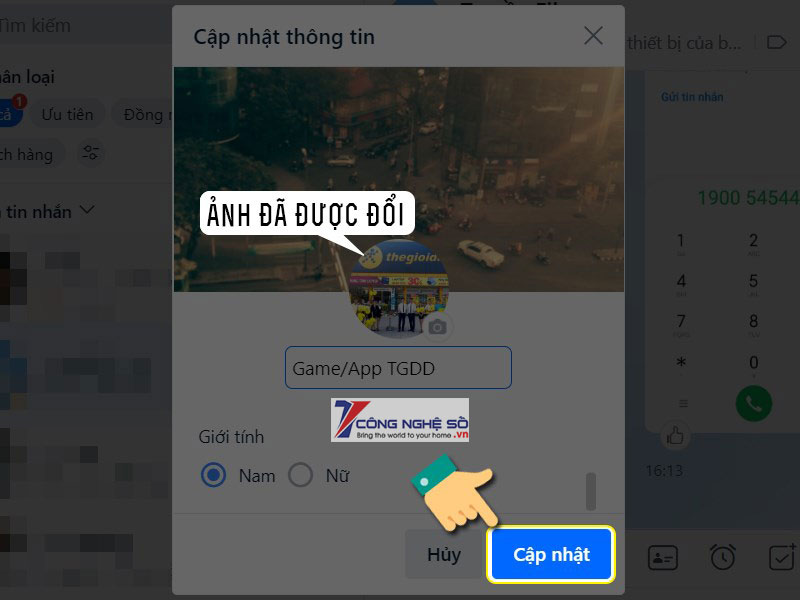
Với những bước đơn giản này, bạn đã có thể thay đổi thành công ảnh đại diện Zalo trên máy tính của mình. Hãy chọn cho mình một bức ảnh đẹp và thể hiện phong cách của mình trên mạng xã hội nhé!
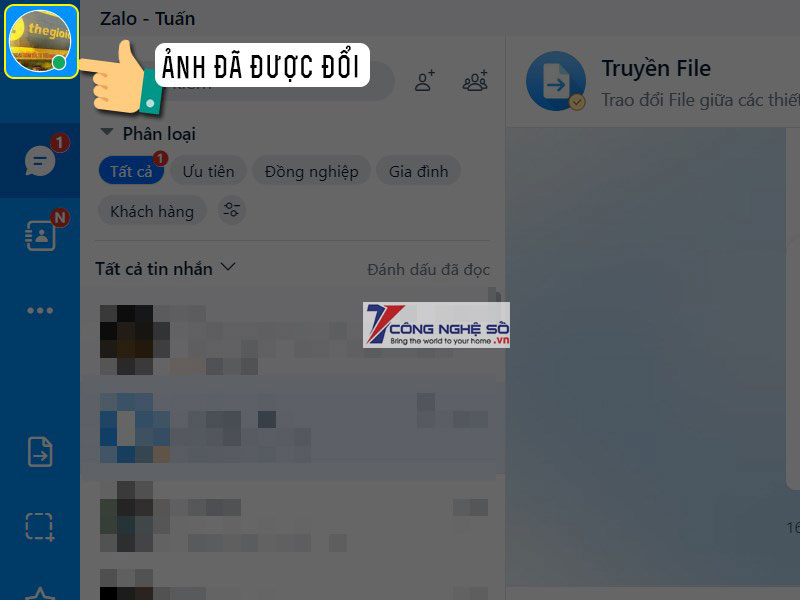
Hướng dẫn cách ẩn ảnh đại diện trên zalo
Hiện tại, Zalo không cho phép người dùng xóa ảnh đại diện trên các phiên bản Zalo trên máy tính, nền web hoặc điện thoại. Tuy nhiên, bạn vẫn có thể thay đổi chế độ xem ảnh đại diện Zalo để ẩn ảnh đại diện với mọi người, tương tự như cách ẩn ảnh đại diện trên Facebook. Tuy nhiên, lưu ý rằng thao tác này chỉ áp dụng trên phiên bản Zalo trên điện thoại.
Xem thêm: Cách tải và cài đặt Zing Speed QQ trên máy tính chi tiết nhất
Cách 1: Ẩn ảnh đại diện trên Zalo
Khi bạn tạo ảnh đại diện trên Zalo, bạn sẽ có tùy chọn chia sẻ ảnh đại diện lên Nhật ký để cho người khác dễ dàng nhìn thấy ảnh đại diện của bạn trong giao diện bảng tin. Tuy nhiên, nếu bạn muốn giữ cho ảnh đại diện của mình riêng tư hơn, bạn có thể tắt tùy chọn này. Lưu ý rằng người khác vẫn có thể xem và tương tác với ảnh đại diện của bạn khi truy cập vào trang cá nhân của bạn.
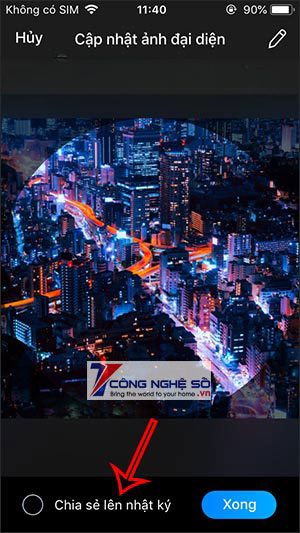
Cách 2: Chỉnh sửa quyền xem ảnh trên Zalo
Nếu bạn muốn bảo vệ ảnh đại diện Zalo của mình khỏi việc tương tác của người khác trên Nhật ký, bạn có thể thay đổi quyền xem của bài viết. Trong bài viết hiển thị ảnh đại diện Zalo trên Nhật ký, bạn có thể nhấn vào biểu tượng ba chấm để hiển thị menu và chọn “Thiết lập quyền xem”. Sau đó, chọn “Mình tôi” để chỉ cho mình bạn nhìn thấy bài viết này trên Nhật ký. Nếu bạn muốn xóa bài viết này trên Nhật ký, bạn có thể chọn tùy chọn “Xóa hoạt động”.
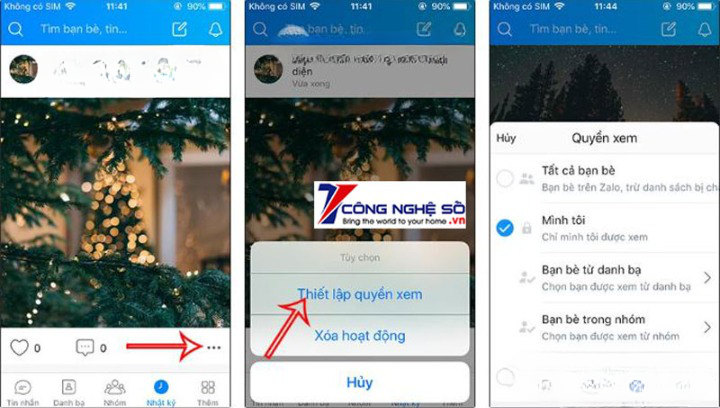
Cách 3: Ẩn ảnh đại diện Zalo bằng avatar Zalo có sẵn
Zalo lưu trữ tất cả ảnh đại diện đã sử dụng trong mục “Chọn ảnh đại diện có sẵn”, cho phép bạn sử dụng lại chúng một cách dễ dàng. Tuy nhiên, khi bạn sử dụng lại ảnh đại diện từ mục này, không có thông báo nào được gửi đến mục Nhật ký bảng tin trên Zalo để thông báo về việc thay đổi avatar của bạn. Nên lưu ý rằng người khác vẫn có thể xem và tương tác với ảnh đại diện của bạn khi truy cập vào trang cá nhân của bạn.

Hy vọng với những chia sẻ của Công Nghệ Số bạn đã biết cách thay đổi ảnh đại diện zalo trên máy tính. Nếu còn thắc mắc nào khác hãy để lại dưới bình luận để được chúng tôi hỗ trợ ngay nhé!
Xem thêm: Cách đăng ký tài khoản Shopee trên máy tính cực dễ dàng


 Chat với tư vấn viên
Chat với tư vấn viên Gọi ngay
Gọi ngay Quà tặng
Quà tặng