Hướng Dẫn
Cách phát hiện có người sử dụng máy tính của bạn cực dễ
Máy tính cá nhân của chúng ta chứa rất nhiều thông tin, dữ liệu quan trọng. Nó có thể là giấy tờ tùy thân, tài khoản ngân hàng,… Vì thế nếu không phải lý do bắt buộc thì không ai muốn đưa máy của mình cho người khác sử dụng. Nếu bạn còn quá lo lắng về việc có người sử dụng chiếc máy tính các nhân của mình thì hãy theo dõi bài viết sau để biết cách phát hiện có người sử dụng máy tính của bạn nhanh chóng.
Contents
- 1 Tại sao chúng ta cần kiểm tra xem có người sử dụng máy tính của mình không?
- 2 Cách phát hiện có người sử dụng máy tính của bạn
- 2.1 Rà soát lại những hoạt động gần nhất
- 2.2 Sử dụng phần mềm chống vi-rút để phát hiện các hoạt động bất thường
- 2.3 Kiểm tra tình trạng CPU
- 2.4 Nghi ngờ thư mục bị chỉnh sửa
- 2.5 Kiểm tra lịch sử đăng nhập Windows 10
- 2.6 Lịch sử trình duyệt web có những gì?
- 2.7 Kiểm tra lại các hoạt động trên Email
- 2.8 Kiểm tra các tệp cookies
- 3 Một số biện pháp bảo vệ máy tính của bạn
- 4 Làm thế nào để máy tính luôn bền, mới?
Tại sao chúng ta cần kiểm tra xem có người sử dụng máy tính của mình không?
Có nhiều lý do mà khi sử dụng máy tính bạn cần phải kiểm tra và phát hiện có người sử dụng máy tính của bạn hay không. Dưới đây là một số lý do chính:
Bảo mật thông tin cá nhân
Nếu máy tính của bạn chứa các thông tin nhạy cảm như tài khoản ngân hàng, thông tin cá nhân hoặc dữ liệu doanh nghiệp, việc kiểm tra xem có người sử dụng máy tính của mình hay không là rất quan trọng để đảm bảo an toàn thông tin.
Ngăn chặn truy cập trái phép
Nếu ai đó sử dụng máy tính của bạn mà không được cho phép, họ có thể truy cập và sử dụng các tài khoản của bạn hoặc các dịch vụ mà bạn đang sử dụng. Kiểm tra xem có người sử dụng máy tính của bạn hay không có thể giúp bạn phát hiện và ngăn chặn các hành vi trái phép này.
Đảm bảo hiệu suất máy tính
Khi có nhiều người sử dụng cùng một máy tính, việc chia sẻ tài nguyên có thể ảnh hưởng đến hiệu suất của máy tính. Việc kiểm tra xem có người sử dụng máy tính của bạn hay không có thể giúp bạn tối ưu hóa hiệu suất của máy tính và đảm bảo rằng bạn có đủ tài nguyên để làm việc hiệu quả.
Chính vì những lý do trên, bạn nên thường xuyên kiểm tra và phát hiện có người sử dụng máy tính của bạn hay không nhé.
Cách phát hiện có người sử dụng máy tính của bạn
Trong thực tế, việc phát hiện có người sử dụng máy tính của bạn có thể khó khăn và tốn nhiều thời gian. Tuy nhiên, có một số cách bạn có thể thử để phát hiện ra những hoạt động bất thường trên máy tính của mình đơn giản, nhanh chóng. Tìm hiểu ngay cũng Top 1 Công nghệ số nhé.
Rà soát lại những hoạt động gần nhất
Hệ điều hành Windows nay đã trang bị cho máy tính một thanh công cụ có thể kiểm tra các tập tin được mở trong thời gian gần nhất. Để bạn biết được những truy cập gần đây nhất trên máy tính hiệu quả và chuẩn xác gồm có 3 cách sau:
- Cách 1: Đầu tiên bạn click vào This PC, ấn mở Documents, sau đó truy cập vào file Explorer.
- Cách 2: Ấn tổ hợp phím Windows (biểu tượng) + E sẽ xuất hiện lên một thư mục, bên phía góc trái màn hình, ấn chọn Quick access.
- Cách 3: Nhờ sự trợ giúp của người có chuyên môn dùng phần mềm kết nối với Windows để kiểm tra.
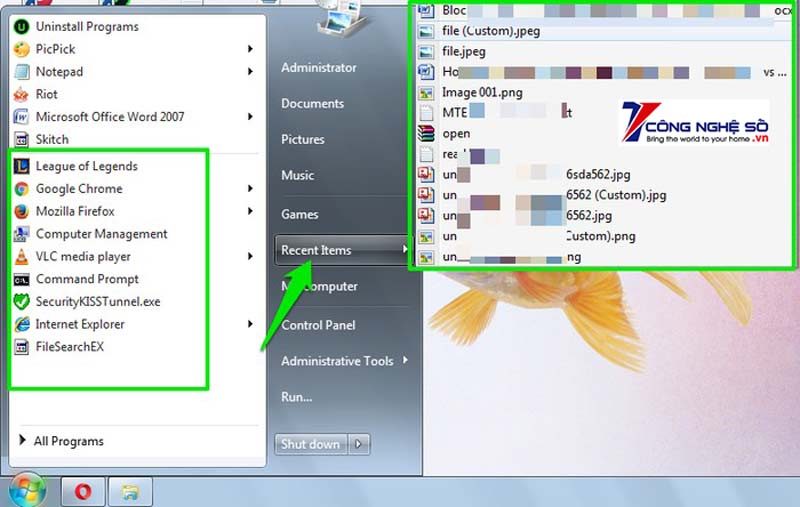
Sử dụng phần mềm chống vi-rút để phát hiện các hoạt động bất thường
Phần mềm chống vi-rút không chỉ giúp bảo vệ máy tính của bạn khỏi các mối đe dọa bảo mật và còn có thể giúp bạn phát hiện các hoạt động bất thường trên máy tính của bạn. Nếu phát hiện các hoạt động không thể giải thích được bởi chính bạn, hãy liên hệ với nhà cung cấp phần mềm chống vi-rút hoặc nhà cung cấp dịch vụ kỹ thuật để được hỗ trợ.
Kiểm tra tình trạng CPU
Kiểm tra tình trạng CPU của máy tính cũng là một cách hay giúp phát hiện có người sử dụng máy tính của bạn hay không. Để kiểm tra tình trạng CPU trên máy tính, bạn có thể thực hiện các bước sau:
- Bước 1: Nhấp chuột phải trên thanh Taskbar và chọn Task Manager.

- Bước 2: Tắt toàn bộ các ứng dụng trên máy tính và kiểm tra tỷ lệ sử dụng CPU hiện tại. Nếu tỷ lệ này thường xuyên chạy lên tới 85-100% khi không mở ứng dụng nào, thì rất có thể đã có người sử dụng máy tính của bạn và máy tính của bạn đang bị theo dõi.
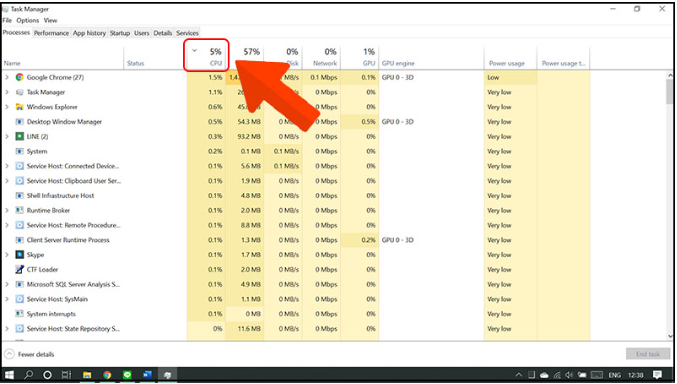
Lưu ý rằng việc kiểm tra CPU chỉ là một trong những cách để phát hiện sự có mặt của người sử dụng trái phép trên máy tính của bạn. Nếu bạn nghi ngờ có người đang sử dụng máy tính của mình mà không được cho phép, bạn nên xem xét thêm các giải pháp khác như cài đặt phần mềm giám sát hoặc theo dõi hoạt động trên máy tính.
Nghi ngờ thư mục bị chỉnh sửa
Khi bạn kiểm tra những hoạt động gần đây nhất mà thấy không có vấn đề gì, thì có thể người ta đã xóa lịch sử truy cập gần đây. Điều này hoàn toàn có thể làm được, bởi Windows cũng hỗ trợ phần xóa lịch sử. Bạn có thể thực hiện kiểm tra bằng cách:
- Bước 1: Vào mục Quick access, chọn Options
- Bước 2: Nhấp vào Clear File Explorer History (có thể chọn từng cái để xóa).
Vì vậy, chỉ cần quay lại File Explorer, xuất hiện thư mục bên phía góc phải, chọn Datemodified (chọn ngày tháng năm bạn muốn xem lịch sử).
Tại đây, bạn kiểm tra những tập tin vào thời gian khả nghi nhất, để tìm hiểu có bị theo dõi hoặc máy tính bị xâm nhập bất thường hay không. Đây là cách làm đơn giản mà hiệu quả bạn có thể thực hiện thường xuyên để phát hiện kịp thời
Xem thêm: Vì sao màn hình máy tính bị tắt đột ngột? Nguyên nhân, Cách khắc phục
Kiểm tra lịch sử đăng nhập Windows 10
Bạn muốn biết chắc chắn rằng ai đó đã truy cập PC của bạn, nhưng các phương pháp đơn giản trên vẫn chưa mang đến kết quả đúng như mong đợi thì cách này có thể sẽ giúp được bạn. Về cơ bản thì nó sẽ “đào sâu” vào máy tính của bạn để có thêm bằng chứng.
Windows sẽ lưu trữ một bản đầy đủ các lần đăng nhập thành công cũng như đăng nhập thất bại và nó được đặt tên là Event Viewer.
Để truy cập vào tính năng Event Viewer
- Đầu tiên bạn nhấn tổ hợp phím Windows + R để gọi cửa sổ lệnh Run.
- Sau đó nhập eventvwr.msc .
- Nhấn Enter để gọi Event Viewer.
Trong Event Viewer, hãy lần lượt nhấp vào Windows Logs -> Security. Khi đó danh sách các lần đăng nhập kèm theo ngày và giờ đăng nhập sẽ hiện ra. Mỗi lần bạn đăng nhập, Windows sẽ ghi lại các lần đăng nhập trong khoảng thời gian trước đó khoảng 2 đến 4 phút.
Nhìn chung thì cách tốt nhất để phòng ngừa ai đó sử dụng máy tính của bạn là đặt password tài khoản người dùng Windows. Sau đó bất cứ khi nào bạn rời khỏi máy tính nhưng không muốn tắt máy, hãy nhấn WIN + L để khóa màn hình.

Lịch sử trình duyệt web có những gì?
Nhìn về các khía cạnh thì về trình duyệt web thì ai cũng có thể dễ dàng xóa đi lịch sử vừa sử dụng. Nhưng cũng có thể nhìn khách quan hơn đó là khi ai đó sử dụng máy tính của bạn một cách vội vàng và họ đã không kịp xóa chúng.
- Google Chrome thì hầu như ai cũng biết và sử dụng khá rộng rãi nên nhiều khả năng là bất cứ ai đã sử dụng máy tính của bạn điều sẽ dùng nó để truy cập internet.
Để kiểm tra lịch sử duyệt web của Chrome, bạn hãy sử dụng tổ hợp phím tắt CTRL + H trong giao diện trình duyệt để mở trang lịch sử và xem.
- Trong trường hợp nếu PC của bạn có Edge, bạn hãy nhấp vào biểu tượng ba chấm, sau đó nhấp vào Favorites -> History. Bạn có thể sử dụng một phương pháp tương tự nếu bạn cài đặt Internet Explorer.
- Với Firefox thì bạn hãy nhấp vào biểu tượng menu mở rộng và truy cập vào Library -> History.
Xem thêm: Hướng dẫn tìm và xóa keylogger khỏi máy tính của bạn cực nhanh
Kiểm tra lại các hoạt động trên Email
Kiểm tra Email của bạn xem có bị theo dõi không cũng là một cách đơn giản trong các cách phát hiện máy tính bị theo dõi mà bạn không thể bỏ qua.
Các bước kiểm tra với trình tự như sau:
Đối với trường hợp email của bạn kết nối thông qua một proxy server cho email hay duyệt web, trên các trang web bạn truy cập hoặc các email bạn viết có thể được lưu lại và xem sau này.
- Đầu tiên, bạn vào Tools, sau đó Internet Options.
- Nhấp vào tab Connections và chọn LAN Settings.
- Nếu hộp Proxy Server được đánh dấu chọn và nó có một địa chỉ IP local với một số cổng, điều này có nghĩa là bạn đã thông qua với một máy chủ local đầu tiên trước khi nó tiếp cận web server. Vấn đề này cho bạn biết, bất kỳ trang web bạn truy cập đầu tiên đi qua trên một máy chủ thì đang chạy phần mềm gián điệp.

Kiểm tra các tệp cookies trên máy tính của bạn: Tệp cookie là một tệp văn bản nhỏ được lưu trữ trên máy tính của bạn bởi trang web bạn đã truy cập. Nếu có người sử dụng máy tính của bạn, các tệp cookie có thể cho thấy những trang web họ đã truy cập.
Một số biện pháp bảo vệ máy tính của bạn
Khi bạn phát hiện có người sử dụng máy tính của bạn, bạn nên có những biệp pháp để bảo vệ chiếc máy tính của mình và tránh một số trường hợp xấu có thể xảy ra. Dưới đây là một số biện pháp cho bạn tham khảo:
Đặt mật khẩu máy tính và đổi mật khẩu thường xuyên
Để tránh bị người khác sử dụng máy tính của bạn, bạn nên đặt mật khẩu cho máy tính của mình cũng như đổi mật khẩu thường xuyên và không sử dụng mật khẩu dễ đoán nhưng cũng không nên lưu mật khẩu trên máy tính.
Bên cạnh đó, bạn không nên chia sẻ tài khoản và mật khẩu của mình cho bất kỳ ai, ngay cả người thân trong gia đình hoặc bạn bè.

Khóa màn hình máy tính
Nếu bạn không sử dụng máy tính, hãy luôn khóa màn hình để tránh người khác sử dụng máy tính của bạn mà không được cho phép.
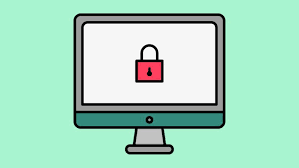
Sử dụng phần mềm chống vi-rút
Bạn nên sử dụng phần mềm chống vi-rút để bảo vệ máy tính của mình khỏi các mối đe dọa bảo mật và giúp phát hiện các hoạt động bất thường trên máy tính.
Xem xét cài đặt phần mềm giám sát hoặc theo dõi hoạt động trên máy tính của bạn
Việc cài đặt phần mềm giám sát hoặc theo dõi hoạt động trên máy tính của mình có thể hữu ích để bảo vệ thông tin cá nhân và an toàn trên mạng.
Làm thế nào để máy tính luôn bền, mới?
Máy tính là một trong những công cụ cần thiết của cuộc sống hiện đại. Tuy nhiên, để máy tính của bạn luôn bền và mới thì cần phải có một số thói quen và thủ thuật nhất định. Dưới đây là một số gợi ý để giúp bạn duy trì sự tươi mới và hiệu suất cao cho máy tính của mình:
- Thường xuyên cập nhật hệ điều hành và các ứng dụng: Việc cập nhật phần mềm giúp giải quyết các lỗi và sự cố, nâng cao tính năng, tăng hiệu suất và bảo mật hệ thống.
- Tắt bớt các chương trình khi không sử dụng đến: Các chương trình chạy đa nhiệm cùng lúc sẽ tốn nhiều tài nguyên của máy tính, dẫn đến giảm hiệu suất và giảm tuổi thọ của ổ cứng.
- Vô hiệu hoá ứng dụng khởi động cùng máy tính: Một số ứng dụng được cấu hình để khởi động cùng hệ thống khi bật máy tính, điều này sẽ tốn tài nguyên hệ thống và giảm hiệu suất.
- Định kỳ dọn dẹp máy tính và quét virus: Việc dọn dẹp ổ đĩa và quét virus định kỳ sẽ giúp tăng hiệu suất, bảo mật và giảm thiểu các lỗi hệ thống.
- Sắp xếp tập tin ngăn nắp, gọn gàng: Sắp xếp tập tin một cách ngăn nắp, gọn gàng giúp cho việc tìm kiếm và truy cập dữ liệu trở nên nhanh chóng và thuận tiện hơn.
- Thao tác nhanh hơn bằng phím tắt: Sử dụng các phím tắt để thực hiện các thao tác trên máy tính sẽ giúp bạn tiết kiệm thời gian và tăng hiệu suất làm việc.
- Bật bộ nhớ tạm Clipboard: Bộ nhớ tạm Clipboard cho phép bạn sao chép nhiều mục cùng một lúc và giúp bạn thao tác trên máy tính một cách nhanh chóng và thuận tiện hơn
- Sử dụng trợ lý ảo để làm việc hiệu quả hơn: Trợ lý ảo là một công cụ hữu ích để giúp bạn hoàn thành các nhiệm
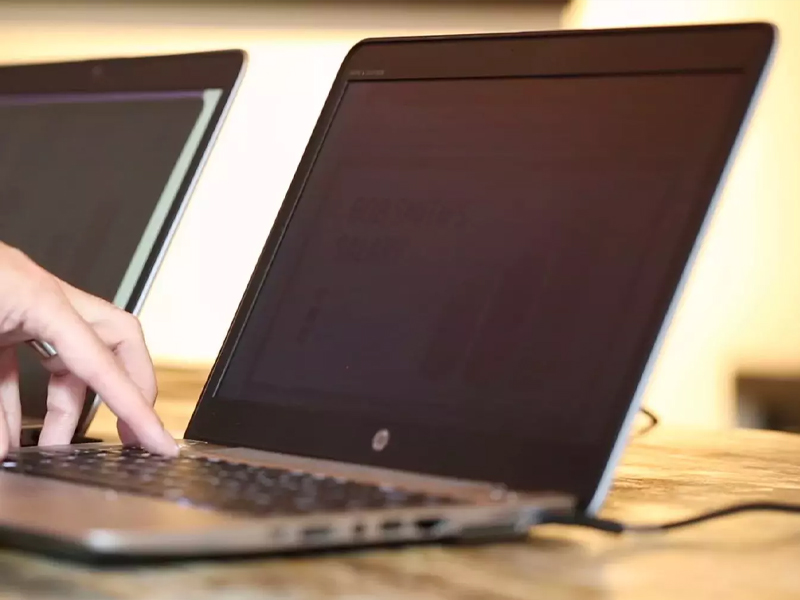
Xem thêm: Các thao tác bảo trì máy tính đơn giản, dễ thực hiện
Hy vọng bài viết trên đây của top 1 Công nghệ số sẽ giúp bạn biết cách kiểm tra, phát hiện có người sử dụng máy tính của bạn cũng như biết cách bảo vệ chiếc máy tính của mình và làm cho chúng sử dụng được bền hơn. Nếu còn thắc mắc nào khác hãy để lại dưới bình luận để Công Nghệ Số hỗ trợ ngay nhé! Chúng tôi sẽ phản hồi những thắc mắc của quý khách hàng sớm nhất. Và đừng quên theo dõi chúng tôi để có thêm những thông tin hữu ích khác nhé.


 Chat với tư vấn viên
Chat với tư vấn viên Gọi ngay
Gọi ngay Quà tặng
Quà tặng