Tin tức
Cách xem dung lượng trống của ổ cứng máy tính đơn giản
Ổ cứng máy tính là một trong những bộ phận quan trọng có nhiệm vụ lưu trữ và quản lý dữ liệu của mình dễ dàng. Bài viết sau sẽ hướng dẫn bạn cách xem dung lượng trống của ổ cứng máy tính chi tiết nhất.
Contents
Lợi ích của việc xem dung lượng trống của ổ cứng trên máy tính
Việc này sẽ giúp người dùng xem được dung lượng ổ cứng trên máy. Qua đó, bạn sẽ biết được dung lượng ổ cứng đang sử dụng và dung lượng ổ cứng còn trống trên máy. Người dùng sẽ có kế hoạch phân chia, sắp xếp dữ liệu lưu trữ hợp lý. Đồng thời theo dõi được hệ thống ứng dụng, phần mềm nào đang tốn nhiều tài nguyên nhất có thể chọn loại bỏ hoặc xóa những dữ liệu không cần thiết.
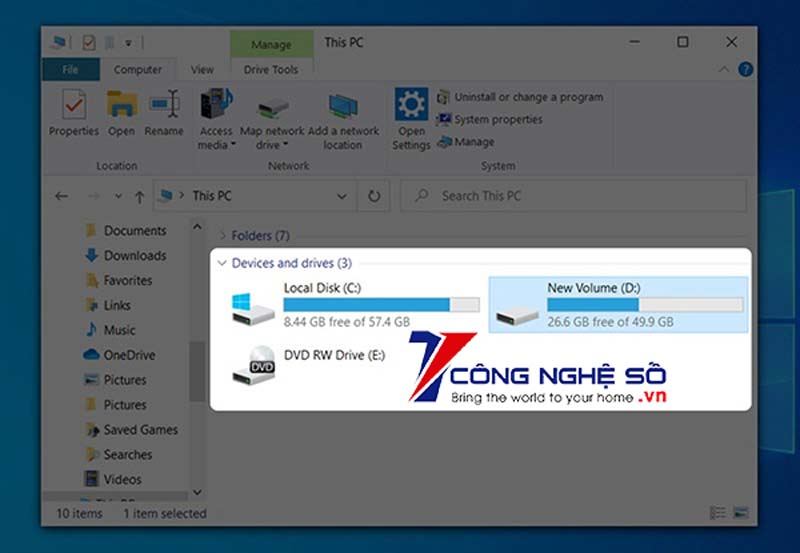
Xem thêm: Gỡ bỏ tận gốc phần mềm độc hại malware trên máy tính windows
Máy tính cần bao nhiêu dung lượng trống?
Trước đây, Microsoft đã khuyến nghị rằng để tránh sự cố, bạn nên để lại ít nhất 100MB dung lượng trống trên bất kỳ ổ nào đã cài đặt Windows. Tuy nhiên, vì thực tế vẫn có những vấn đề phát sinh ở những mức dung lượng trống cao hơn 100MB, nên thay vào đó, bài viết đề xuất mức 10% dung lượng trống.
Cách xem dung lượng trống của ổ cứng máy tính windows chi tiết nhất
Thông qua My Computer
Khi bạn nhấn vào My Computer ở mục Devices and driver sẽ hiển thị tất cả ổ đĩa đang chạy trên máy tính của bạn. Bên cạnh đó, phần màu xanh sẽ hiển thị được dung lượng bạn đã sử dụng và phần còn trống. Bên dưới sẽ hiển thị cụ thể số dung lượng còn trống và đã sử dụng (phần còn trống là sau chữ Free of).

Thông qua Properties
Kiểm tra chi tiết bằng cách nhấn chuột phải vào ổ đĩa muốn kiểm tra và chọn Properties.

Ở đây sẽ xuất hiện thông tin chi tiết về ổ đĩa như Used Space (dung lượng bạn đã sử dụng phần màu xanh), Free Space (dung lượng còn trống màu trắng).

Thông qua Disk Manager
Bước 1: Nhấn tổ hợp phím Windows + R để mở hộp thoại Run, nhập từ khóa diskmgmt.msc và nhấn OK.

Bước 2: Để xem được dung lượng còn trống của ổ địa bạn có thể xem ở phần Free Space và % còn lại.

Cách xem dung lượng trống của ổ cứng máy tính MacBook
Thông qua About
Chọn vào biểu tượng quả táo trên góc trái màn hình. Sau đó chọn giới thiệu về máy Mac (About this mac).

Ở màn hình chính sẽ xuất hiện đầy đủ thông tin về máy của bạn. Cửa sổ mở ra bạn sẽ thấy được dung lượng bộ nhớ, RAM.
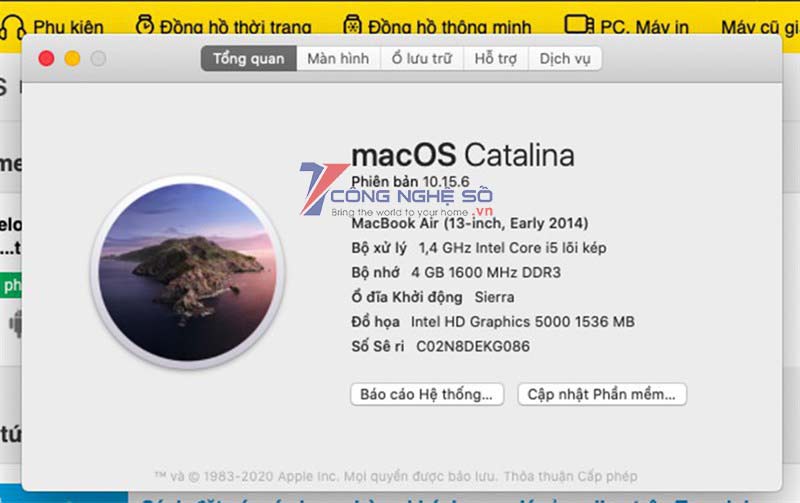
Để biết được dung lượng trống còn lại bao nhiêu, các mục nào trong máy tính có dung lượng nhiều chọn vào ổ lưu trữ (Storage).
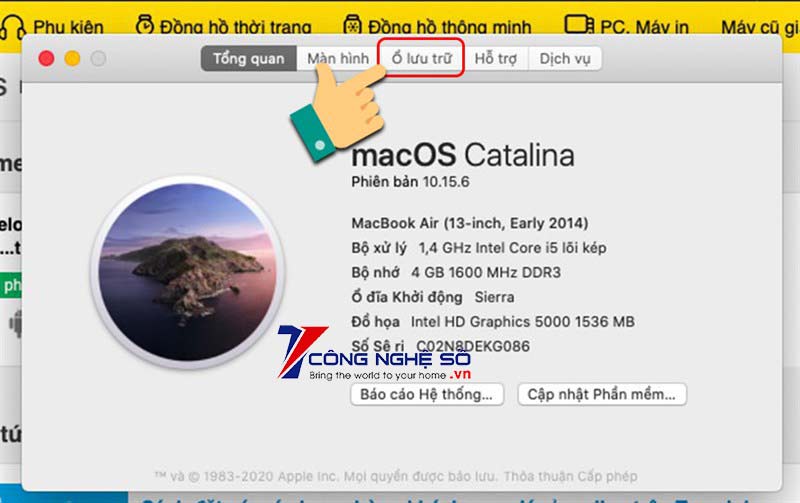
Đây là bộ nhớ còn trống và đã sử dụng của bạn.

Thông qua Disk Utility
Nhấn tổ hợp phím Command + Space để mở Disk Utility, sau đó máy sẽ hiển thị bảng tìm kiếm, nhập Disk Utility.

Tiếp tục chọn Kiểm tra dung lượng ổ cứng.

Tại đây bạn sẽ thấy được toàn bộ dung lượng ổ cứng máy tính của mình: thành phần đã sử dụng, còn trống, hệ điều hành,…
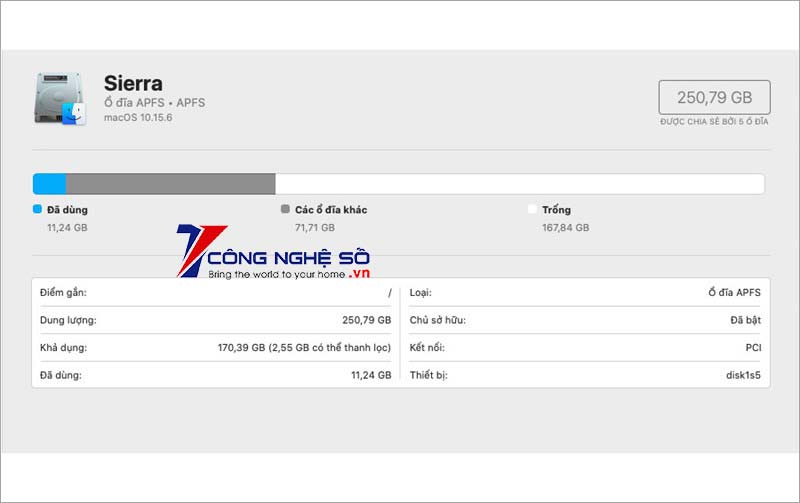
Làm thế nào để xem các loại file chiếm dung lượng lưu trữ?
Trong hệ điều hành win 10 & 11, bạn có thể tìm thấy nhiều thông tin chi tiết hơn về loại file nào đang sử dụng hết dung lượng ổ trong Settings > System > Storage. Chỉ cần chọn một ổ mà bạn quan tâm và Windows sẽ phân tích nó, chia nó thành các danh mục như System & reserved, Temporary files, Apps & features, Pictures, v.v…
Và còn một số công cụ phân tích dung lượng ổ đĩa miễn phí mà bạn có thể tải xuống cho windows 11 và những phiên bản win cũ hơn. Những công cụ này sẽ giúp bạn biết file và thư mục nào đang sở hữu nhiều dung lượng nhất.
Trong bất kỳ phiên bản Windows nào, việc chọn Disk Cleanup từ các thuộc tính của ổ sẽ khởi động tiện ích Disk Cleanup, một công cụ duy nhất để xóa các file không còn cần thiết cho Windows.
Nếu còn thắc mắc nào vui lòng để lại phía dưới bình luận để được Công Nghệ Số hỗ trợ ngay nhé!


 Chat với tư vấn viên
Chat với tư vấn viên Gọi ngay
Gọi ngay Quà tặng
Quà tặng