Tin tức
Gỡ bỏ tận gốc phần mềm độc hại malware trên máy tính windows
Nếu đang sử dụng máy tính mà xuất hiện các cửa sổ pop up quảng cáo hoặc chuyển hướng máy tính của bạn đến các cửa sổ quảng cáo, rất có thể máy tính của bạn đã biết thành các phần mềm quảng cáo hoặc các chương trình không mong muốn tấn công. Lúc này bạn cần tìm cách gỡ bỏ tận gốc phần mềm độc hại malware trên máy tính windows.
Contents
Phần mềm độc hại là gì?
Đây là tên gọi chung cho một số loại phần mềm, được thiết kế nhằm truy cập trái phép vào các thiết bị máy tính hoặc mạng. Cố ý làm hại người dùng các thiết bị này. Chẳng hạn như cài đặt phần mềm khi người dùng chưa đồng ý hay cài đặt những phần mềm có hại như vi-rút. Chủ sở hữu trang web đôi khi không nhận ra rằng các tệp có thể tải xuống của họ được coi là phần mềm độc hại. Do đó, họ có thể vô tình lưu trữ những tệp nhị phân như vậy.
Các loại phần mềm độc hại bao gồm Virus, Worm, Trojan, Ransomware, Adware, Spyware, Fileless malware, The hybrid attack.
Xem thêm: Cách kiểm tra cấu hình máy tính windows
Cách gỡ bỏ tận gốc phần mềm độc hại trên máy tính windows hiệu quả
Bước 1: Gỡ cài đặt các chương trình độc hại
Tại đây, bạn cần kiểm tra xem có chương trình độc hại nào có trên máy của mình không.
- Mở menu Settings -> Settings (biểu tượng bánh răng).
- Cửa sổ Windows Settings hiện ra, hãy nhấp vào Apps. Theo mặc định, Apps and Features sẽ mở ra, nhưng nếu không có, hãy chọn nó từ danh sách bên trái.
- Màn hình Apps and Features sẽ hiển thị với một danh sách tất cả các chương trình được cài đặt trên máy tính. Cuộn qua danh sách cho đến khi bạn tìm thấy chương trình độc hại, sau đó nhấp để highlight nó, sau đó nhấp vào nút Uninstall và làm theo lời nhắc để gỡ cài đặt chương trình.
Bước 2: Dùng Malwarebytes Free để xóa phần mềm quảng cáo và cửa sổ pop-up
- Tải Malwarebytes TẠI ĐÂY.
- Khi đã tải xong, nhấn vào file MBSetup để cài đặt Malwarebytes trên máy tính.
- Bạn có thể thấy cửa sổ pop-up User Account Control hỏi bạn có muốn cho phép Malwarebytes thay đổi thiết bị của mình không. Nếu điều này xảy ra, bạn nên nhấp vào Yes để tiếp tục cài đặt Malwarebytes.
- Trình cài đặt Malwarebytes trước tiên sẽ hỏi bạn về loại máy tính nào bạn đang cài đặt chương trình này, nhấp vào Personal Computer hoặc Work Computer, sau đó nhấp vào Install để cài đặt Malwarebytes trên máy tính.
- Nhấp vào nút Get started.
- Nhấp vào Use Malwarebytes Free.
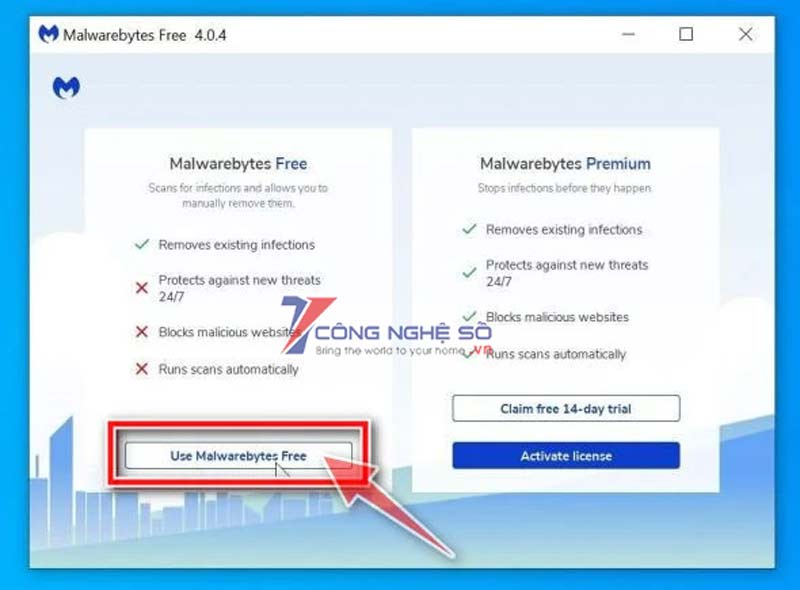
- Nhấp vào nút Scan để quét máy tính. Tại đây, Malwarebytes sẽ tự động cập nhật cơ sở dữ liệu virus và bắt đầu quét phần mềm độc hại trên máy tính.
- Khi quá trình quét hoàn tất, một màn hình hiển thị những phần mềm độc hại hiện ra. Nhấp vào nút Quarantine để loại bỏ nó.

Malwarebytes hiện sẽ xóa tất cả các file độc hại và registry key mà nó đã tìm thấy. Để hoàn tất quy trình loại bỏ phần mềm độc hại, Malwarebytes có thể yêu cầu bạn khởi động lại máy tính.
Khi quá trình loại bỏ phần mềm độc hại hoàn tất, bạn có thể đóng Malwarebytes và tiếp tục với các hướng dẫn còn lại.
Xem thêm: Cách cài đặt chìa khóa vạn năng trên máy tính laptop
Bước 3: Sử dụng HitmanPro để quét và kiểm tra hệ thống
- Tải HitmanPro về máy và cài đặt TẠI ĐÂY.
- Kích đúp chuột vào file có tên “HitmanPro.exe” (nếu sử dụng phiên bản 32-bit) hoặc kích đúp chuột vào file “HitmanPro_x64.exe” (nếu sử dụng phiên bản 64-bit).
Click chọn Next để cài đặt HitmanPro trên máy tính của bạn.

- HitmanPro sẽ bắt đầu quá trình quét các chương trình độc hại (malware) trên hệ thống của bạn.

- Khi quá trình kết thúc, HitmanPro sẽ hiển thị danh sách các chương trình độc hại (malware) mà nó phát hiện được trên hệ thống của bạn. Click chọn Next để gỡ bỏ các chương trình độc hại đi.
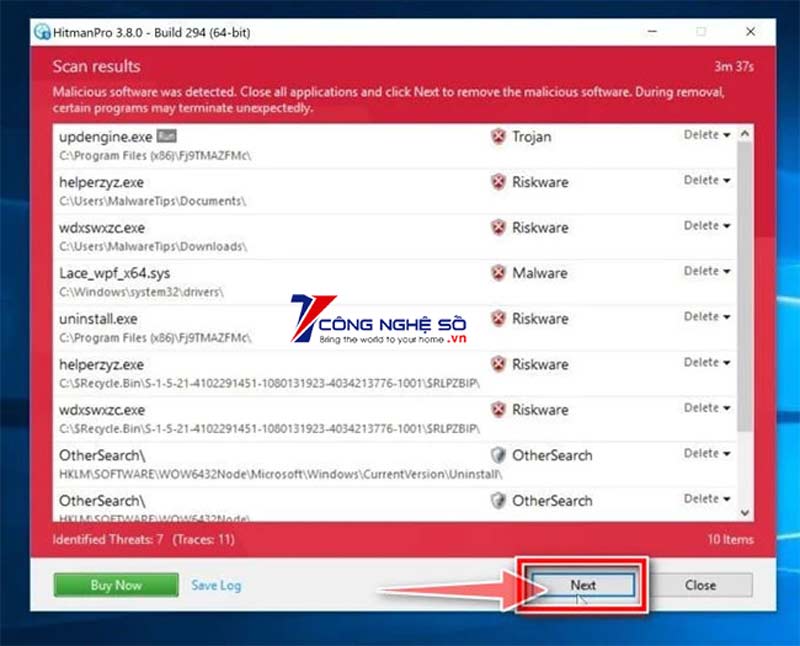
- Click chọn nút Activate free license để dùng thử HitmanPro trong 30 ngày và để gỡ bỏ các tập tin độc hại khỏi hệ thống của bạn.
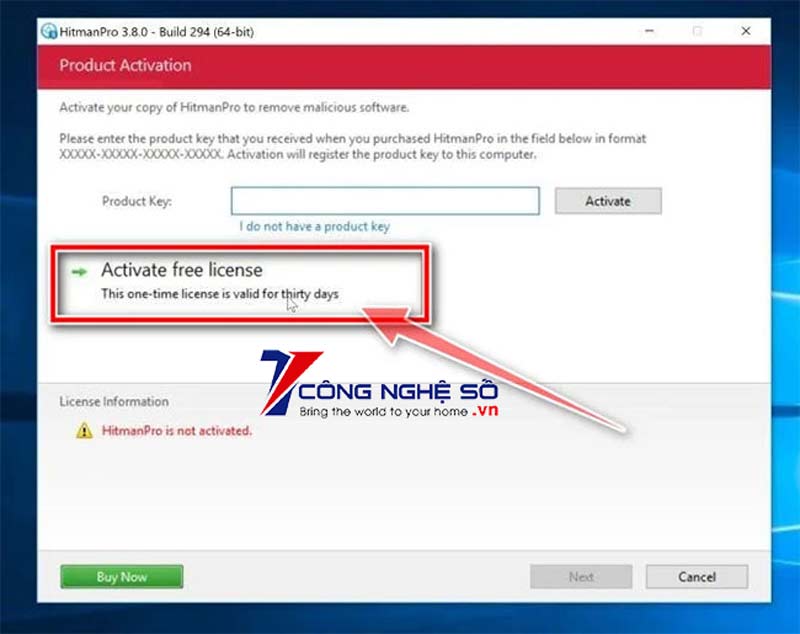
Bước 4: Dùng Zemana AntiMalware để quét hệ thống
- Tải Zemana AntiMalware về máy và cài đặt TẠI ĐÂY.
- Kích đúp chuột vào file có tên “Zemana.AntiMalware.Setup.exe” để cài đặt Zemana AntiMalware trên máy tính của bạn.
Lúc này trên màn hình xuất hiện hộp thoại User Account Control hỏi bạn có muốn chạy tập tin hay không. Click chọn Yes để tiếp tục quá trình cài đặt.
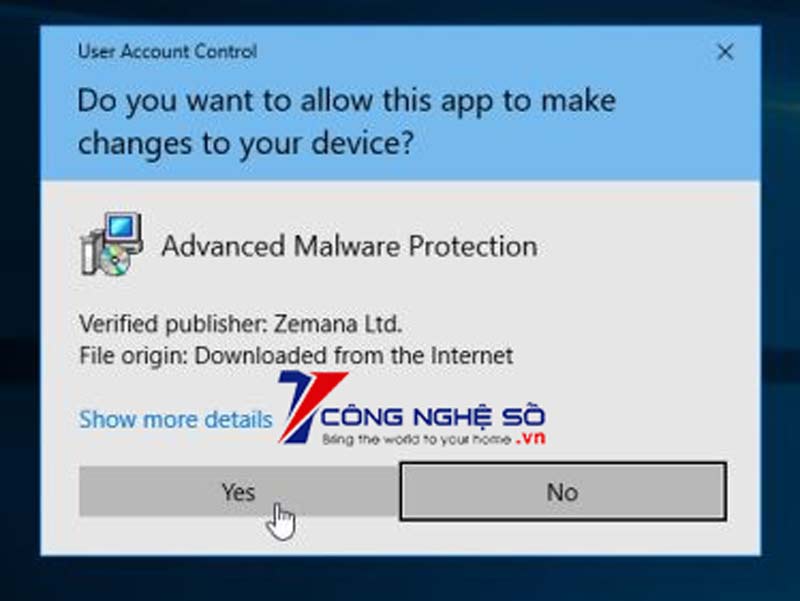
- Click chọn Next -> chọn nút Scan Now.
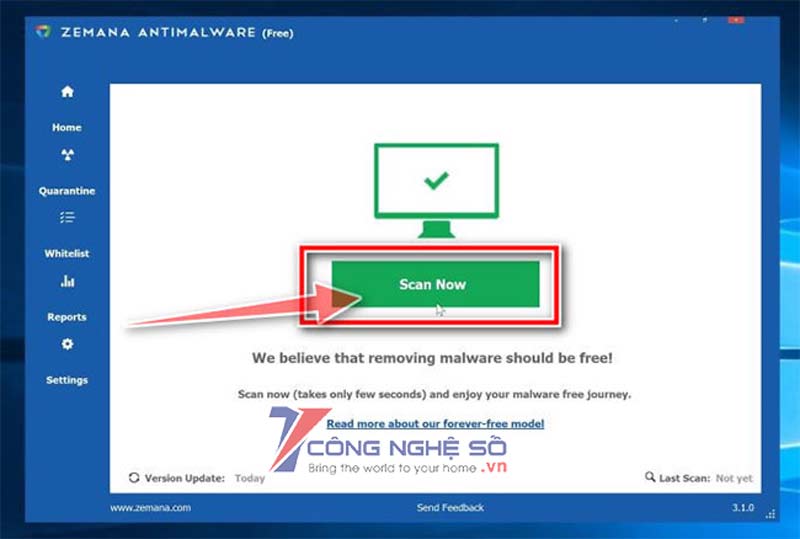
- Lúc này, phần mềm sẽ bắt đầu quét máy tính của bạn để tìm các file độc hại.
- Khi kết thúc quá trình quét, Zemana AntiMalware sẽ hiển thị danh sách tất cả các chương trình độc hại được phát hiện. Click chọn nút Apply Action để loại bỏ tất cả các file độc hại khỏi máy tính của bạn.
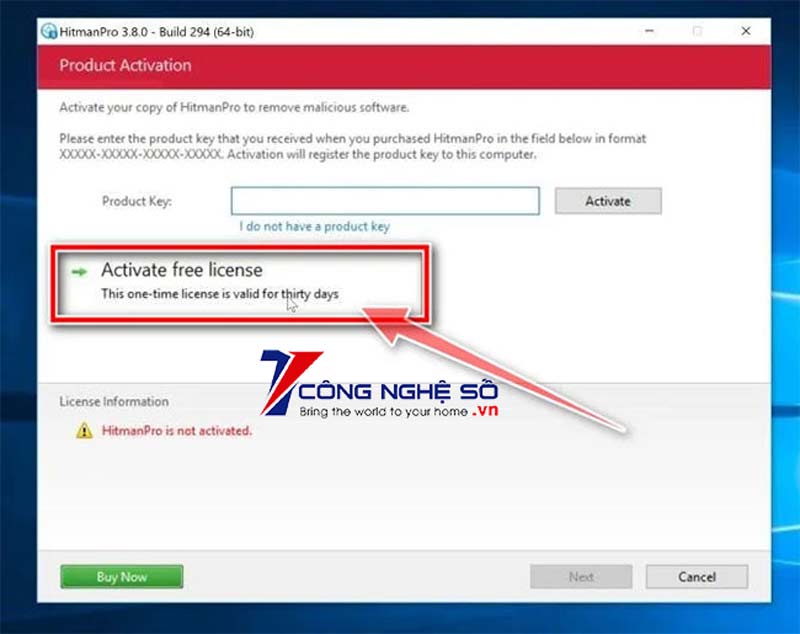
Bước 5: Reset lại trình duyệt của bạn về trạng thái thiết lập mặc định
- Trên trình duyệt Internet Explorer
– Mở trình duyệt Internet Explorer -> chọn Internet Options.

– Cửa sổ Internet Options xuất hiện -> click chọn tab Advanced -> click chọn Reset.
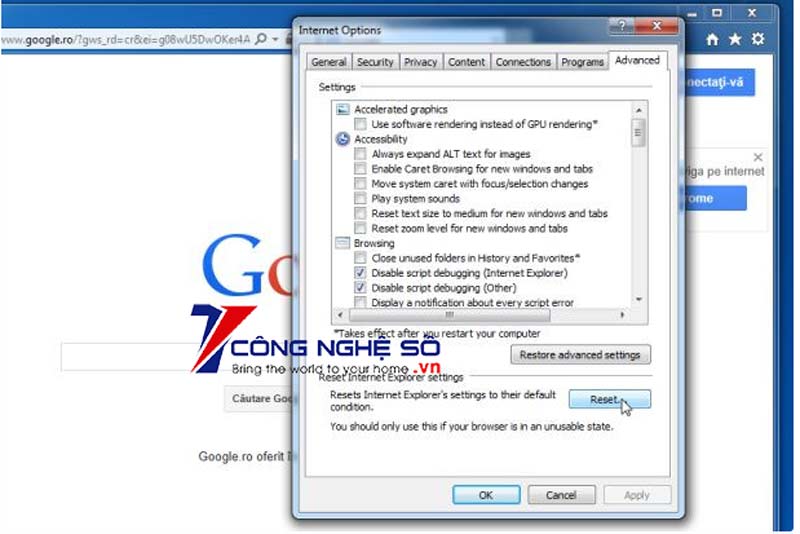
– Trên cửa sổ “Reset Internet Explorer settings”, bạn đánh tích chọn “Delete personal settings” rồi click chọn nút Reset.
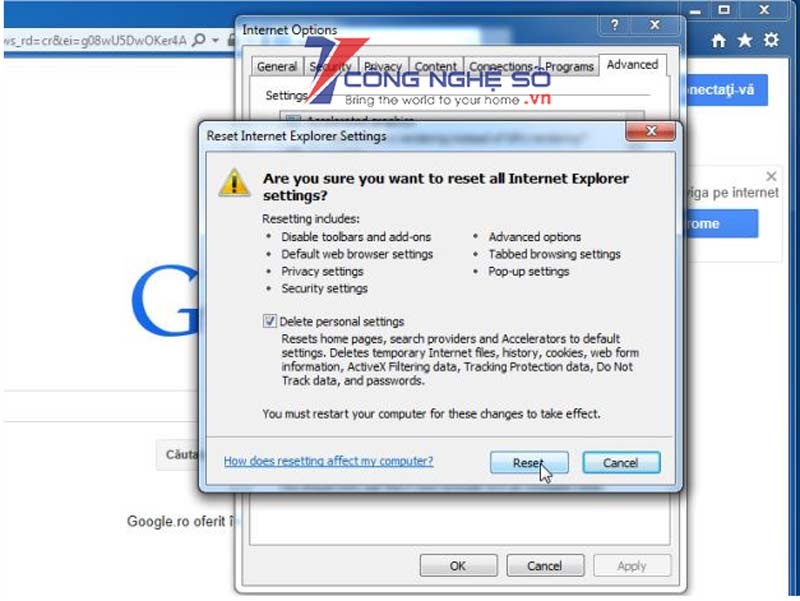
– Sau khi quá trình reset kết thúc, click chọn nút Close để đóng cửa sổ hộp thoại xác nhận. Cuối cùng khởi động lại trình duyệt Internet Explorer của bạn lại là xong.

- Trên trình duyệt Firefox
– Click chọn biểu tượng 3 dòng gạch ngang ở góc trên cùng bên phải màn hình, sau đó chọn Help.
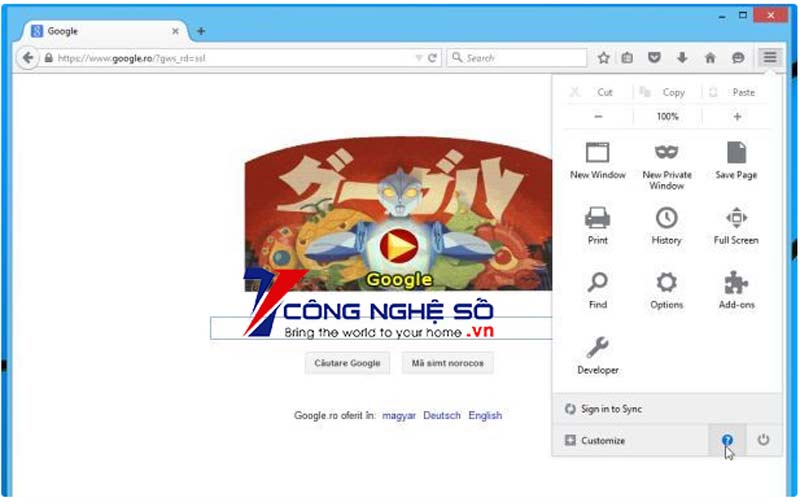
– Trên Menu Help, click chọn Troubleshooting Information.
Nếu không thể truy cập Menu Help, bạn nhập about:support vào thanh địa chỉ để mở trang Troubleshooting information.
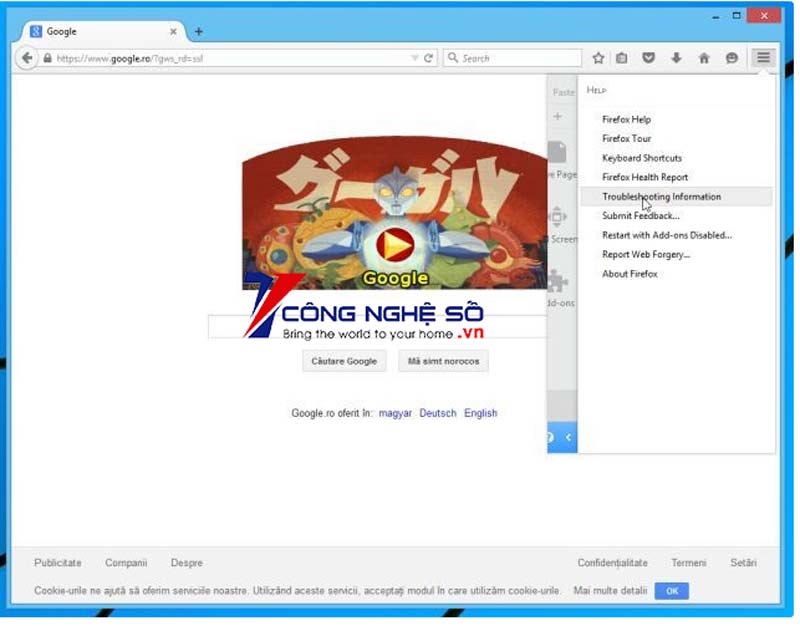
– Click chọn nút “Refresh Firefox” ở góc trên cùng bên phải trang Troubleshooting Information.
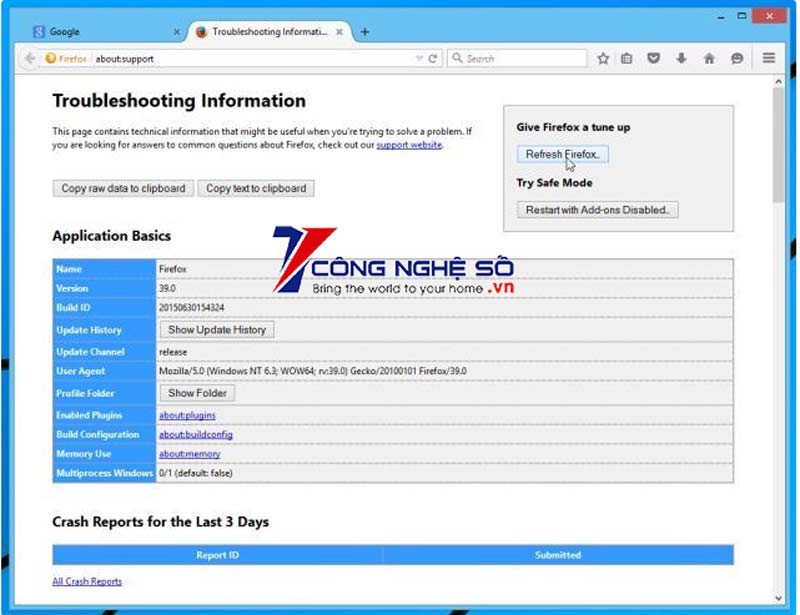
– Tiếp tục click chọn nút Refresh Firefox trên cửa sổ xác nhận.
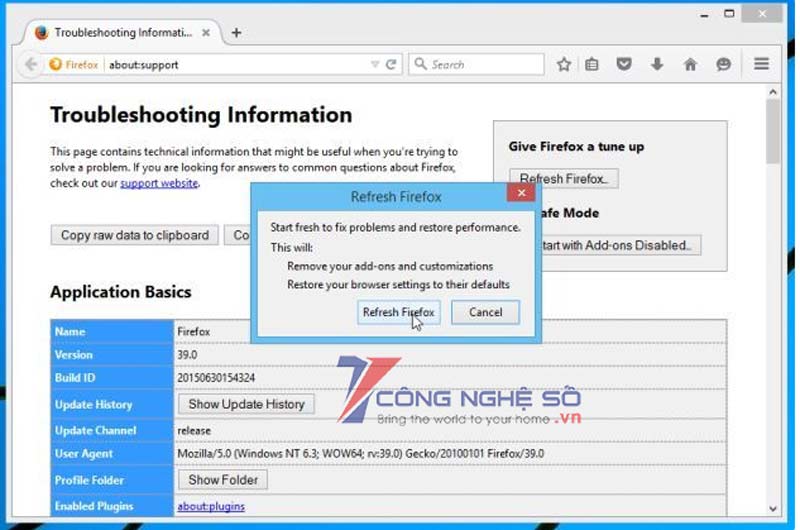
– Firefox sẽ tự đóng cửa sổ lại và chuyển về trạng thái cài đặt mặc định ban đầu. Sau khi hoàn tất, một cửa sổ hiển thị các thông tin sẽ xuất hiện. Click chọn Finish.
- Trên trình duyệt Chrome
– Click chọn biểu tượng 3 dòng gạch ngang ở góc trên cùng màn hình, chọn Settings.

– Lúc này trên màn hình xuất hiện cửa sổ Settings, tại đây bạn cuộn xuống dưới tìm và click chọn Advanced (hiển thị cài đặt nâng cao).
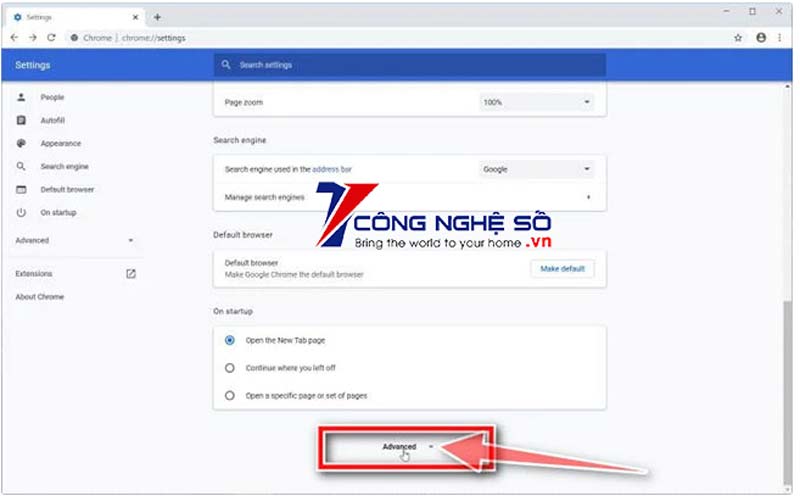
– Trên màn hình sẽ xuất hiện cửa sổ cài đặt nâng cao của trình duyệt Chrome, tại đây bạn cuộn xuống dưới phần Reset and clean up. Tiếp theo click chọn nút Reset settings to their original defaults.
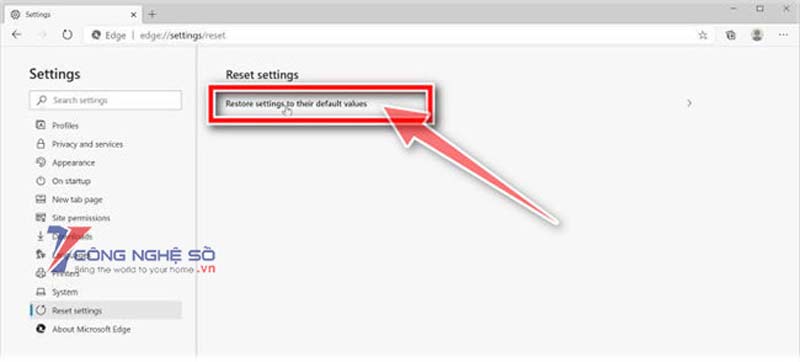
– Một cửa sổ xác nhận sẽ xuất hiện trên màn hình, nhiệm vụ của bạn là click chọn nút Reset Settings để xác nhận.
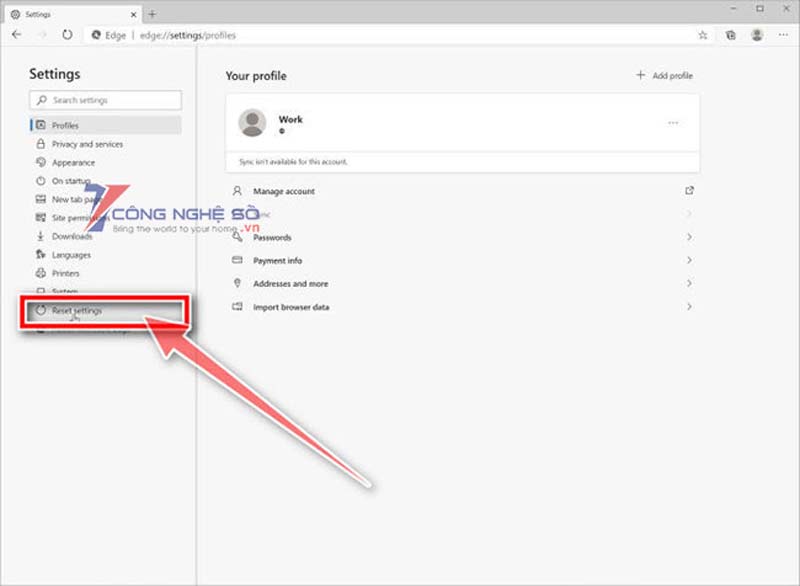
- Trên trình duyệt Microsoft Edge
– Trên trình duyệt Microsoft Edge, click chọn biểu tượng More actions (biểu tượng 3 dấu chấm), sau đó click chọn Settings.
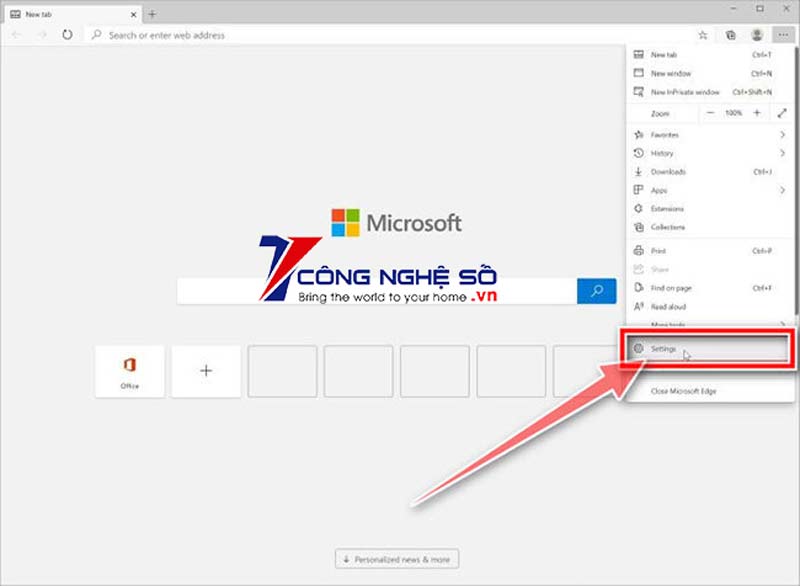
– Nhấp chuột vào Reset Settings ở phía bên trái của cửa sổ.

– Trong cửa sổ chính, nhấp vào Restore settings to their default values.
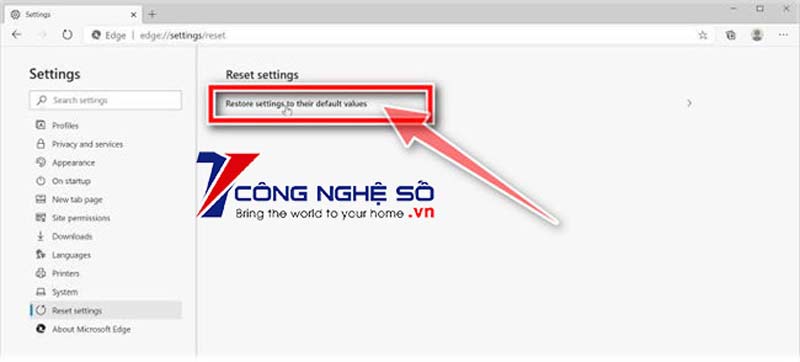
– Một hộp thoại xác nhận sẽ được hiển thị, nêu chi tiết các thành phần sẽ được khôi phục về trạng thái mặc định, nếu bạn tiếp tục quá trình reset. Để hoàn tất quá trình khôi phục, nhấp vào nút Reset.
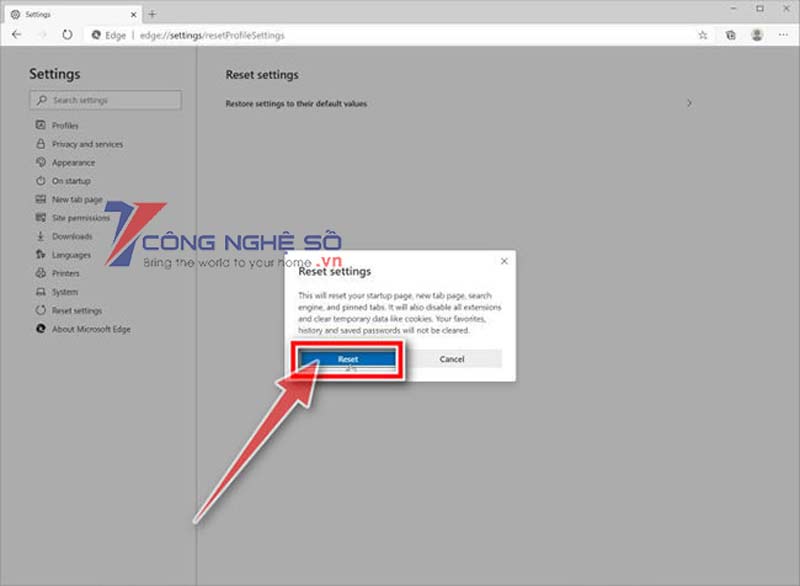
Mẹo chống phần mềm độc hại trên máy tính malware
Xem thêm: Cách kiểm tra máy tính của bạn có Bluetooth hay không
Một số lưu ý sau có thể giúp bạn ngăn ngừa nhiễm phần mềm độc hại, ở một mức độ lớn:
- Cập nhật hệ điều hành, trình duyệt, plugin, vv thường xuyên.
- Sử dụng tất cả các công cụ bảo mật cần thiết.
- Cập nhật tất cả phần mềm thường xuyên.
- Cảnh giác với các cuộc tấn công kỹ thuật xã hội (engineering attacks), cảnh giác với các email lừa đảo.
- Không bao giờ nhấp vào liên kết hoặc tải xuống tệp đính kèm nghi ngờ đến từ các nguồn không xác định.
- Thực hành duyệt web an toàn.
- Có mật khẩu mạnh, thay đổi mật khẩu định kỳ.
- Không sử dụng các kết nối công cộng không được mã hóa.
- Lớp bảo mật của bạn bắt đầu với các giải pháp an ninh mạng cơ bản như tường lửa và chống virus.
Mọi thắc mắc xin vui lòng để lại phía dưới phần bình luận để được Công Nghệ Số giải đáp nhé!


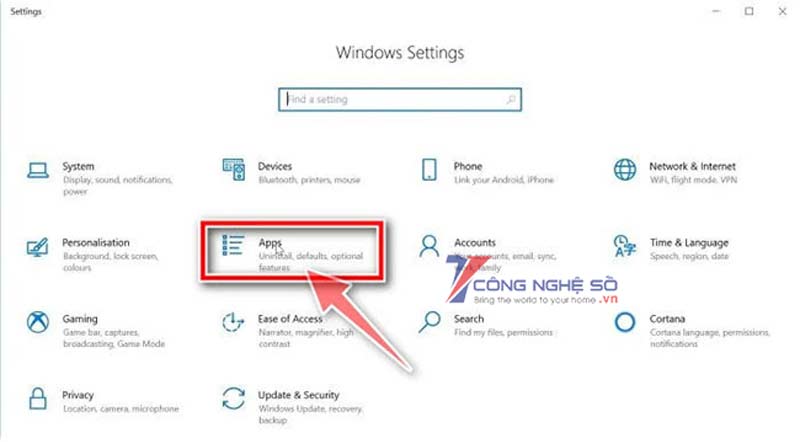
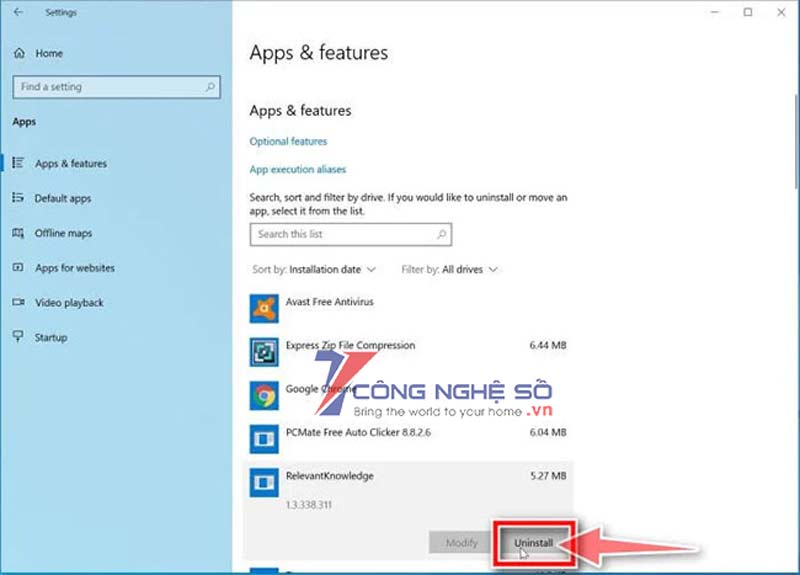
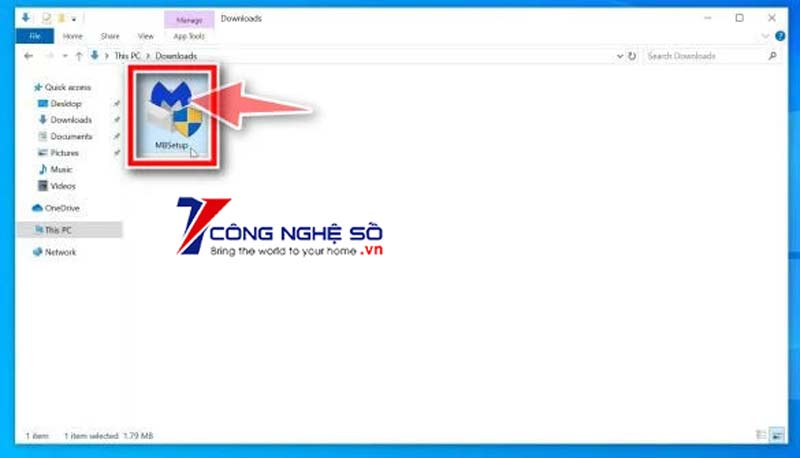
 Chat với tư vấn viên
Chat với tư vấn viên Gọi ngay
Gọi ngay Quà tặng
Quà tặng