Tin tức
Cách kết nối máy tính với Wifi không cần mật khẩu trên Windows
Bài viết sau chúng tôi sẽ hướng dẫn cách truy cập vào wifi, kết nối máy tính với wifi không cần mật khẩu trên windows.
Contents
1. Wi-fi và tầm quan trọng của Wi-fi
1.1 Wi-fi là gì?
Wifi là viết tắt của Wireless Fidelity được hiểu là sử dụng sóng vô tuyến để truyền tín hiệu. Loại sóng này có khả năng kết nối với mạng khác hay với máy tính bằng sóng vô tuyến. Nó tương tự như sóng điện thoại, truyền hình, radio. Hầu như Các thiết bị điện tử như: máy tính, laptop, điện thoại, tablet…đều có thể truy cập wifi để truy cập mạng thỏa mãn nhu cầu của người dùng.

Xem thêm : Hướng dẫn kết nối thiết bị điện thoại với máy tính qua Wifi
1.2 Vai trò của Wifi trong cuộc sống
Dưới đây là một số vai trò của wifi trong đời sống:
-Giúp con người kết nối thông tin nhanh chóng, nắm bắt các sự kiện, tin tức tốt hơn.
-Truyền đạt thông tư, báo cáo trong công việc,học tập một cách trực tiếp, nhanh chóng hơn để có kết quả cao.
-Tra cứu, tìm hiểu thông tin trên mạng dễ dàng.
-Là môi trường lý tưởng để kinh doanh online như: bán hàng trên facebook, zalo, website,…
-Giúp bạn kết nối với bạn bè, người thân ở bất cứ đâu thông qua các trang mạng xã hội. Từ đó bạn có thể xây dựng được những mối quan hệ mới thông qua việc giao tiếp trực tuyến với mọi người trên toàn thế giới.

2. Cách kết nối máy tính với Wi-Fi không cần mật khẩu trên Windows
Sử dụng tính năng WPS:
–Bước 1: Click vào biểu tượng Wifi trên thanh Taskbar để xem tất cả các mạng Wifi tìm thấy.
–Bước 2: Nhấp vào mạng Wifi muốn kết nối để tiếp tục các biết trong cách vào Wifi không cần mật khẩu cho laptop
–Bước 3: Nhấn vào nút Connect để kết nối. Windows 10 sẽ tự động chọn tùy chọn Connect Automatically.

–Bước 4: Nhấn vào nút WPS trên router hoặc modem khi thấy có thông báo yêu cầu nhập mật khẩu Wifi
–Bước 5: Sau khi nhấn nút WPS, bạn sẽ thấy thông báo “Getting settings from the router” xuất hiện trên mạng Wifi định kết nối là được.
Thực hiện đơn giản và dễ dàng phải không nào. Hãy lưu lại để sử dụng cho máy tính của bạn nhé.
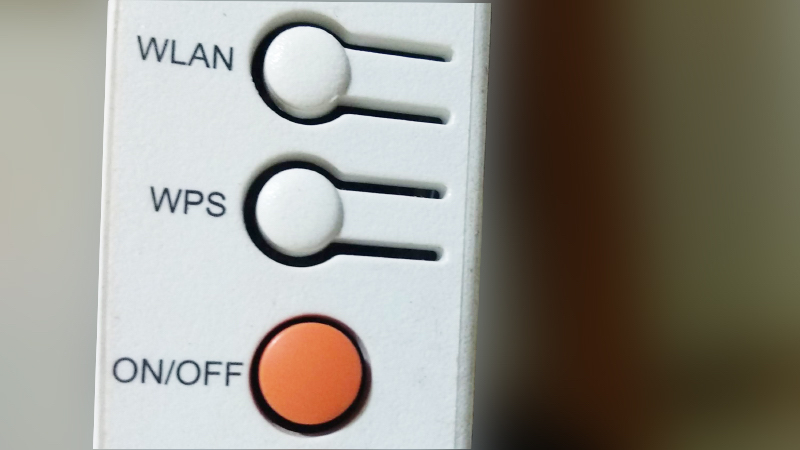
Xem thêm : Hướng dẫn kết nối máy tính windows vào mạng wifi ẩn chi tiết nhất
3. Hướng dẫn cách xem pass wifi qua hộp thoại
–Bước 1: Nhấn tổ hợp phím Windows + R để mở hộp thoại run. Sau đó điền ncpa.cpl.
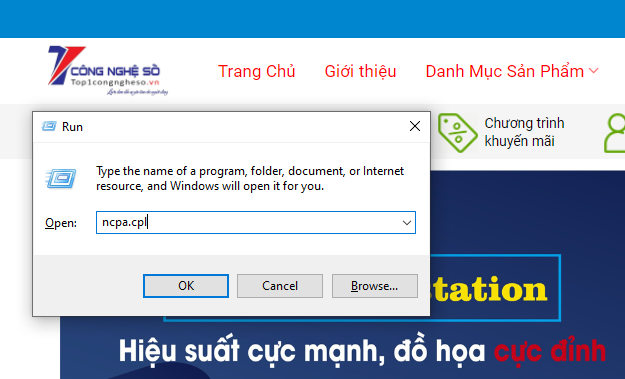
–Bước 2: Giao diện kết nối wifi sẽ hiện ra, bạn nhấn chuột phải vào mục wifi và chọn Status.
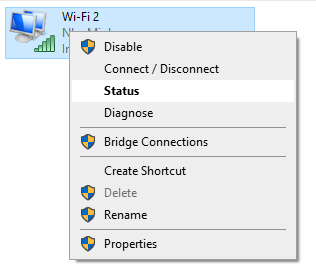
–Bước 3: Giao diện sẽ hiện lên các thông tin của wifi mà bạn đang kết nối và muốn xem mật khẩu. Bạn tìm đến lệnh Wireless Properties sau đó chọn Security.
–Bước 4: Tại mục Security, bạn sẽ thấy mật khẩu wifi nằm ở hộp Encryption type. Để xem lại pass wifi, bạn tích chọn vào mục Show Characters ở ngay phía dưới.
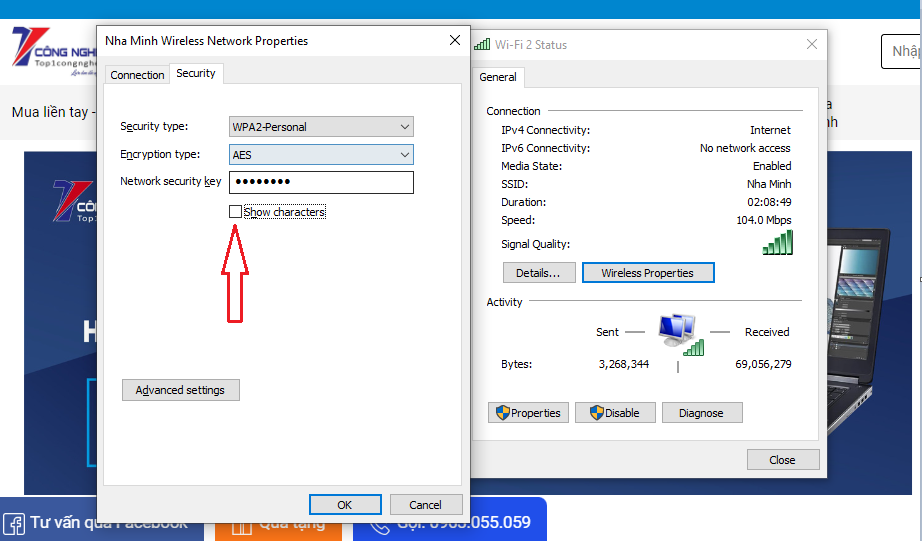
Chỉ với 4 bước đơn giản, nhanh chóng là bạn đã có thể xem pass wifi trên laptop. Áp dụng ngay cho máy tính của bạn nhé.
Xem thêm : Cách chuyển dữ liệu giữa các máy tính qua wifi win 10 chi tiết nhất
4. Cách kết nối wifi không cần mật khẩu với điện thoại
4.1. Đối với điện thoại hệ điều hành Android
–Bước 1: Tìm và truy cập vào ứng dụng CH Play trên màn hình điện thoại. Tìm kiếm ứng dụng Wifi Master ở thanh tìm kiếm rồi tải về
–Bước 2: Khởi động phần mềm vừa tải về và làm theo yêu cầu của nó.
–Bước 3: Truy cập vào một wifi bất kì mà bạn bắt được, ấn kết nối và có thể sử dụng wifi rồi.
Hoặc ta có thể dùng WPS như trên máy tính. Đây là cách kết nối WiFi khá thú vị và rất an toàn thông qua bộ phát. Bạn chỉ cần bật chế độ WPS trên điện thoại Android của mình và bấm nút WPS trên bộ phát WiFi của bạn. Điện thoại sẽ kết nối thành công trong ít phút.
4.2. Đối với điện thoại hệ điều hệ điều hành IOS
–Bước 1: Truy cập vào App Store, tìm kiếm và tải về ứng dụng Wifi Master key.
–Bước 2: Khởi động phần mềm sau khi đã tải xong.
–Bước 3: Ở bước này, bạn hãy chọn wifi, bạn sẽ thấy tổng hợp danh sách wifi không cài mật khẩu. Việc của bạn là chọn mạng nào có tín hiệu mạnh cùng dòng chữ wifi master key để kết nối và sử dụng nó.
Xem thêm : Sửa card wifi laptop uy tín, lấy ngay
5. Hướng dẫn xem pass wifi máy tính đã từng kết nối
Bạn có thể tham khảo thêm cách xem pass wifi đã từng kết nối dưới đây:
–Bước 1: Tại góc phải phía trên màn hình, Kích chuột phải vào biểu tượng Windows sau đó chọn Windows powershell (Quyền Admin). Bạn cũng có thể thực hiện với những phiên bản Win cũ hơn bằng cách chọn mục Command Prompt (Quyền Admin).
–Bước 2: Tại giao diện mới, bạn tìm đến dòng chữ chứa ổ C:WINDOWSsystem (32 hoặc 64)> và gõ dòng lệnh “netsh wlan show profile” rồi nhấn Enter. Sau khi chạy xong, dưới mục user profiles sẽ hiện lên tất cả các wifi đã từng kết nối.
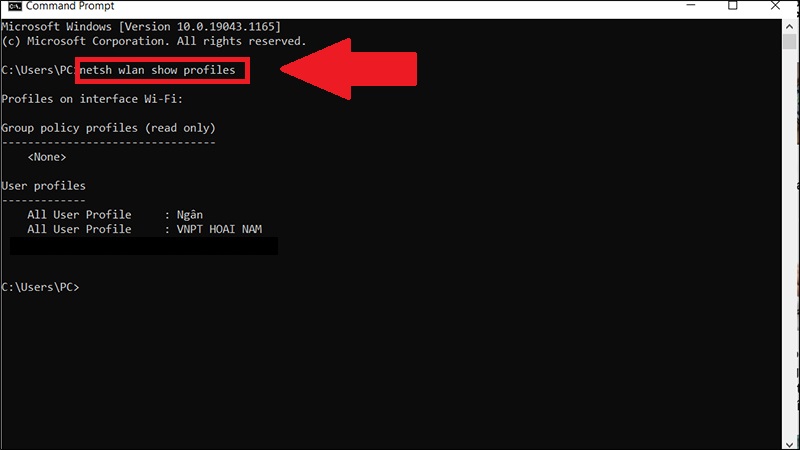
–Bước 3: Để hiện password của mật khẩu của một tên mạng bất kỳ mà bạn muốn xem, tiến hành gõ: netsh wlan show profile “tên wifi” key = clear, sau đó nhấn enter.
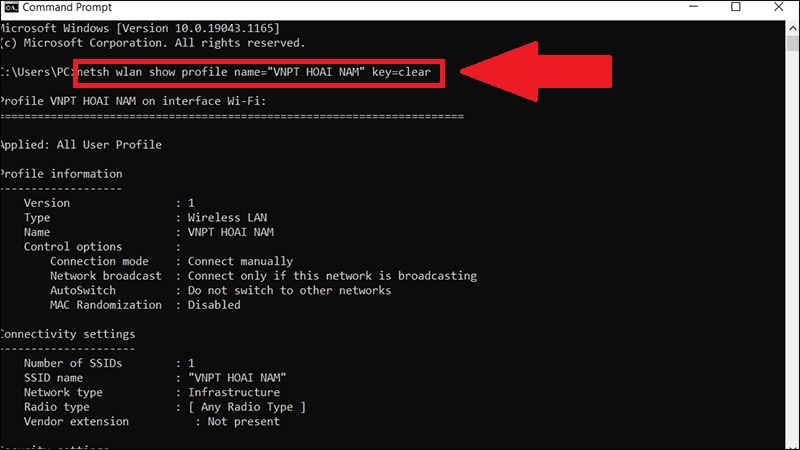
\Tìm đến dòng Key Content: cụm từ sau đó chính là mật khẩu wifi mà bạn đang cần tìm.
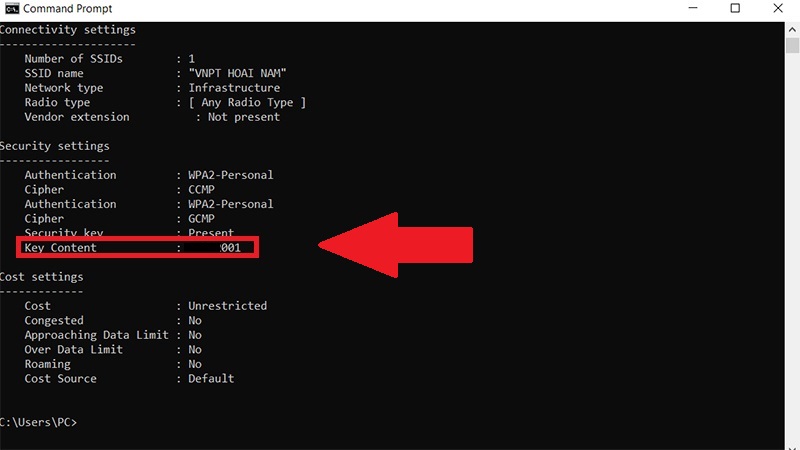
Thực hiện chính xác theo trình tự này thì vẫn có thể xem lại mật khẩu wifi trước đó nhé.

Xem thêm : Cách kiểm tra cấu hình máy tính windows
Trên đây Top1congngheso đã đưa ra 1 vài cách kết nối máy tính với Wi-Fi không cần mật khẩu trên Windows mà bạn có thể tham khảo và áp dụng cho máy tính của bạn. Các cách trên đều có những thao tác thực hiện đơn giản, nhanh chóng, không mất nhiều thời gian của bạn.


 Chat với tư vấn viên
Chat với tư vấn viên Gọi ngay
Gọi ngay Quà tặng
Quà tặng