Tin tức
Cách chuyển dữ liệu giữa các máy tính qua wifi win 10 chi tiết nhất
Khi sử dụng máy tính, sẽ có lúc bạn cần thay đổi máy tính, lúc này bạn sẽ phải di chuyển dữ liệu từ máy này qua máy khác. Cách làm như thế nào? Bài viết sau sẽ chia sẻ cho bạn cách chuyển dữ liệu giữa các máy tính.
Contents
Mục đích của việc di chuyển dữ liệu giữa các máy tính
Khi bạn đang dùng một dòng máy tính quá cũ và lâu, không thể thay đổi các linh kiện nhằm tăng tốc cho máy thì việc chọn mua một chiếc laptop mới là điều rất cần thiết. Song song với đó là việc các dữ liệu có trong máy cũ cần phải được chuyển sang máy mới. Việc này có thể giữ nguyên được các tài liệu học tập, làm việc, file ảnh, nhạc, video,…

Cách chuyển dữ liệu giữa các máy tính qua wifi win 10
Cách thực hiện trên máy truyền dữ liệu
- Bước 1: Nhấn chuột phải vào biểu tượng mạng, chọn Open network and sharing center.
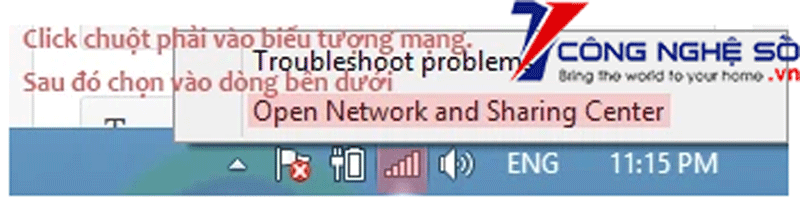
- Bước 2: Chọn Change advanced sharing settings.

- Bước 3: Tìm theo đường dẫn Public -> Nhấp vào Turn off password protected sharing. Sau đó bạn hãy Save lại.
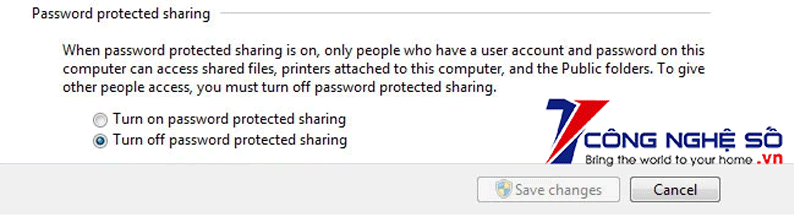
- Bước 4: Vào My computer và mở thư mục bạn muốn chia sẻ. Bạn cần lưu ý rằng chỉ được chia sẻ thư mục chứ không chia sẻ đối tượng cụ thể bên trong.
- Bước 5: Nhấp chuột phải, chọn vào phần Share with –> Tiếp tục chọn Specific people.
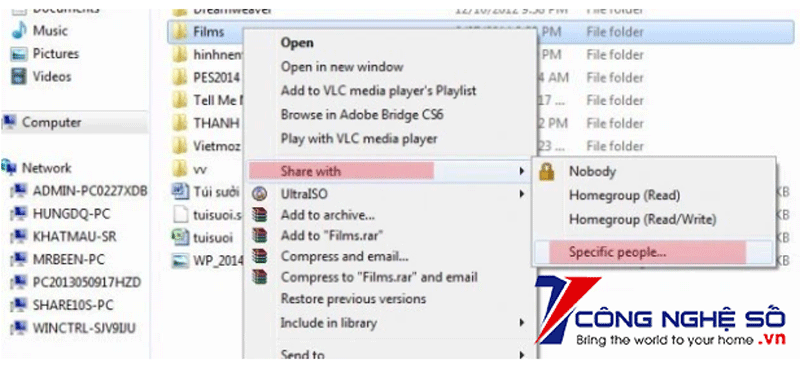
- Bước 6: Một giao diện hiện ra, bạn chọn Everyone và nhấn Add.
Xem thêm: Khắc Phục Máy tính bị treo hiệu quả với tổ hợp phím nhanh chóng
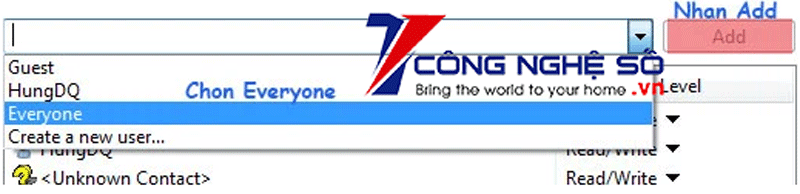
Tại đây bạn sẽ có những tùy chọn sau: Ở dòng Everyone > Bên phải có phần Permission Level: Nếu để Read thì máy kia chỉ có thể Copy, Read/Write thì bên kia có thể copy file ra, và cũng có thể Copy dữ liệu bỏ vào thư mục đó. Cũng tương tự như việc bạn chọn Everyone thì hãy chọn thêm Guest nhé.
Cách thực hiện trên máy nhận dữ liệu
Sau khi hoàn tất chuỗi thao tác windows trên máy truyền dữ liệu, bạn cần làm thêm các thao tác trên thiết bị nhận là có thể hoàn tất quá trình chuyển dữ liệu giữa các máy tính.
- Bước 1: Mở My Computer -> Chọn Network để thấy các máy đang cùng kết nối trong mạng Lan hoặc Wifi với bạn.
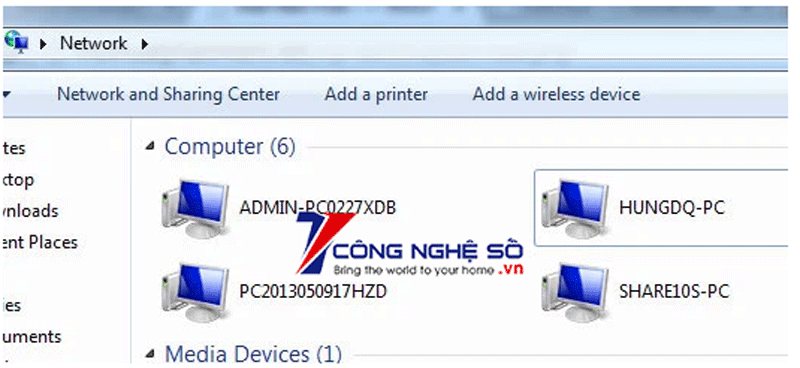
- Bước 2: Chọn máy muốn Copy dữ liệu đã cài đặt ở trên. Tại đây, bạn sẽ thấy các thư mục trong máy HUNGDQ-PC chia sẻ, đương nhiên là bao gồm thư mục vừa chia sẻ ở phần trên.
- Bước 3: Copy những file bạn cần rồi trở lại Paste vào vị trí trên ổ cứng của bạn là được. Giao diện Copy tương tự lúc Copy bình thường.
Lưu ý khi chuyển dữ liệu giữa các máy tính
Nếu là laptop cũ khi đã chuyển xong dữ liệu bạn muốn vứt hay bán đi thì cần xóa hết tất cả dữ liệu để tránh bị lộ thông tin, dữ liệu của mình.
Xem thêm: Hướng dẫn sửa lỗi máy tính tự restart khi nhấn nút shutdown
Còn nếu là thông tin nội bộ của doanh nghiệp hay các email cũ thì sau khi xóa dữ liệu, bạn cần sử dụng thêm các phần mềm huỷ dữ liệu như Darik’s Boot And Nuke để xóa hoàn toàn dữ liệu, tránh để người khác có thể tìm cách khôi phục được những thông tin này.
Bài viết trên, Công Nghệ Số đã chia sẻ đến bạn cách chuyển dữ liệu giữa các máy tính với nhau. Chúc các bạn thành công.


 Chat với tư vấn viên
Chat với tư vấn viên Gọi ngay
Gọi ngay Quà tặng
Quà tặng