Hướng Dẫn
Cách cài Google Meet trên máy tính chi tiết nhất
Google Meet giúp người dùng trò chuyện với bạn bè, trao đổi công việc với đồng nghiệp dễ dàng hơn. Cùng theo dõi bài viết sau để biết cách cài Google Meet trên máy tính nhé!
Contents
Google Meet là gì?
Xem thêm: Hướng dẫn tải Blockman Go cho máy tính đơn giản nhất
Đây là dịch vụ video call nổi tiếng của Google phát hành chính thức vào năm 2017 dưới dạng một sản phẩm trả phí dành cho các người dùng doanh nghiệp.
Tháng 4.2020, Google Hangouts đã được phát triển thành hai ứng dụng riêng biệt là Google Meet (gọi video có âm thanh) và Google Chat (nhắn tin) nhằm mang đến cho người dùng chất lượng tốt nhất.
Để mọi người sử dụng tính năng hội nghị truyền hình trực tuyến dành cho doanh nghiệp, Google đã ra mắt phiên bản Google Meet miễn phí vào tháng 5/2022.
Google Meet cho phép người dùng có thể kết nối trực tuyến trên nền tảng web được tích hợp trong G-suite của Google. Ứng dụng hoàn toàn miễn phí nhằm hỗ trợ cho các buổi học/ buổi họp trực tuyến với số lượng người tham gia lên đến 100 người.
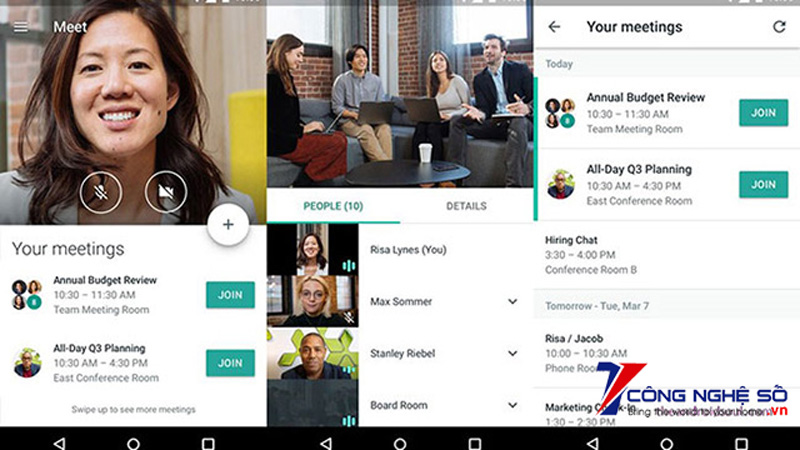
Tính năng nổi bật trên Google Meet
- Cho phép tối đa 100 thành viên tham gia mỗi cuộc gọi với người dùng thông thường.
- Được phép sử dụng trên cả website và app điện thoại.
- Tất cả thông tin, nội dung cuộc gọi sẽ được bảo mật bằng mật khẩu cho người dùng.
- Tích hợp với Google Calendar để lên lịch cho cuộc họp trực tuyến.
- Hỗ trợ tính năng chia sẻ màn hình để trình bày tài liệu, bảng tính, thuyết trình.
- Mã hóa cuộc gọi với tất cả người dùng.
- Có cung cấp phụ đề chi tiết thông qua nhận dạng giọng nói.
Lợi ích khi cài đặt Google Meet trên máy tính
- Giúp người dùng dễ dàng hơn khi trao đổi công việc với đồng nghiệp.
- Có thể sử dụng Google Meet trên nhiều thiết bị khác nhau, đồng bộ tin nhắn giữa các thiết bị.
- Tải và cài đặt Google Meet trên máy tính giúp bạn trao đổi công việc với đồng nghiệp dễ dàng và nhanh chóng.
- Sử dụng Google Meet trên nhiều thiết bị khác nhau, đồng bộ tin nhắn giữa các thiết bị.
- Lên lịch làm việc với đồng nghiệp dễ dàng hơn.
Cách cài Google Meet trên máy tính chi tiết nhất
Cách cài đặt tiện ích Google Meet Extension
Bước 1: Truy cập vào trang tiện ích Google Meet Extension.
Bước 2: Trên màn hình có chữ Add to Chrome, bạn hãy nhấp chuột vào đó.
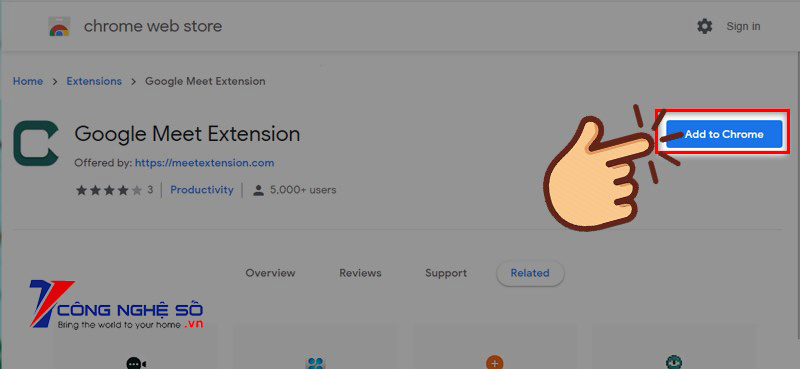
Sau đó xác nhận Thêm tiện ích.
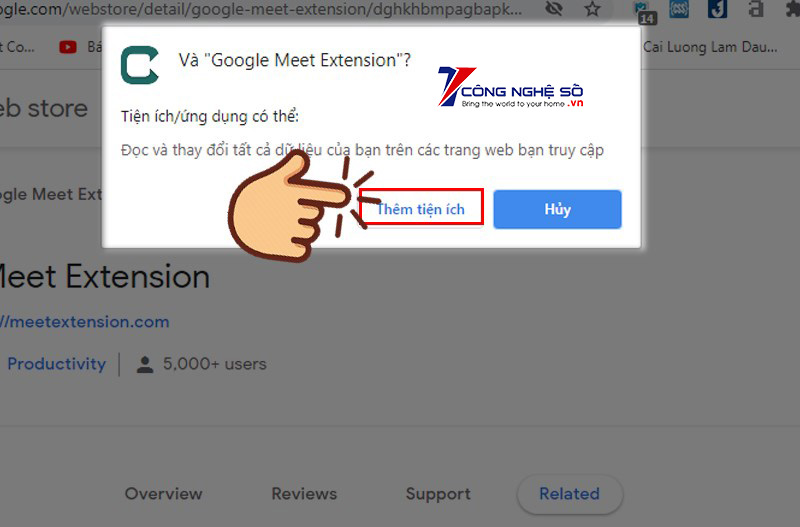
Bước 3: Mở tiện ích ở góc trên bên phải màn hình và sử dụng.

Khi chọn xong biểu tượng tiện ích sẽ có một thanh hiện lên, bạn có thể bắt đầu sử dụng Google Meet.
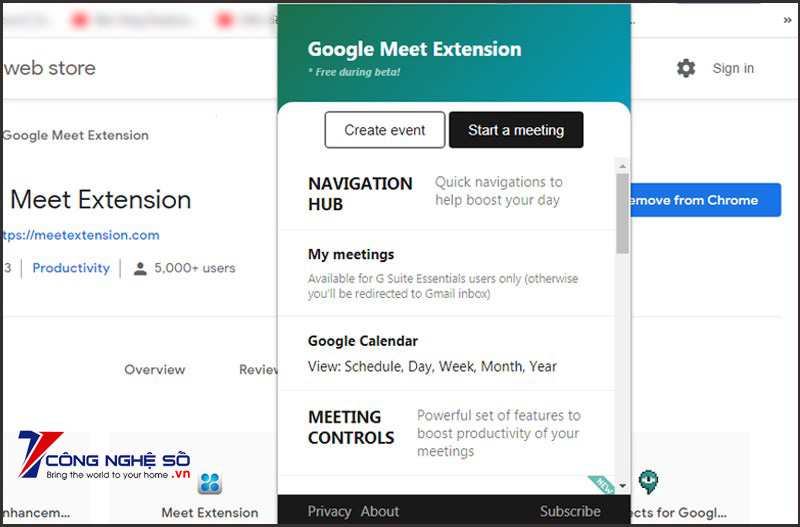
Cách cài đặt tiện ích Google Hangouts
Bước 1: Truy cập trang tiện ích Google Hangouts.
Bước 2: Nhấn vào nút Thêm vào Chrome.

Sau đó xác nhận thêm tiện ích.
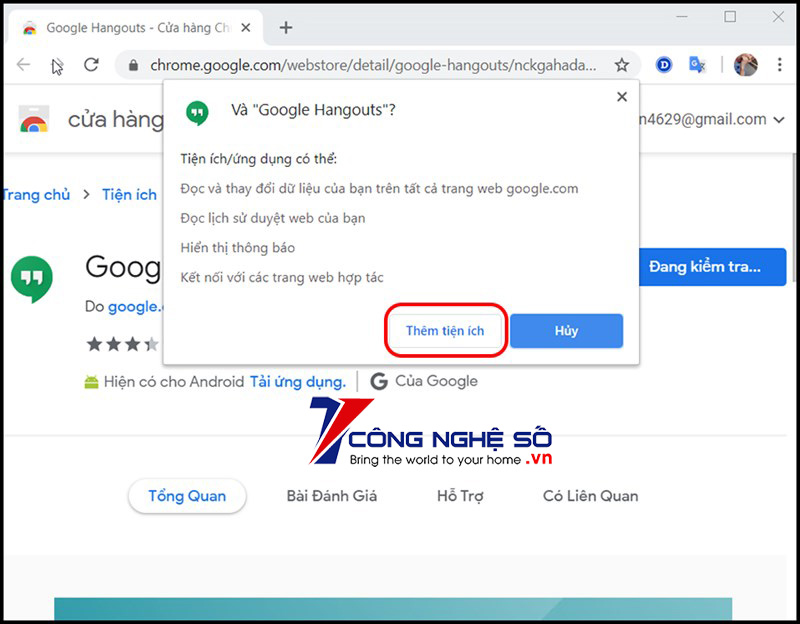
Bước 3: Khi đã thêm xong, tiện ích sẽ tự động mở. Bạn chỉ cần nhấn vào Bắt đầu là có thể sử dụng ngay.
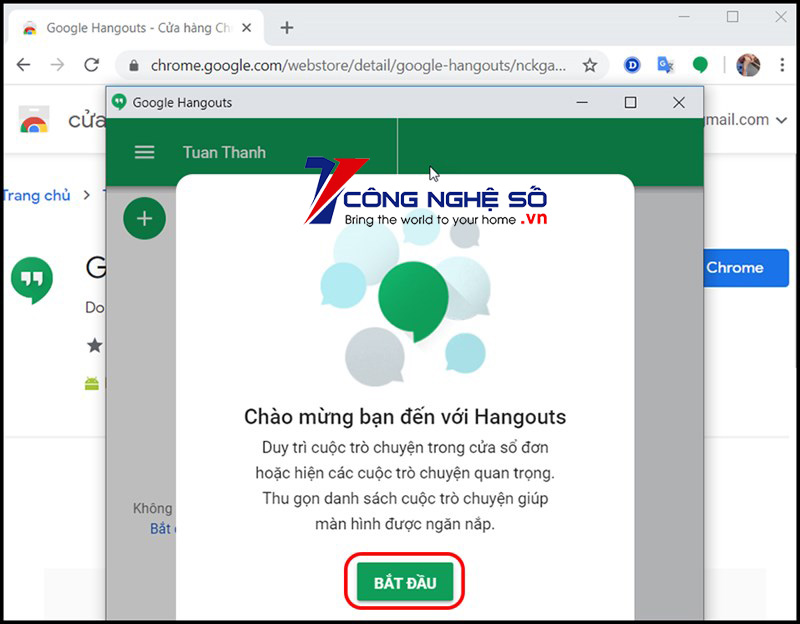
Cách gỡ cài đặt Google trên máy tính
Bước 1: Người dùng truy cập vào trang quản lý tiện ích, sau đó điền vào thanh tìm kiếm đường dẫn sau: chrome://extensions/.
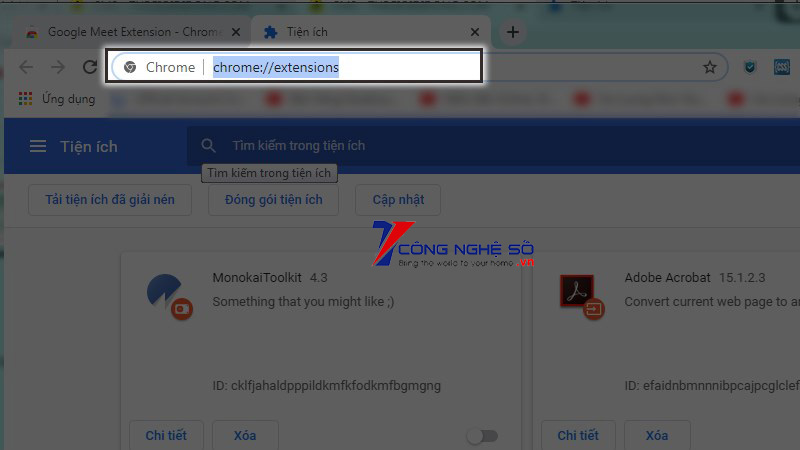
Bước 2: Chọn Xóa.
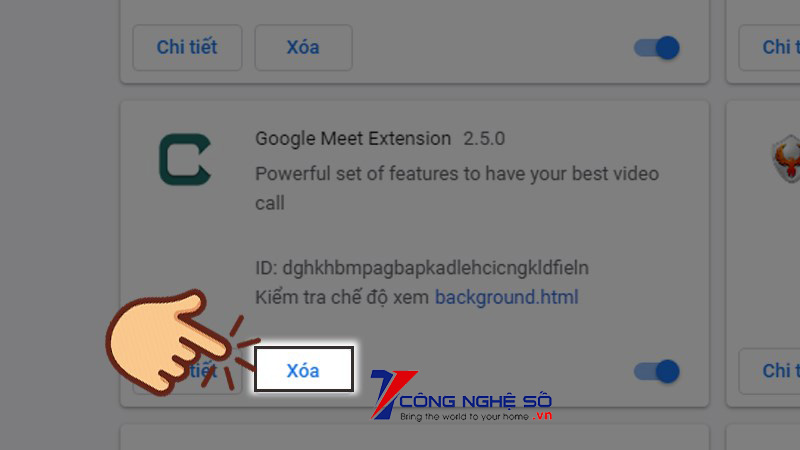
Bước 3: Tiếp tục xác nhận Xóa.

Như vậy là bạn đã hoàn tất việc gỡ Google Meet ra khỏi máy tính.
Hy vọng với những chia sẻ của Công Nghệ Số bạn đã biết cách cài Google Meet trên máy tính. Chúc các bạn thành công. Nếu còn vướng mắc nào khác hãy để lại dưới bình luận để được chúng tôi hỗ trợ ngay nhé!
Xem thêm: Cách kết nối hai máy tính bằng cáp USB chi tiết nhất


 Chat với tư vấn viên
Chat với tư vấn viên Gọi ngay
Gọi ngay Quà tặng
Quà tặng