Hướng Dẫn
Cách gỡ cài đặt Skype trên máy tính chi tiết nhất
Trong quá trình sử dụng phần mềm Skype trên máy tính, vì một số lý do nào đó buộc bạn phải gỡ nó khỏi thiết bị của mình sau đó cài đặt lại. Trường hợp bạn không còn nhu cầu sử dụng cũng có thể gỡ ứng dụng để có thêm dung lượng trên máy. Bài viết sau sẽ hướng dẫn bạn cách gỡ cài đặt Skype trên máy tính một cách nhanh nhất.
Để gỡ bỏ phần mềm, chúng ta có thể thực hiện theo 3 cách khác nhau, sử dụng trình gỡ phần mềm trên hệ thống hoặc dùng công cụ gỡ phần mềm hoàn toàn trên máy tính.
Contents
Cách gỡ cài đặt Skype trên máy tính
Sử dụng Control Panel
Bước 1: Mở Control Panel, sau đó chọn Programs and Features.
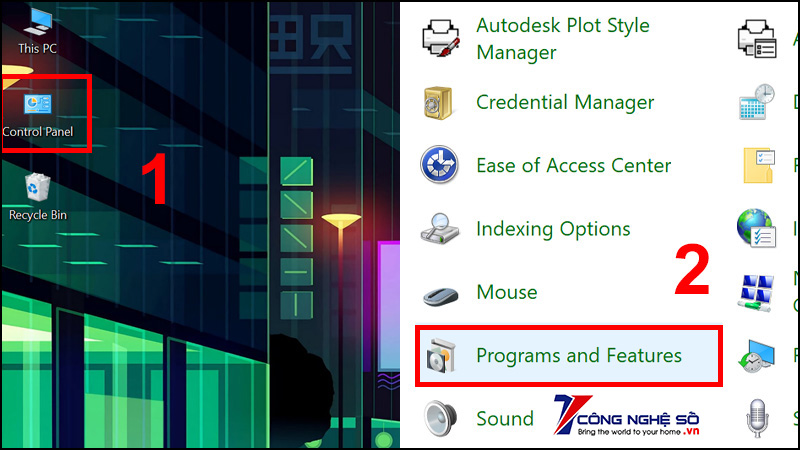
Bước 2: Nhấn chuột phải vào phần mềm Skype và chọn Uninstall.
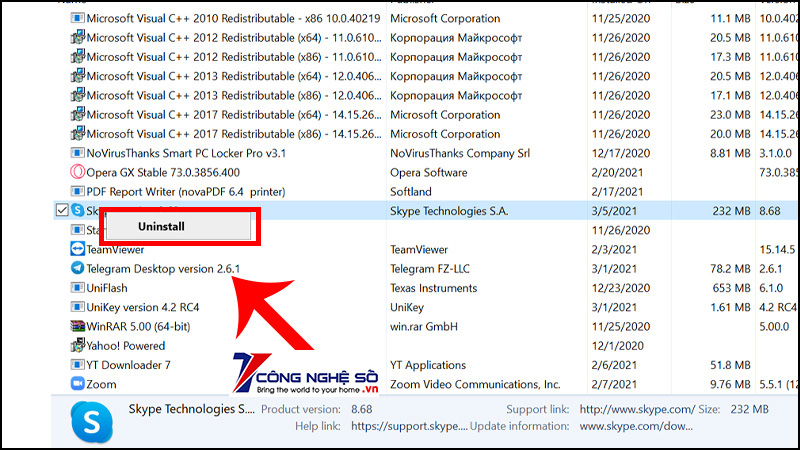
Như vậy là bạn đã có thể xóa bỏ phần mềm Skype trên máy tính của mình rồi.
Sử dụng phần mềm CCleaner
Bước 1: Đầu tiên bạn cài tải và cài đặt phần mềm CCleaner về máy tính của mình TẠI ĐÂY.
Bước 2: Sau khi tải xong, bạn nhấn khởi động phần mềm. Chọn Tool. Tiếp tục chọn Uninstall.
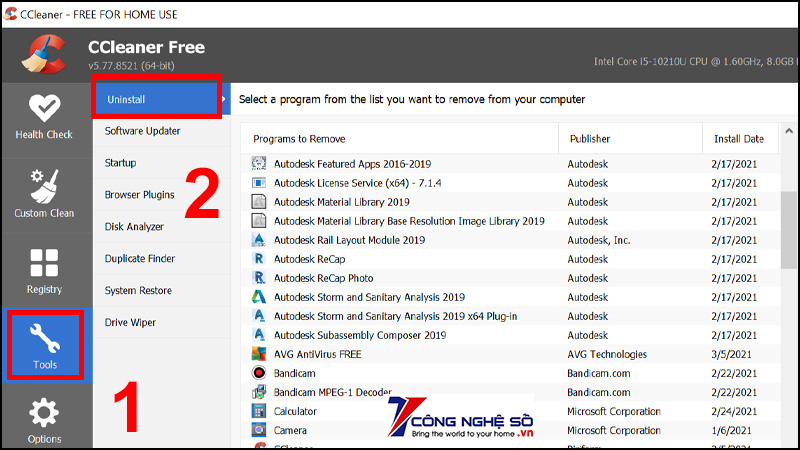
Bước 3: Chọn phần mềm Skype và nhấn Uninstall.

Sử dụng phần mềm Your Uninstaller
Bước 1: Bạn cần tải và cài đặt phần mềm Your Uninstaller về máy tính TẠI ĐÂY.
Bước 2: Nhấn vào phần mềm Skype và chọn Uninstall.

Bước 3: Nhấn vào Normal Mode để chọn xóa ở chế độ thông thường. Sau đó nhấn Next ở bên dưới.

Bước 4: Trên màn hình sẽ hiện ra một thông báo yêu cầu xác nhận gỡ cài đặt, bạn hãy nhấn vào Yes để đồng ý.

Bước 5: Khi quá trình tìm kiếm khóa liên quan tới Skype hoàn thành, người dùng sẽ thấy danh sách các khóa được tìm thấy, nhấn Next bên dưới để xóa.
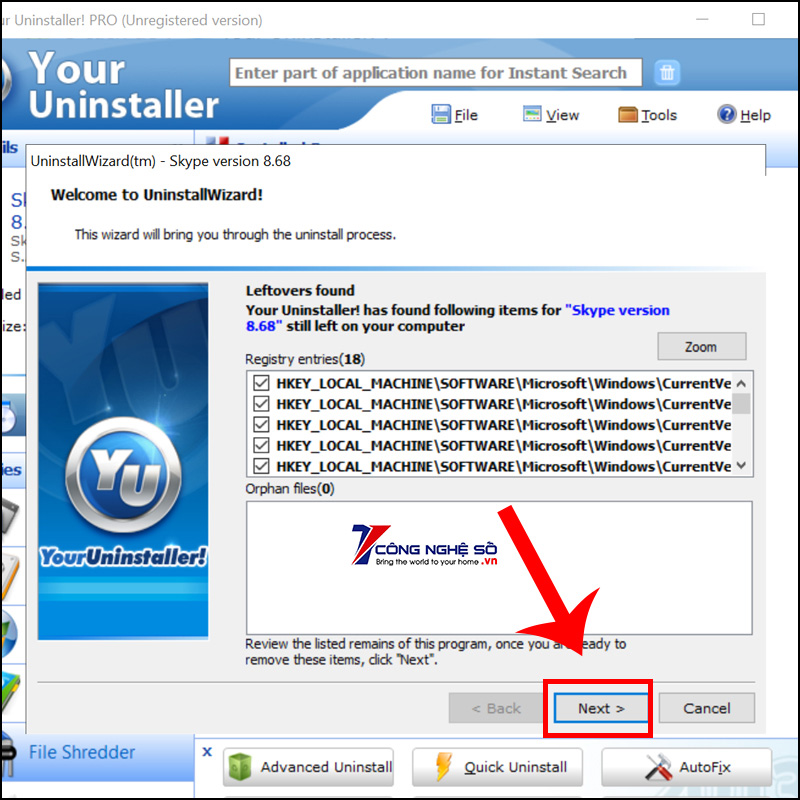
Kết luận
Bài viết trên Công Nghệ Số đã hướng dẫn bạn chi tiết cách gỡ cài đặt Skype trên máy tính chi tiết nhất. Nếu còn thắc mắc gì khác hãy để lại dưới phần bình luận để được hỗ trợ nhé!
Xem thêm: Hướng dẫn điều khiển máy tính từ xa với TeamViewer cực dễ
Chúc các bạn thành công!


 Chat với tư vấn viên
Chat với tư vấn viên Gọi ngay
Gọi ngay Quà tặng
Quà tặng