Tin tức
Cách đặt mật khẩu máy tính Windows 7/8/8.1/10 nhanh chóng
Bởi vì một số lý do an toàn nào đó mà bạn muốn đặt mật khẩu cho máy tính của mình, nhưng bạn không cách cài đặt như thế nào. Vậy thì đừng bỏ lỡ bài viết dưới đây, bởi Top1Congngheso sẽ hướng dẫn bạn cách đặt mật khẩu máy tính Windows 7/8/8.1/10 đơn giản và nhanh chóng nhất. Cùng theo dõi bài viết để biết cách làm chi tiết nhé!
Contents
Cách đặt mật khẩu cho máy tính Win 7 chi tiết:
Để đặt hoặc đổi mật khẩu cho máy tính Windows 7, bạn thực hiện theo các bước sau:
Bước 1: đầu tiên, bạn mở Menu Start lên >> chọn Control Panel
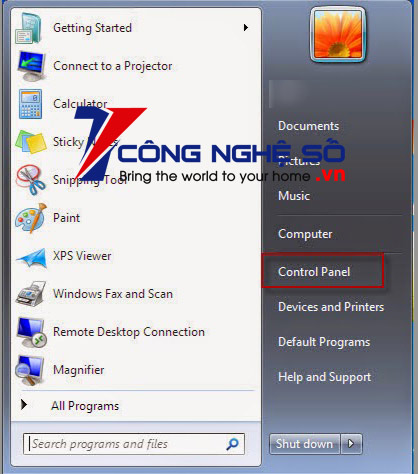
Bước 2: Tiếp đến, bạn chọn vào mục User Account and Family Safety
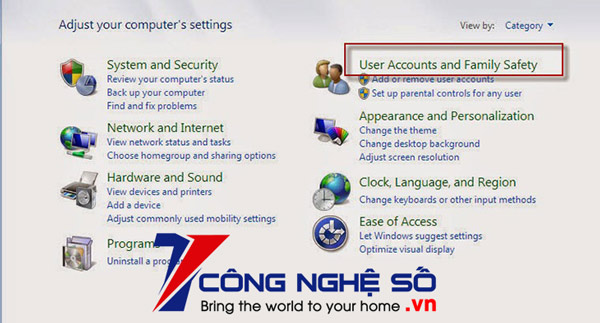
Bước 3: Sau đó, bạn tìm và chọn mục Change Your Windows Password

Bước 4: Tiếp theo bạn chọn Change your password

Ở đây, sẽ có những mục bạn cần quan tâm như sau:

+ Current password: Bạn nhập mật khẩu hiện tại (nếu không có hãy bỏ trống).
+ New password: Bạn điền mật khẩu mới vào.
+ Confirm new password: Bạn sao chép lại mật khẩu mới vào đây.
Sau đó bạn chọn Change password.
Type a Password hint: Là phần gợi ý nếu bạn lỡ quên mật khẩu. Nên bạn chỉ nên nhập gợi ý liên quan tới mật khẩu, còn không thì bạn có thể bỏ trống
Cách đặt mật khẩu cho máy tính Win 8:
Để đặt mật khẩu cho máy tính Windows 8, bạn thực hiện theo các bước sau:
Bước 1: Đầu tiên, bạn di chuyển chuột vào góc phải của màn hình để xuất hiện Charm Bar.

Bước 2: Tiếp đến, bạn thực hiện tiếp như sau:
– Bạn chọn mục Setting

– Bạn chọn Change PC Settings
Bước 3: Lúc này, bạn nhấn chọn mục Users >> Bạn chọn Change Your Password

Bước 4: Tiếp đến, bạn thực hiện đặt mật khẩu
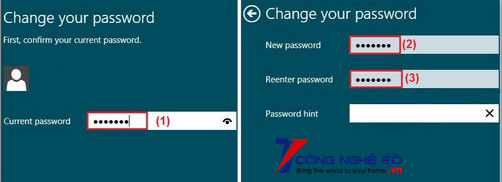
– Bạn nhập mật khẩu mật khẩu mới vào
– Xác nhận lại mật khẩu vừa nhập
– Nhập gợi ý mật khẩu, hoặc bạn để trống.
Sau khi hoàn tất bạn chọn Next.
Tham khảo : Cách sửa lỗi không tắt được máy tính Windows đơn giản hiệu quả
Cách đặt mật khẩu laptop win 10 đơn giản nhất:
Để đặt mật khẩu cho Laptop Win 10, bạn thực hiện theo các bước sau:
Bước 1: Đầu tiên, bạn mở thanh Menu Start >> sau đó chọn Cài đặt (Settings)
Bước 2: Tiếp đến, bạn vào mục Tài khoản (Accounts)
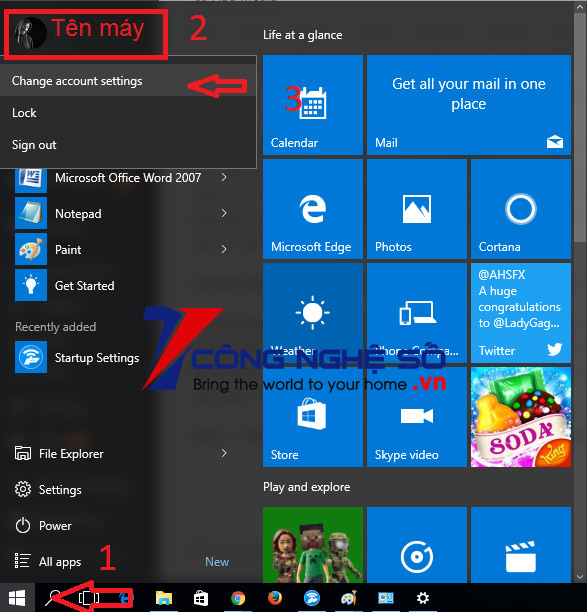
Bước 3: Sau đó, bạn chọn mục Tùy chọn Đăng nhập (Sign-in Optiones)
Ở đây, bạn sẽ có 3 lựa chọn để đặt mật khẩu cho máy tính. 1 là đặt mật khẩu thông thường(bằng ký tự), 2 là đặt bằng mã Pin và 3 là đặt mật khẩu bằng hình ảnh.
Mình sẽ hướng dẫn bạn đọc cách đặt mật khẩu thông thường. Ở Mật khẩu (Password) nhấn Thay đổi (Change) màn hình sẽ hiển thị tra giao diện Create New Password mới. Ở giao diện này, bạn sẽ thấy có 3 dòng chữ gồm:
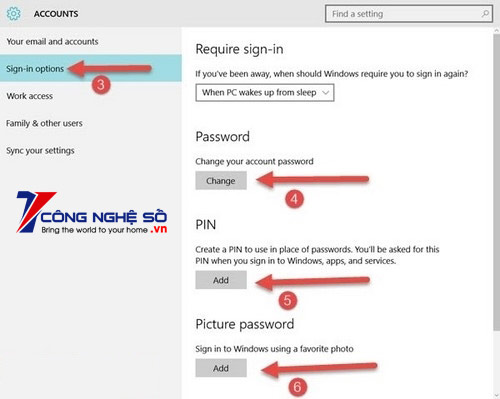
– New password: Bạn nhập password bạn muốn đặt vào đây
– Reenter Password: Nhập lại mật khẩu bạn vừa đặt ở trên
– Password hint: mật khẩu gợi ý. Khi bạn gõ password mà bị sai thì máy sẽ hiển thị mật khẩu mà bạn đã đặt để gợi ý cho mật khẩu chính của máy.

Sau khi nhập hết đầy đủ password, bạn ấn Next.
Bước 4: Cuối cùng ấn Finish để kết thúc quá trình đặt mật khẩu.

Bước 5: Đối với việc đặt mật khẩu bằng mã pin thì cách làm cũng tương tự đối với cách đặt mật khẩu thông thường
Xem thêm: Cách chiếu màn hình Android lên máy tính
Bài viết trên của Top1congngheso chúng tôi đã đưa ra cách để đặt mật khẩu trên máy window mong rằng các bạn sẽ áp dụng thành công.


 Chat với tư vấn viên
Chat với tư vấn viên Gọi ngay
Gọi ngay Quà tặng
Quà tặng