Tin tức
Cách sửa lỗi không tắt được máy tính Windows đơn giản hiệu quả
Tình trạng lỗi không tắt được máy tính Windows tuy không phải là một lỗi phổ biến thường gặp, nhưng nó thường gây ra nhiều sự phiền toán cho người dùng. Vậy đâu là nguyên nhân gây ra lỗi này và Cách sửa lỗi không tắt được máy tính Windows như thế nào? Cùng đi tìm câu trả lời chi tiết ở bài viết dưới đây nhé!
Contents
- 1 Nguyên nhân không tắt được máy tính Windows:
- 2 Dấu hiệu cho thấy lỗi không tắt được máy tính:
- 3 Cách sửa lỗi không tắt được máy tính Windows đơn giản, hiệu quả nhất:
- 3.1 1. Tắt máy bằng tổ hợp phím Shift + Shutdown:
- 3.2 2. Tắt máy tính bằng lệnh CMD:
- 3.3 3. Khắc phục bằng cách gỡ bỏ một số phần mềm đang xung đột:
- 3.4 4. Tắt tính năng khởi động nhanh Fast Startup:
- 3.5 5. Khắc phục lỗi bằng cách tắt các tiến trình, dịch vụ đang chạy ngầm:
- 3.6 6. Cập nhật Driver mới cho máy tính:
Nguyên nhân không tắt được máy tính Windows:
Dưới đây, là một số nguyên nhân phổ biến gây ra lỗi không tắt được máy tính Windows:
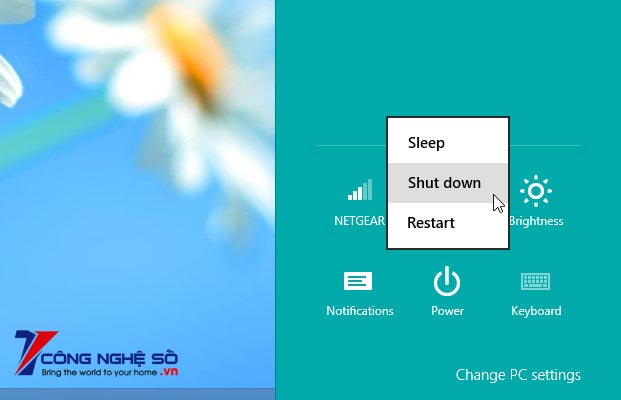
– Do một số tiền trình đang chạy ngâm trên máy tính mà không tắt hết được
– Có thể do xung đột phần mềm.
– Do xung đột phần cứng
– Do Driver máy tính quá cũ hoặc bị lỗi.
– Lỗi xuất phát từ virus gây ra.
– Lỗi do tính năng khởi động nhanh ở trên windows 8.1 và Windows 10.
Xem thêm: Cách chụp màn hình máy tính
Dấu hiệu cho thấy lỗi không tắt được máy tính:
Dấu hiệu rõ rằng nhất của máy tính, laptop không tắt được máy là khi người dùng nhấn nút Shut Down trên hệ điều hành, nhưng ổ cứng và quạt tản nhiệt của máy vẫn hoạt động dù cho màn hình đã tắt. Đa phần khi gặp phải lỗi này, người dùng sẽ không thể tắt hệ điều thành theo kiểu truyền thống, mà cần phải sử dụng tới phím cứng, cụ thể nhấn giữ nút nguồn trong vài giây để tắt máy hẳn.
Tuy nhiên, đây là cách tắt máy không được khuyến khích sử dụng, và nó thường gây ra lỗi với hệ điều hành, tệ hơn nó gây ra sự cố hư hỏng tới các linh kiện phần cứng bên trong máy tính.
Cách sửa lỗi không tắt được máy tính Windows đơn giản, hiệu quả nhất:
1. Tắt máy bằng tổ hợp phím Shift + Shutdown:

Đây là giải pháp khắc phục đơn giản nhất, khi ban chỉ tốn chưa đến 5 giây là máy tính đã tắt. Bạn chỉ cần nhấn giữ thêm phím Shift khi nhấn nút Shutdown để tắt máy.
2. Tắt máy tính bằng lệnh CMD:
Tắt máy tính bằng lệnh trong cmd cũng hoàn toàn tương tự với cách bạn hẹn giờ cho máy tính tự động tắt, nhưng ở trường hợp này bạn chỉ cần đặt thời gian tắt bằng 0, tức là máy sẽ lập tức tắt ngay sau khi bạn nhập dòng lệnh này, do nó không phải chờ đợi một khoảng thời gian như khi hẹn giờ.
Đầu tiên, bạn vào nút Start, gõ từ khóa cmd và chạy với quyền Admin.

Tiếp đến, bạn nhập dòng lệnh “shutdown /s /f /t 0” và nhấn phím Enter để tắt máy.
3. Khắc phục bằng cách gỡ bỏ một số phần mềm đang xung đột:
Để kiểm tra những phần mềm đang gây xung đột khiến cho máy tính, laptop không thể tắt được, bạn chỉ cần nhớ lại thời gian gần đây, bạn có cài đặt thêm các ứng dụng, phần mềm mới nào hay không. Nếu có thì bạn hoàn toàn có thể khẳng định nó chính là nguyên nhân gây ra lỗi không tắt được máy. Nên bạn có thể gỡ bỏ chúng đi để khắc phục hoàn toàn lỗi này.
4. Tắt tính năng khởi động nhanh Fast Startup:
Ở trên hệ điều hành Windows 8.1 và Windows 10, Microsoft đã bổ sung thêm tính năng khởi động nhanh là Fast Startup. Nhưng tính năng mới này thường gây ra khá nhiều lỗi, trong đó lỗi phổ biến nhất là máy tính không thể tắt được.
Vậy nên, khi gặp lỗi này, bạn nên tắt tính năng này đi. Cách tắt cũng khác đơn giản, bạn bấm tổ hợp phím Windows + R >> nhập từ khóa “control” và nhấn phím Enter
Ở cửa sổ Control Panel, bạn chuyển qua xem ở chế độ Category và chọn System and Security.
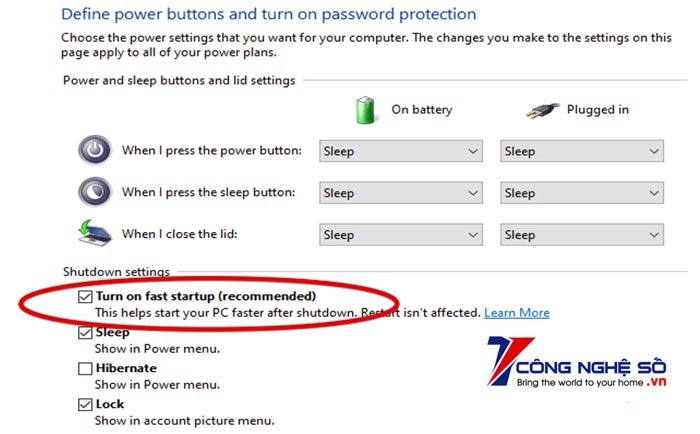
Tại giao diện Power Options, bạn chọn Change What the power buttons do.
Chọn Shut down ở phần When I press the power button và bỏ tích chọn ở ổ Turn on fast startup
Cuối cùng, bạn nhấn nút Save Changes để hoàn tất quá trình thiết lập.
5. Khắc phục lỗi bằng cách tắt các tiến trình, dịch vụ đang chạy ngầm:
Một số tiến trình và dịch vụ đang chạy ngầm cùng hệ thống cũng là một trong những nguyên nhân khiến máy tính không tắt được, vậy nên bạn hãy tắt chúng đi bằng cách:
Nhấn tổ hợp phím Windows + R, nhập từ khóa “msconfig” rồi nhấn phím Enter.
Ở cửa sổ Systeam Configuration, bạn chuyển qua tab Services, bạn nhán chọn vào ô Hide all Microsoft services ở phía dưới.
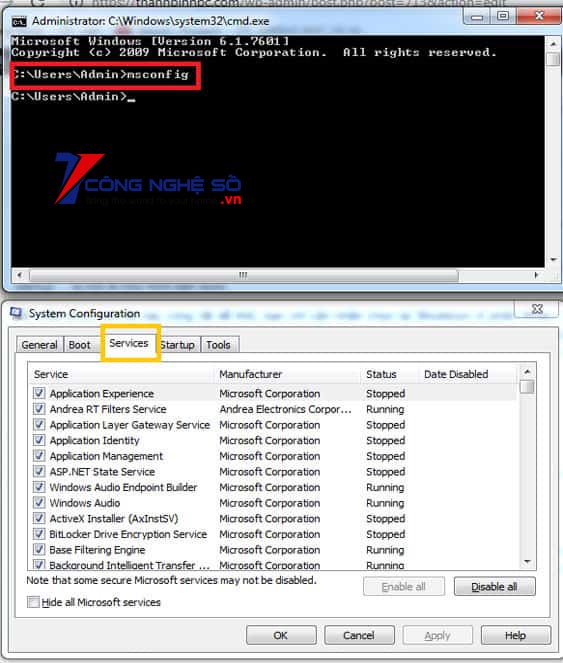
Lúc này, mọi tiến trình, dịch vụ của Microsoft sẽ bị ẩn đi và chỉ còn hiển thị các tiến trình của bên thứ 3.
Ở đây, bạn bạn nhấn nút Disable ở các dịch vụ không cần thiết cho máy tính. Cuối cùng bạn nhấn nút OK để lưu lại.
6. Cập nhật Driver mới cho máy tính:
Driver không tương thích với phiên bản hiện tại cũng là một trong những nguyên nhân khiến máy tính không thể tắt. Chính vì thế để giải quyết các vấn đề này thì bạn hãy trả lời các câu hỏi sau:
Gần đây, bạn có cập nhật hay cài mới Driver nào không? Nếu có thì bạn hãy gỡ nó đi. Và cài đặt lại phiên bản cũ hơn.
Còn nếu gần đây không cài và cập nhật bất cứ Driver nào thì hãy thử Backup lại Driver. Sau đó, tiến hành nâng cấp lên Driver mới hơn xem khắc phục được không nhé!
Bên cạnh đó, bạn hãy thử Disable thử cái Driver Intel(R) Managerment Engine Interface thử xem:
Bạn click chuột phải vào This PC (My Computer) >> Chọn Manage >> Chọn Device Manager >> Tìm tới phần System devices >> Ở đây, bạn nhấn chuột phải vào Intel(R) Managerment Engine Interface >> chọn Disable để vô hiệu hóa tạm thời >> sau đó thử tắt máy tính đi xem đã khắc phục được chưa.
Xem thêm: Cách kiểm tra nhiệt độ máy tính Laptop
Bài viết trên của Top1congngheso mong rằng các bạn có thể đọc và áp dụng thành công để xử lí vấn đề của bản thân.


 Chat với tư vấn viên
Chat với tư vấn viên Gọi ngay
Gọi ngay Quà tặng
Quà tặng