Tin tức
Cách chiếu màn hình Android lên máy tính đơn giản nhất
Việc chia sẻ màn hình Android lên máy tính là một chủ đề được khá nhiều người quan tâm. Tuy đã có khá nhiều công cụ, phần mềm hỗ trợ người dùng chiếu màn hình điện thoại lên máy tính, nhưng không phải ai cũng biết cách thực hiện. Vậy thì theo dõi ngay bài viết “Cách chiếu màn hình Android lên máy tính đơn giản nhất”.
Contents
Cách chiếu màn hình Android lên máy tính bằng tính năng liên kết Windows:
Tính năng liên kết điện thoại với PC là một tính năng mới được trang bị cho Android One UI có mặt trên hầu hết các smartphone Galaxy của Samsung, cho phép người dùng kết nối điện thoại với máy tính Windows rất dễ dàng, với điều kiện là cả Smartphone và Windows của bạn đều được đăng nhập vào cùng một tài khoản Google.
Bước 1: Đầu tiên, ở trên máy tính, bạn tiến hành tìm và mở ứng dụng Your Phone. Ứng dụng này thường có sẵn trên Windows, trong trường hợp bạn tìm những không thấy thì cũng dễ dàng tải về từ Microsoft Store hoàn toàn miễn phí.

Xem thêm: Cách chụp màn hình máy tính
Bước 2: Quay sang điện thoại, bạn vuốt từ cạnh trên màn hình xuống để mở Menu, sau đó nhấn vào biểu tượng Liên kết Windows.
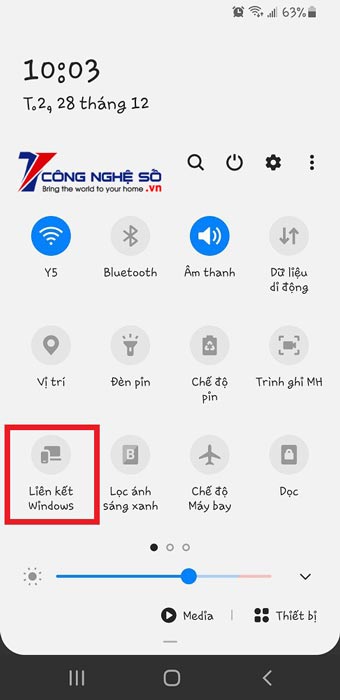
Bước 3: Khi nhận được tín hiệu, ứng dụng Your Phone trên máy tính sẽ nhanh chóng kết nối ngay với điện thoại. Lúc nay, bạn có thể thoải mái xem tin nhắn hoặc hình ảnh của điện thoại của mình trên màn hình máy tính.

Bước 4: Để có thể chiếu màn hình của điện thoại lên máy tính, thì bạn cần phải kết nối cả 2 thiết bị vào cũng một mạng Wifi. Sau đó click vào biểu tượng màn hình điện thoại ở góc trên bên trái của cửa sổ ứng dụng, bạn đợi một lát để cả 2 thiết bị kết nối là xong.

Chiếu màn hình Android lên màn hình PC bằng ứng dụng Connect:
Ứng dụng Connect là một tính năng mới hỗ trơ của Windows có trên hệ điều hành Windows từ phiên bản August 2016 Anniversary trở đi. Ứng dụng này cho phép người dùng kết nối các điện thoại hệ điều hành Android với máy tính Windows 10.
Để kiểm tra xem Windows của bạn có được hỗ trợ tính năng này không thì bạn mở Menu Start lên, tìm và mở ứng dụng Connect. Trong trường hợp mà không tương thích thì bạn sẽ nhận được một thông báo như hình minh họa dưới đây.
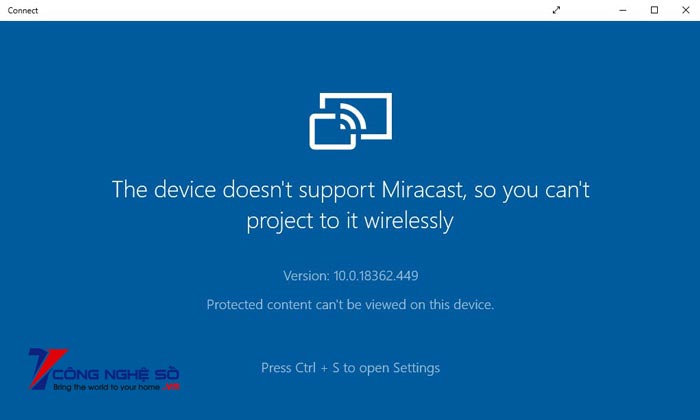
Còn nếu tương thích thiết bị thì bạn chỉ cần thực hiện theo các hướng dẫn hiển thị ra trên màn hình.
Sau đó, ở trên điện thoại, bạn vào Cài đặt >> chọn Hiển thị >> Chiếu màn hình rồi kết nối với điện thoại với máy tính theo chỉ dẫn là xong.
Hạn chế của ứng dụng Connect là nó không chắc chắn hoạt động với toàn bộ các thiết bị chạy hệ điều hành Android.
Cách chiếu màn hình điện thoại Android lên máy tính bằng phần mềm:
1. Sử dụng TeamViewer:
Đầu tiên, bạn cần tải và cài đặt ứng dụng TeamViewer Host lên điện thoại. Bạn đăng nhập hoặc tạo một tài khoản mới.

Ở trên máy tính, bạn truy cập Login.teamviewer.com và đăng nhập vào tài khoản giống với tài khoản trên điện thoại. Lúc này, bạn sẽ thấy tùy chọn kết nối điện thoại với máy tính. Như vậy, là bạn đã có thể chiếu màn hình điện thoại lên máy tính rồi.
Ưu điểm của phần mềm này:
– Kết nối nhanh chóng, tiện lợi
– Sử dụng miễn phí
– Không cần phải kết nối, sử dụng chung 1 mạng.
– Kết nối được bảo mật bằng mã hóa.
Nhược điểm:
– Chỉ sử dụng để phản chiếu hình ảnh, âm thanh, không có thêm bất cứ chức năng nào khác.
– Chưa thể xoay màn hình hiển thị theo thiết bị Android.
2. Sử dụng phần mềm Vysor:
Ở trên máy tính, bạn truy cập vào trang Vysor.io để tải gói cài đặt chính thức.
Sau khi tải xong, bạn chỉ cần click đúp vào file thì phần mềm sẽ tự động cài đặt.
Ở trên điện thoại Android, bạn vào mục Cài đặt >> chọn Thông tin phần mềm. Sau đó, bạn chạm vào Số hiệu bản tạo khoảng 7 lần cho tới khi nhận được thông báo là đã kích hoạt thành công.
Trở lại màn hình Cài đặt, bạn cuộn xuống ở mục dưới cùng sẽ thấy tùy chọn Cài đặt cho người phát triển, bạn hãy bật tính năng này lên.

Bạn kéo xuống dưới, bật tiếp tính năng chế độ USB Debug.
Sau đó, bạn hãy kết nối Android với Windows bằng cáp USB.
Lưu ý: Vì đang sử dụng phiên bản miễn phí nên sẽ bị hạn chế tính năng kết nối qua Wifi.
Sau đó, trên màn hình Vysor, bạn nhấn chuột vào CONNECT NETWORK DEVICE. Ngay lập tức, cả 2 màn hình Android và Windows sẽ xuất hiện một cửa sổ nhỏ để bạn xác nhận kết nối. Bạn chỉ cần xác nhận kết nối trên Android trước sau đó đến lượt xác nhận trên Windows.
Khi đã kết nối thành công, bạn sẽ nhìn thấy Vysor trên Windows hiện ra tên thiết bị đang được kết nối.
Cuối cùng, bạn chỉ nhân nhấn chuột vào VIEW. Vysor sẽ tự động cài đặt cũng như thiết lập các cài đặt cần thiết để kết nối đến Android.
Ưu điểm nổi bật:
– Có thể dễ dang điều khiển các thiết bị Android thông qua máy tính bảng bằng bàn phím và chuột.
– Có thể dễ dàng xoay màn hình theo thiết bị Android.
Điểm hạn chế:
– Với bản miễn phí, phần mềm chỉ hỗ trợ mỗi kết nối qua cáp USB và giới hạn độ phân giải khá thấp.
3. ApowerMirror:
ApowerMirror là một phần mềm tuyệt vời khác cho phép người dùng chia sẻ màn hình điện thoại Android của bạn lên máy tính & laptop hoặc ngược lại. Nói cách khác, bạn không chỉ bạn có thể thao tác màn hình Android của mình với bạn phím và chuột mà ApowerMirror còn cho phép người dùng điều khiển PC bằng thiết bị Android của họ.

Khi đăng ký tài khoản VIP của ApowerMirror, bạn có thể phản chiếu hình ảnh của ba thiết bị Android cùng một lúc. Ngoài ra, nó cũng cho phép bạn thực hiện các thao tác viết và vẽ ngay trên màn hình.
Bài viết trên của Top1congngheso đã đưa ra cách chiếu màn hình android lên máy tính đơn giản nhất mong mọi người áp dụng thành công.


 Chat với tư vấn viên
Chat với tư vấn viên Gọi ngay
Gọi ngay Quà tặng
Quà tặng