Tin tức
Cách chia đôi màn máy tính đơn giản nhất, dễ thực hiện
Cách chia đôi màn máy tính giúp bạn xem được đầy đủ thông tin trên hai cửa sổ cùng lúc mà không cần chuyển qua chuyển lại giữa các tab.
Contents
Lợi ích của việc chia đôi màn hình laptop
- Rút ngắn thời gian
Tác dụng đầu tiên có thể kể đến đó chính là tiết kiệm thời gian khi chuyển qua nhiều cửa sổ khác nhau. Với hai màn hình, bạn sẽ so sánh hai cửa sổ chính xác và làm được nhiều việc cùng một lúc, tiết kiệm thêm rất nhiều thời gian để làm việc khác.
- Làm việc hiệu quả hơn
Việc chia đôi màn hình sẽ giúp bạn thấy rõ các tab hơn việc chỉ sử dụng 1 màn hình. Những dữ liệu quan trọng ở tab nào cũng dễ dàng nhìn thấy và thao tác qua lại trên 2 cửa sổ đơn giản, tăng hiệu quả làm việc.
- Thoải mái giải trí
Ngoài việc hỗ trợ công việc, học tập, sao chép, nội dung, nó còn giúp cho bạn trong lúc giải trí. Người dùng sẽ không cần chuyển đổi qua lại giữa nhiều cửa sổ khác nhau. Bạn có thể thoải mái vừa làm việc vừa xem chương trình giải trí khi màn hình được chia đôi.
Xem thêm: Cách sửa lỗi không tắt được máy tính Windows đơn giản hiệu quả
- Copy dữ liệu nhanh chóng, dễ dàng
Phím Alt+tab chắc không còn quá xa lạ với nhiều người khi sử dụng nhiều cửa sổ, bởi đây gần như là cách đơn giản và phổ biến nhất. Nhưng khi học tập và làm việc hiển nhiên sẽ có vô số dữ liệu cần tìm hiểu, việc di chuyển qua các cửa sổ rất dễ gây nhầm lẫn, nhất là những dữ liệu quan trong yêu cầu độ chính xác cao.
Lúc này chia đôi màn hình máy tính sẽ là vị cứu tính cho bạn, hỗ trợ bạn tối đa trong việc sao chép dữ liệu nhanh chóng và chính xác hơn. Bạn sẽ không phải mất quá nhiều thời gian cho việc ghi nhớ dữ liệu ở tab nào và hạn chế nhầm lẫn ở mức tối đa.
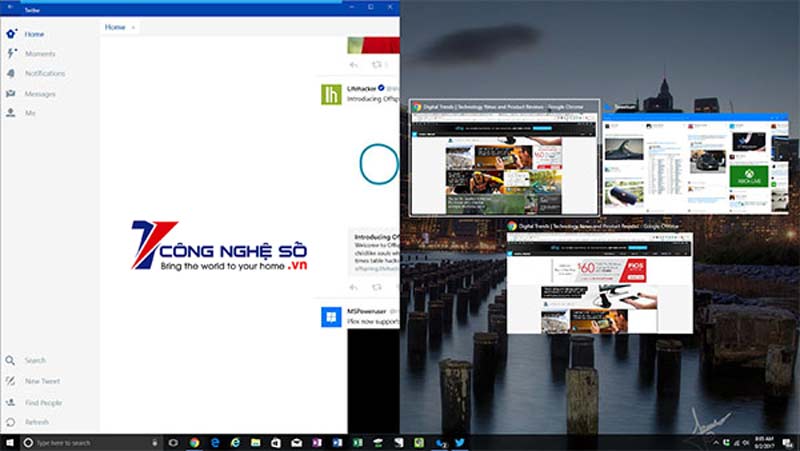
Hướng dẫn cách chia đôi màn hình máy tính chi tiết
Đầu tiên bạn cần bật chế độ Multitasking để thực hiện các cách phía dưới:
Bước 1: Nhấn tổ hợp phím Windows + I để truy cập vào Cài đặt (Settings). Sau đó Nhấn chọn System.
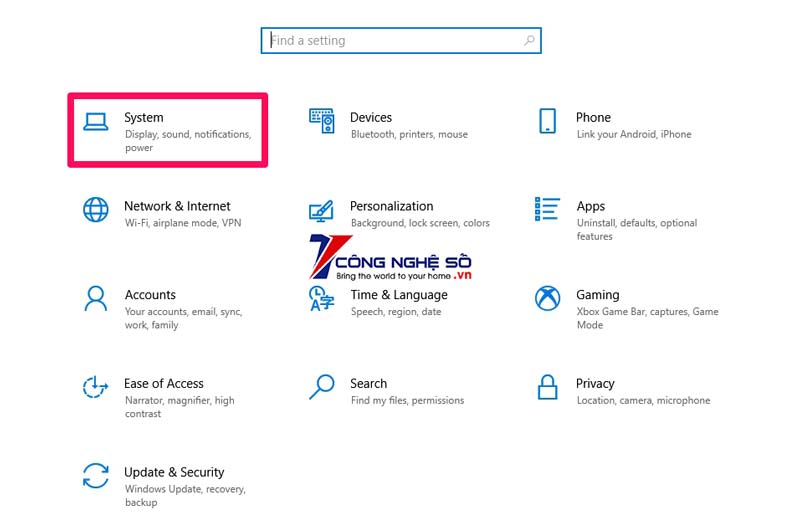
Bước 2: Chọn mục Multitasking. Tại mục Work with multiple window, bật Snap windows. Bây giờ tính năng chia đôi màn hình đã được bật, giờ bạn hãy thực hiện theo các thao tác dưới đây.
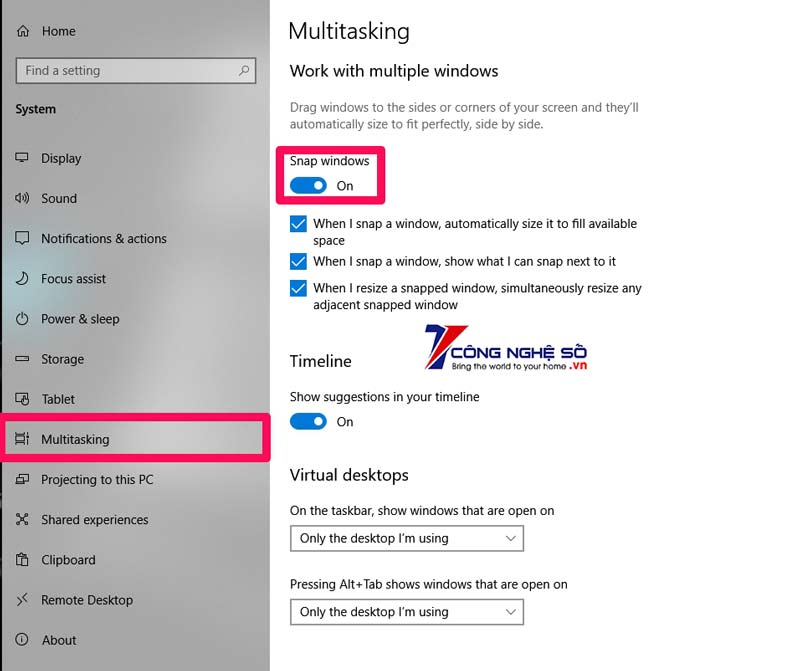
Chia đôi màn hình máy tính bằng Taskbar
Bước 1: Nhấn chuột phải vào thanh Taskbar trên máy tính. Chọn vào mục Show windows side by side. Lúc này máy tính sẽ tự động chia màn hình tùy theo số lượng ứng dụng, cửa sổ bạn mở.
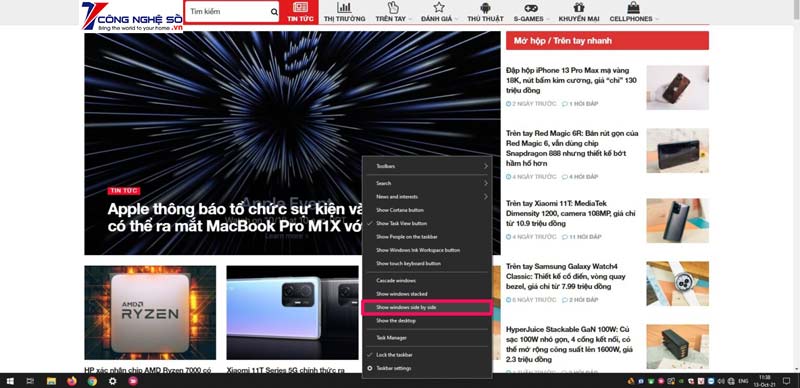
Bước 2: Nếu muốn để màn hình trở về ban đầu, bạn hãy nhấp chuột phải lại vào thanh Taskbar và chọn Undo Show windows side by side.
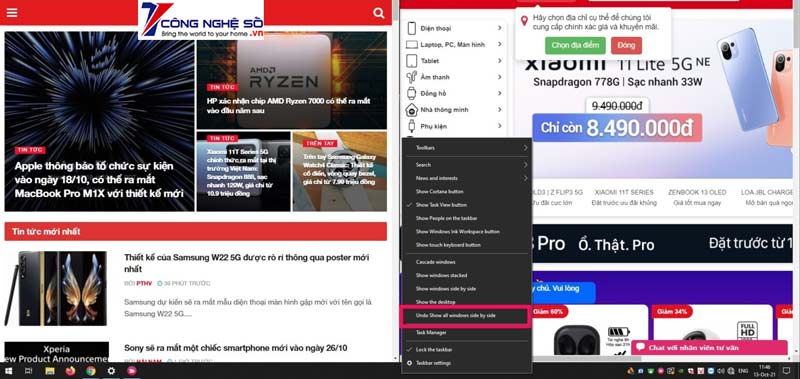
Xem thêm: Cách kiểm tra cấu hình máy tính Windows nhanh chuẩn xác nhất
Chia đôi màn hình máy tính bằng chuột
Bước 1: Kéo cửa sổ bạn muốn thu nhỏ lại qua mép bên trái hoặc phải của màn hình cho đến khi bạn thấy hiện khung viền nửa màn hình, sau đó nhả chuột ra.
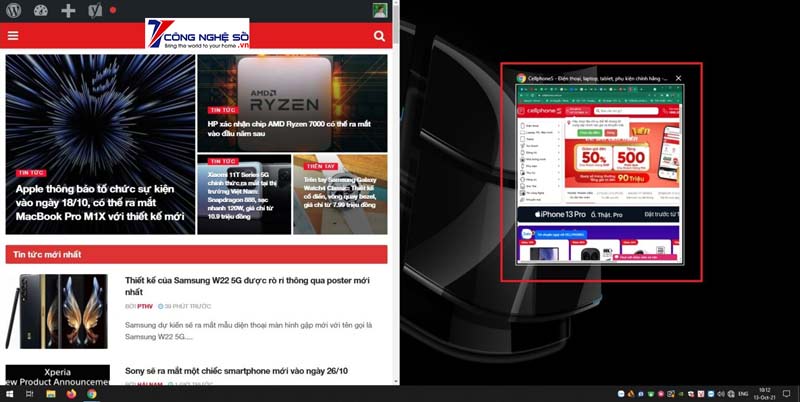
Bước 2: Màn hình sẽ hiển thị các cửa sổ còn lại, bạn chọn cửa sổ bạn muốn làm đầy nốt nửa còn lại của màn hình là xong.
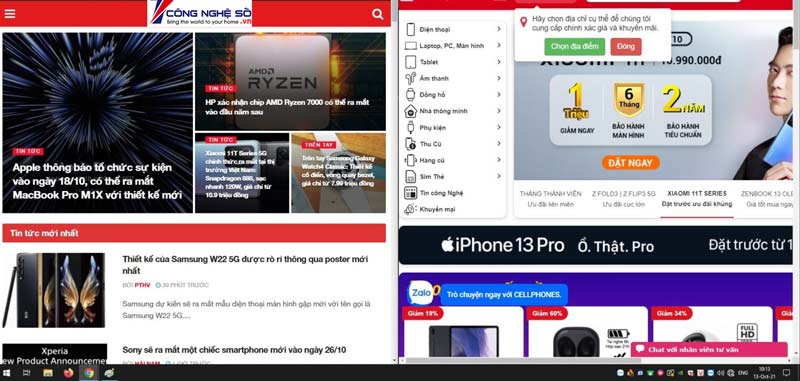
Chia đôi màn hình máy tính bằng phím tắt Windows
Bước 1: Nhấn vào cửa sổ bạn muốn chia đôi màn hình.
Bước 2: Nhấn tổ hợp phím:
- Windows + mũi tên trái/phải: Chia màn hình máy tính dọc.
- Windows + mũi tên lên/xuống: Chia màn hình nằm ngang.
Bước 3: Sau khi di chuyển cửa sổ, bạn thả phím Windows, màn hình sẽ hiển thị các cửa sổ còn lại, bạn chọn cửa sổ bạn muốn làm đầy nốt nửa còn lại của màn hình là xong.
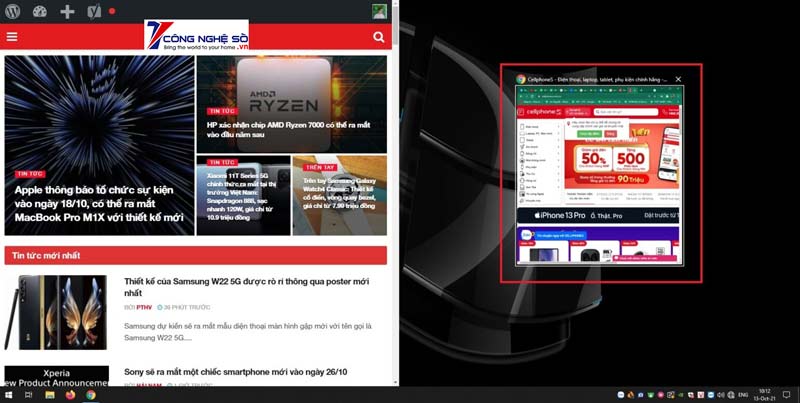
Hướng dẫn chia máy tính thành nhiều hơn 2 màn hình
Xem thêm: Cách kiểm tra nhiệt độ máy tính Laptop đơn giản chuẩn xác nhất
Nếu bạn sở hữu máy tính, laptop có độ phân giải cao (2K, 4K) thì bạn có thể sử dụng tính năng Corner snap cực kỳ hấp dẫn.
Để thực hiện, bạn chỉ cần kéo từng cửa sổ tới từng góc của màn hình, sau đó máy tính sẽ tự động căn chỉnh và chia thành 4 cửa sổ đều nhau cho bạn.
Mọi thắc mắc vui lòng để lại phía dưới bình luận để được Công Nghệ Số hỗ trợ ngay nhé!


 Chat với tư vấn viên
Chat với tư vấn viên Gọi ngay
Gọi ngay Quà tặng
Quà tặng