Tin tức
Cách kiểm tra nhiệt độ máy tính Laptop đơn giản chuẩn xác nhất
Khi sử dụng máy tính, Laptop một thời gian dài không nghỉ, bạn sẽ cảm thấy nhiệt độ máy tính ngày càng nóng lên. Tuy đây là một hiện tượng bình thường, nhưng nếu không biết kiểm soát điều này sẽ ảnh hưởng tới quá trình trải nghiệm và tuổi thọ các linh kiện bên trọng máy tính. Vậy làm thế thế nào để kiểm tra nhiệt độ máy tính, Laptop? Theo dõi ngay bài viết dưới đây để biết cách kiểm tra nhiệt độ máy tính Laptop đơn giản chuẩn xác nhất nhé!
Contents
Tại sao linh kiện máy tính, laptop lại sinh nhiệt khi sử dụng?
Các linh kiện bên trong máy tính khi hoạt động, xử lý các thông tin, điển hình như CPU phải liên tục chuyển hóa điện năng thành nhiệt năng. Khi máy tính, Laptop bị quá nhiệt thì chắc chắn sẽ bị ảnh hưởng tiêu cực, có thể ngừng hoạt động, hiệu năng bị giảm, gây ra hàng loạt các hậu quả khác như giật Lag và tuổi thọ máy tính bị giảm.

Chính vì vậy mà mỗi chiếc Laptop, máy tính để bàn đều được trang bị một hệ thống tản nhiệt để làm giảm nhiệt độ của CPU. Mọi người dùng đều được khuyến khích nên kiểm tra nhiệt độ CPU thường xuyên khi thấy dấu hiệu bất thường xảy ra.
Tác hại của máy tính, laptop quá nóng:
Việc để máy tính, laptop hoạt động nóng, quá nhiệt gây ra nhiều tác hại mà có thể bạn chưa biết tới, điển hình có thể kể đến một số hậu quả sau:
– Tình trạng giật, lag, treo máy trong quá trình sử dụng
– Tuổi thọ CPU bị giảm
– Máy tính, laptop bị sập nguồn, tự khởi động lại.
– Xuất hiện lỗi màn hình xanh hoặc tự Restart tự động làm mất dữ liệu mà bạn đang làm chưa kịp lưu.
– Làm giảm tuổi thọ máy tính, laptop nói chung.
– Tình trang lâu dần sẽ khiến máy tính chạy ì ạch, dễ gặp lỗi.
Vậy nên, bạn nên thường xuyên check xem nhiệt độ CPU đang là bào nhiêu, từ đó có giải pháp khắc phục hiệu quả.
Cách kiểm tra nhiệt độ laptop không cần phần mềm đơn giản nhất:
Kiểm tra nhiệt độ Laptop bằng cảm quan:
Kiểm tra nhiệt độ Laptop bằng cảm quan, cảm nhận bên ngoài cũng là một phương pháp khá hiệu quả. Bạn chỉ cần đặt tay lên bàn phím và dễ dàng cảm thấy Laptop của mình đang có dấu hiệu nóng lên hay không. Nếu Laptop của bạn cảm thấy nóng và làm việc chậm, ì ạch, xử lý những tác vụ thông thường không được nhanh như trước thì chắc chắn thiết bị của bạn đang bị quá nóng.

Tuy nhiên, đây chỉ là phương thức cảm nhận chủ quan của bản thân, vậy nên khi bạn thấy máy quá nóng, hãy nên kiểm tra nhiệt độ Laptop bằng phần mềm ngoài hoặc công cụ có sẵn.
Kiểm tra nhiệt độ máy tính bằng Bios:
Vào BIOS để kiểm tra nhiệt độ linh kiện là một phương pháp chuẩn xác nhất. Tuy nhiên, khuyến nghị không nên thực hiện khi bạn không rành về kỹ thuật. BIOS là một hệ thống giúp người dùng kiểm soát tổng thể các tính năng của máy tính, và bao gồm cả xem nhiệt độ của máy.
Cách thực hiện như sau:
Bước 1: Bạn truy cập vào BIOS
Với mỗi dòng máy sẽ có các phím tắt để BIOS khác nhau, thông thường là phím Del hoặc phím F1, F2. Bạn chỉ cần khởi động lại máy và thử bấm các phím trên.
Bước 2: Sau khi vào BIOS, bạn sử dụng phím điều hướng và mở mục Power hoặc PC health ở trong BIOS.
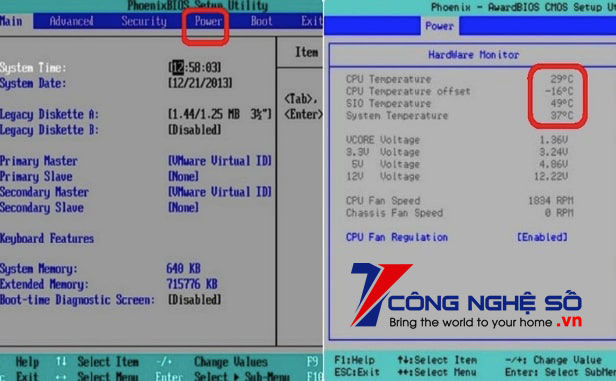
Bước 3: Ở đây, bạn có thể dễ dàng xem nhiệt độ máy trong mục CPU Temperature.
Cách kiểm tra nhiệt độ máy tính bằng phầm mềm hỗ trợ:
Hiện nay, có khá nhiều phần mềm, ứng dụng hỗ trợ người dùng kiểm tra nhiệt độ phần cứng của máy tính và laptop. Dưới đây là một số cái tên nổi bật, được sử dụng nhiều nhất hiện nay.
Xem thêm : Phần mềm Test iPhone & Kiểm tra tra toàn diện cực kì chính xác
1. Phần mềm kiểm tra nhiệt độ máy tính – Core temp:
Link tải phần mềm: Tại Đây
Core temp là một phần mềm hiển thị đầy đủ nhiệt độ của từng lõi (core) trong mỗi bộ vi xử lý hệ thống máy tính của bạn. Phần mềm sở hữu những tính năng giúp bạn có những biện pháp xử lý kịp thời khi nhiệt độ tăng lên quá cao. Phần mềm Core Temp tương thích với hầu hết các CPU của AMD hay Intel phổ biến hiện nay.

Một số tính năng nổi bật của phần mềm Core Temp:
– Tính năng theo dõi nhiệt độ CPU máy tính
– Khả năng ghi lại biểu đồ sự biến thiên nhiệt độ của CPU.
– Tính năng cảnh báo khi nhiệt độ tăng lên quá cao.
– Có thể đăng nhập để xem nhiệt độ của CPU ở bất kỳ thời điểm nào.
2. Đo nhiệt độ máy tính bằng phần mềm SpeedFan:
Link tải SpeedFan: Tại đây
Phần mềm SpeedFan cho phép người dùng điều chỉnh tốc độ của quạt tản nhiệt bằng cách giao tiếp với chíp điều khiển, theo dõi điện áp, nhiệt độ và tốc độ quạt CPU trong máy tính. Bên cạnh đó, phần mềm còn cho phép người dùng thoe dõi và kiểm soát các thông số của RAM, điện áp, Tần ssoo và dung lượng RAM sử dụng. Đặc biệt, còn có tính năng quản lý hiệu năng và độ bền của ổ cứng HDD.

Một số tính năng nổi bật của phần mềm SpeedFan:
– Theo dõi điện áp, tốc độ của quản và nhiệt độ của máy tính
– Tính năng cảnh báo khi máy tính nhiệt độ tăng lên quá cao
– Tính năng thay đổi tốc độ quạt, giảm tiếng ồn của quạt tản nhiệt.
– Giao diện thiết kế đơn giản, hoạt động tương thích trên tất cả hệ điều hành.
3. Phần mềm CPUID HWMonitor:
Link tải CPUID HWMonitor: Tại đây
CPUID HWMonitor là một phần mềm hỗ trợ người dùng giám sát phần cứng với thông tin hiển thị đầy đủ cùng các chỉ số liên qua, đồng thời nó còn hỗ trợ nhiều cho Card đồ họa, âm thanh và bộ vi xử lý PCU. Phần mềm sử dụng công nghệ mới nhất để theo dõi hẹ thống, giúp người dùng nắm rõ hơn về sức khỏe hệ thống, từ đó có những biện pháp xử lý kịp thời.

Tính năng nổi bật của CPUID HWMonitor:
– Phần mềm nhẹ, dễ sử dụng
– Có sẵn phiên bản portable
– Công cụ giám sát phần cứng PC miễn phí
– Giao diện đơn giản
– Cập nhật trong thời gian thực
4. Test nhiệt độ máy tính – Real Temp:
Link tải: Real Temp
Real Temp là một phần mềm hỗ trợ ban theo dõi và phân tích nhiệt độ từ các loại chịp của bộ xử lý Intel Core, phần mềm khác với các phần mềm khác ở chỗ nó không những chỉ hiển thị nhiệt độ dưới dạng độ C mà nó còn hiển thị khoảng khách của TJMax (đây là một đơn vị đạt diện cho nhiệt độ tối đa của độ an toàn bộ vi xử lý).

Mỗi khi bộ vi xử lý CPU nóng lên, thì chỉ số TJMax bắt đầu giảm xuống chỉ còn số 0, nghĩa là bộ vi xử lý đã bắt đầu điều tiết và các tiến trình hoạt động của máy tính đang bị chậm lại.
Ngoài ra, phần mềm con tính năng tự động đóc các ứng dụng đang được mở nếu nhiệt độ máy tính trở nên quá cao để đảm bảo hệ thống không bị quá tải.
Khi máy quá nóng sẽ dẫn đến giảm độ bền và hiệu năng. Vì vậy Top1congngheso đã đưa ra một vài cách kiểm tra nhiệt độ của máy để giúp mọi người có thể kiểm tra máy tính laptop và bảo hành khi có vấn đề.


 Chat với tư vấn viên
Chat với tư vấn viên Gọi ngay
Gọi ngay Quà tặng
Quà tặng