Tin tức
Thủ phạm “ẩn núp” khiến máy tính windows khởi động chậm
Máy tính sau thời gian sử dụng sẽ gặp tình trạng chạy chậm, đơ. Mặc dù đã kiểm tra kỹ nhưng bạn không biết nguyên nhân do đâu. Bài viết sau sẽ chỉ cho bạn thủ phạm “ẩn núp” khiến máy tính windows khởi động chậm.
Contents
- 1 Thủ phạm khiến máy tính windows khởi động chậm
- 1.1 Laptop cài nhiều ứng dụng không cần thiết
- 1.2 Máy bị nhiễm virus
- 1.3 Gỡ bỏ những tập tin không cần thiết
- 1.4 Xóa triệt để file trong thùng rác
- 1.5 Tắt Windows Update
- 1.6 Gỡ những ứng dụng gây lỗi Windows Registry
- 1.7 Ổ cứng phân mảnh
- 1.8 Cấu hình Pagefile không đúng
- 1.9 Cấu hình phần cứng quá yếu
- 1.10 Các chương trình khởi động cùng máy tính
- 1.11 Máy tính không được bảo dưỡng
- 2 Địa chỉ uy tín chuyên sữa chữa & khắc phục máy tính windows khởi động chậm
Thủ phạm khiến máy tính windows khởi động chậm
Laptop cài nhiều ứng dụng không cần thiết
Có một số phần mềm không thật sự cần thiết nhưng bạn vẫn tải về mà không biết rằng nó tích hợp rất nhiều chương trình chạy kèm với nó. Điều này làm cho máy tính của bạn tốn thêm tài nguyên của máy, kéo dài thời gian khởi động.
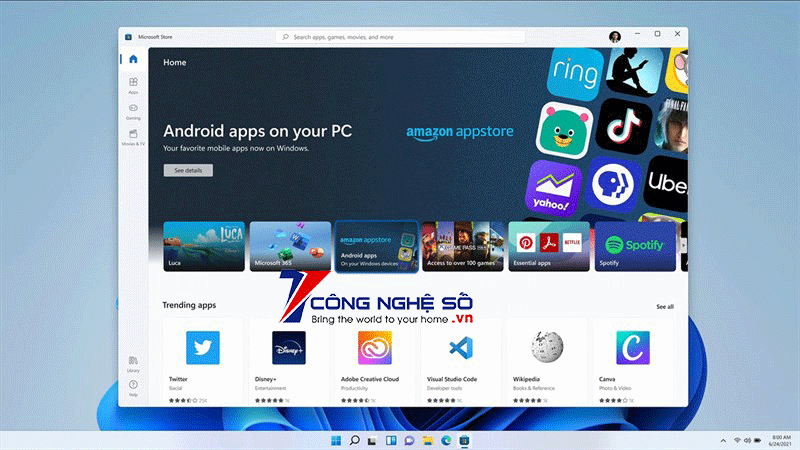
Máy bị nhiễm virus
Virus là một trong những nguyên nhân chính khiến máy tính khởi động chậm. Virus sau khi vào hệ thống máy tính còn có thể phá hoại phần cứng của máy hay xóa bỏ dữ liệu file cần thiết trong máy tính của bạn. Virus xâm nhập qua các trang web có nội dung xấu hay từ những thiết bị ngoại vi như USB.
Gỡ bỏ những tập tin không cần thiết
Trong máy tính có những file, những tập tin rác không cần thiết. Với những file công việc, ghi chú đã hoàn thành mà không cần lưu trữ lại thì bạn nên loại bỏ nó ra. Việc này sẽ giúp máy tính khởi động nhanh hơn rất nhiều.
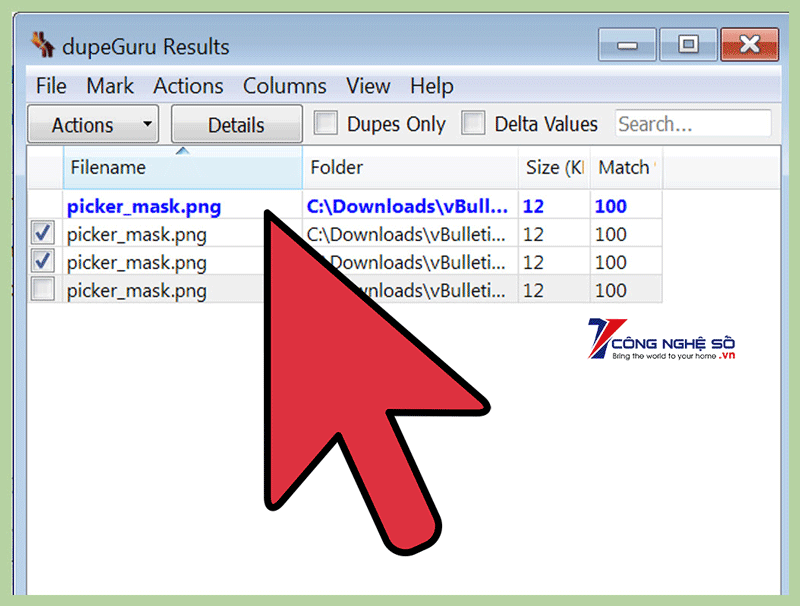
Xóa triệt để file trong thùng rác
Sau khi xóa bỏ file dữ liệu trên máy tính, bạn cần phải thực hiện thêm 1 bước nữa là vào thùng rác để xóa hẳn các file này.
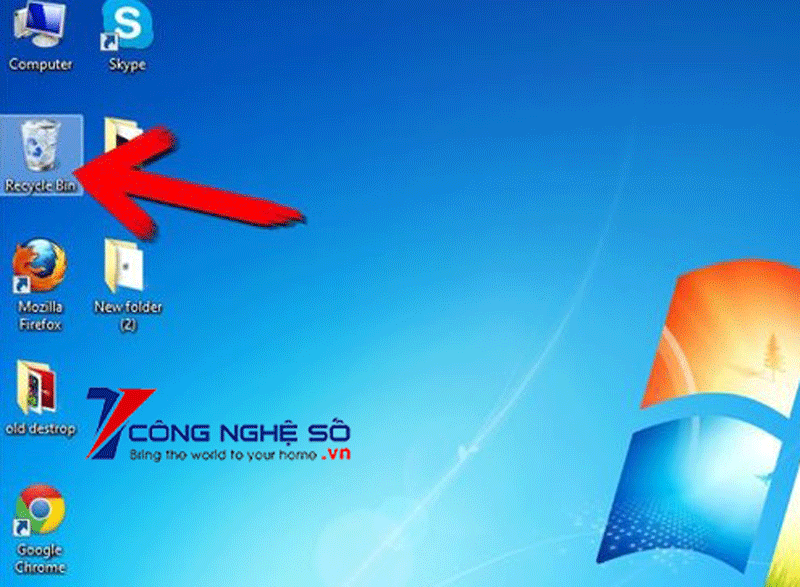
Tắt Windows Update
Windows Update hay cập nhật Windows chính là vấn đề lớn với nhiều người sử dụng máy tính. Công cụ này sẽ liên tục bắt người dùng cập nhật lên phiên bản windows mới, và thời gian update chính là lúc bạn tắt và khởi động máy. Chính vì thế người dùng cần tắt Window Update nếu muốn máy tính khởi động nhanh.
- Cách tắt chức năng tự động update trong Windows 7
Vào Start > Control Panel > System and Security, sau đó ấn nút Turn automatic update on or off.
Trong cửa sổ Change settings, bạn chọn Never check for update (not recommended), sau đó bỏ chọn tất cả các mục tại các checkbox bên dưới và ấn OK.
- Cách tắt cập nhật update trên win 8
Trước tiên các bạn phải mở Control Panel bằng 1 trong các cách cách sau
+ Đánh tổ hợp phím Windows + X -> Chọn Control Panel
+ Gõ tổ hợp phim Windows + Q -> gõ vào Control Panel và chọn
+ Đánh trên window Explorer đường dẫn: Control Panel\All Control Panel Items
Tại màn hình Control Panel các bạn chọn chế độ xem small icon như hình phía dưới và click vào Windows Update thường nằm ở cuối cùng.
Tiếp tục chọn Setting trong phần Windows Update
Tại đây các bạn chọn Never check for updates(not recommened) và Save lại để tắt cập nhật win 8 tự động.
- Cách tắt update trên windows 10:
Bước 1: Vào tìm kiếm nhập từ khóa “service” > Kết quả tìm kiếm chọn Services.
Bước 2: Tìm đến dòng Windows Update.
Bước 3: Chuột phải vào Windows Update > Chọn Properties.
Bước 4: Chọn Stop.
Bước 5: Chỗ dòng Startup type > Chọn Disable.
Bước 6: Chọn Apply là được bạn nhé.
Xem thêm: Hướng dẫn sửa lỗi máy tính tự restart khi nhấn nút shutdown
Gỡ những ứng dụng gây lỗi Windows Registry
Việc gỡ bỏ một ứng dụng trên Windows không đòi hỏi phải xóa toàn bộ những gì liên quan đến ứng dụng đó. Tuy nhiên các phần mềm của hãng thứ 3 có khả năng diệt tận gốc ngay cả Registry của ứng dụng đó. Việc này đôi khi gây ra một số lỗi trong Windows Registry, có thể làm chậm hệ thống, thậm chí gây ra một số lỗi như không thể khởi động từ chế độ sleep/standby.
Để khắc phục lỗi này, các bạn có thể sử dụng các phần mềm dọn dẹp đi kèm với tính năng sửa chữa các lỗi của Windows Registry. Hiện tại có khá nhiều phần mềm như vậy, CCleaner cũng là một phần mềm có tính năng sửa lỗi cho Windows Registry.
Ổ cứng phân mảnh
Ổ cứng phân mảnh là một trong những nguyên nhân phổ biến nhất khiến máy tính của bạn bị chậm. Sau thời gian dài sử dụng, các dữ liệu trên ổ đĩa cứng không được sắp xếp hợp lý, các dữ liệu của cùng 1 chương trình ở mỗi nơi trên 1 vùng ổ đĩa, do đó khi muốn sử dụng các dữ liệu này hệ thống sẽ mất nhiều thời gian hơn để tìm và gọi các dữ liệu đó.
Cấu hình Pagefile không đúng
Pagefile Windows có thể gặp một số vấn đề gây ra lỗi và làm giảm hiệu suất của hệ thống. Pagefile là bộ nhớ ảo của Windows sử dụng trên ổ cứng của bạn, một phần được sử dụng trong việc xử lý của hệ thống, một phần được sử dụng để tổ chức các dữ liệu tạm thời.
Thông thường Windows sẽ tự điều chỉnh Pagefile sao cho tốt nhất, tuy nhiên đôi khi dung lượng của Pagefile không được tăng một cách tương ứng với các ứng dụng nặng.
Để khắc phục điều này, bạn có thể tự cầu hình lại cho Pagefile và tăng dung lượng sử dụng. Bằng cách chuột phải lên Computer>Properties>Advanced system settings.
Trong tab Advanced chọn Settings của mục Performance. Chuyển qua tab Advanced chọn Change trong mục Virtual memory. Bỏ chọn dấu Automatic, và bạn có thể tăng dung lượng của Pagefile lên, thông thường là gấp 1,5 – 2 lần dung lượng bộ nhớ RAM.
Cấu hình phần cứng quá yếu
RAM là nơi chứa tất cả các tập tin của các chương trình đang chạy trên máy tính. Việc truy cập các tập tin từ RAM nhanh hơn rất nhiều so với việc truy cập từ ổ đĩa cứng.
Nếu dung lượng RAM càng nhiều thì chương trình chạy trên hệ thống cũng không ảnh hưởng đến tốc độ hoạt động của hệ thống. Việc nâng cấp RAM cũng k tốn quá nhiều chi phí bạn hãy thực hiện ngay để máy tính hoạt động trở nên mượt hơn nhé.

Các chương trình khởi động cùng máy tính
Thông thường sau khi cài đặt Windows, bạn sẽ phải cài đặt thêm nhiều chương trình khác để sử dụng, nhiều chương trình trong số đó tự động thêm vào danh sách khởi động cùng Windows mà bạn không hề biết.
Như vậy khi thấy lỗi máy tính khởi động chậm hơn bình thường, bạn nên tìm hiểu xem “ứng dụng” đã và đang gây ra sự chậm chạp này là ai trong cửa sổ Startup và tắt những ứng dụng khởi động cùng windows này đi.
Máy tính không được bảo dưỡng
Máy tính bạn bị bụi bẩn khiến các thiết bị trên máy tính khởi động hay quay chậm lại làm việc máy tính bạn khởi động chậm. Vì vậy hãy vệ sinh máy tính thường xuyên để máy được hoạt động tốt nhất nhé.

Địa chỉ uy tín chuyên sữa chữa & khắc phục máy tính windows khởi động chậm
Nếu tự khắc phục tại nhà không được, lúc này khách hàng hãy đến ngay cơ sở sửa chữa uy tín để được xử lý. Với quy trình làm việc chuyên nghiệp, Top 1 công Nghệ Số là một trong những đơn vị chuyên sửa máy tính được đánh giá cao tại TPHCM.
- Đến đây, mọi vấn đề về chiếc máy tính của bạn sẽ được khắc phục tất cả, với những giải pháp tốt nhất, tiết kiệm chi phí nhất.
- Đội ngũ nhân viên chuyên nghiệp có kinh nghiệm lâu năm.
- Khách hàng được ký tên trên linh kiện để xác nhận, đảm bảo nguyên vẹn linh kiện, tránh tình trạng tráo đổi linh kiện.

Thông tin liên hệ
Luôn có nhiều ưu đãi về giá tại hệ thống cửa hàng của chúng tôi.
——————— TOP 1 CÔNG NGHỆ SỐ ——————–
Địa chỉ : 508/6 Trường Chinh, P13, Q.Tân Bình, TPHCM.
Fanpage : https://www.facebook.com/top1congngheso.vn/
Hotline : 0963055059 Zalo : 0866770004
Nếu còn bất kỳ thắc mắc nào hãy để lại phía dưới phần bình luận để được hỗ trợ ngay nhé!


 Chat với tư vấn viên
Chat với tư vấn viên Gọi ngay
Gọi ngay Quà tặng
Quà tặng