Hướng Dẫn
Sửa lỗi biểu tượng loa có dấu x màu đỏ máy tính không có âm thanh
Trong quá trình sử dụng, không biết vì nguyên nhân nào mà máy tính của bạn lại không có âm thanh. Lúc này đa số người dùng sẽ khắc phục bằng cách khởi động lại hệ thống nhưng điều này gần như là không có tác dụng gì. Bài viết sau sẽ hướng dẫn bạn sửa lỗi biểu tượng loa có dấu x màu đỏ máy tính không có âm thanh. Cùng theo dõi nhé!
Contents
Loa có dấu x màu đỏ, máy tính không có âm thanh do đâu?
Nguyên nhân gây ra lỗi này là do Microsoft hoặc thiết bị liên kết với âm thanh bị vô hiệu hóa. Nếu chạy trình gỡ rối của Windows còn bị báo thiết bị âm thanh bị tắt hoặc vô hiệu hóa khiến bạn không thể sử dụng dịch vụ âm thanh nào.
Sửa lỗi biểu tượng loa có dấu x màu đỏ máy tính không có âm thanh
Xem thêm: Hướng dẫn Crack Active Office 2013 vĩnh viễn miễn phí
Sử dụng Registry
Bước 1: Nhấn tổ hợp phím Windows + R rồi gõ regedit. Sau đó nhấn Enter để mở Registry Editor.
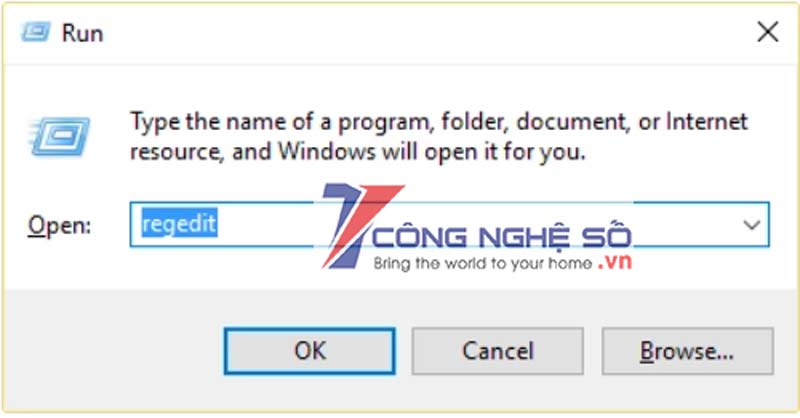
Bước 2: Điều hướng đến key register sau:
Computer\HKEY_LOCAL_MACHINE\SOFTWARE\Microsoft\Windows\CurrentVersion\MMDevices
Bước 3: Click chuột vào MMDevices, tiếp theo chọn Permissions.
Bước 4: Trong cửa sổ Permission, hãy chọn Full Control cho SYSTEM, Administrator và user.

Bước 5: Click Apply rồi OK để lưu các thiết lập.
Bước 6: Tiếp theo hãy điều hướng đến key registry sau đây:
Computer\HKEY_LOCAL_MACHINE\SOFTWARE\Microsoft\Windows\CurrentVersion\MMDevices\Audio
Bước 7: Tiếp tục các bước 4 và 5 để kiểm soát toàn bộ Admin, user và SYSTEM.
Bước 8: Đóng Registry Editor và khởi động lại máy tính.
Đến đây, vấn đề của bạn đã được khắc phục, nếu vấn không được thì hãy thử đến các cách tiếp theo sau nhé!
Đảm bảo dịch vụ Windows Audio Services khởi động
Bước 1: Nhấn tổ hợp phím Windows + R sau đó gõ msc và nhấn Enter.
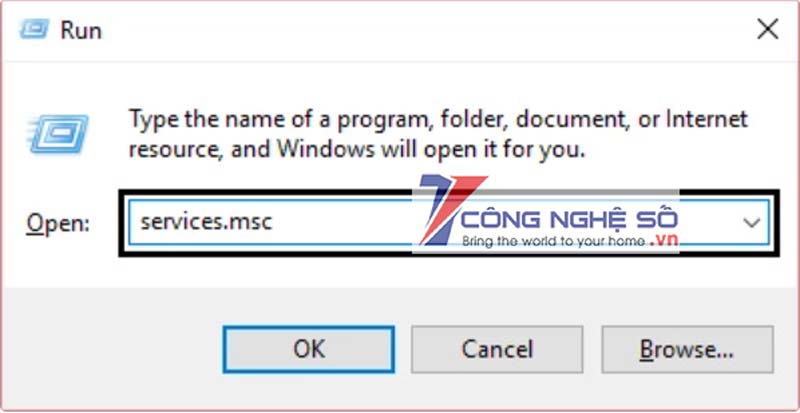
Bước 2: Hãy tìm đến dòng Windows Audio Services và nhấp chuột phải rồi chọn Properties.
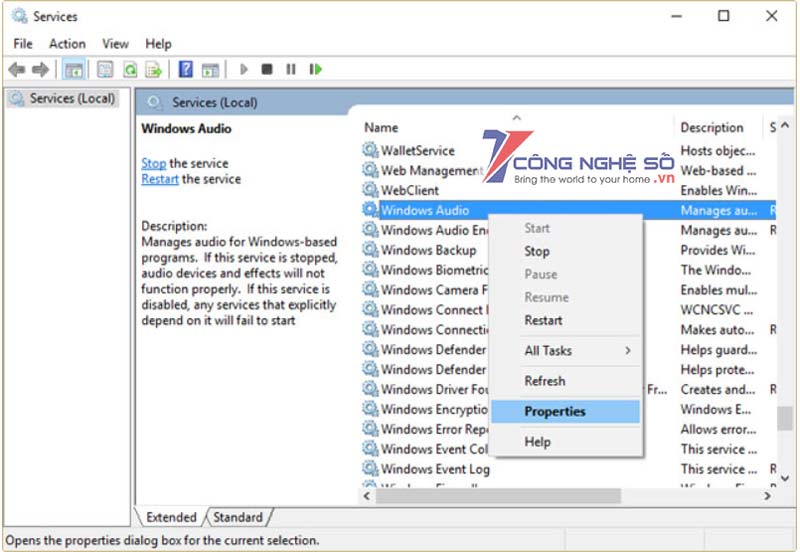
Bước 3: Đảm bảo dịch vụ đang chạy bằng cách bấm vào Start và sau đó thiết lập Startup type thành Automatic.

Bước 4: Nhấn vào Apply và OK.
Bước 5: Thực hiện theo các bước tương tự cho dịch vụ Windows Audio Endpoint Builder.
Bước 6: Đóng tất cả chương trình và khởi động lại máy tính để lưu thay đổi.
Cập nhật driver âm thanh
Bước 1: Nhấn tổ hợp phím Windows + R rồi nhập msc và nhấn Enter để
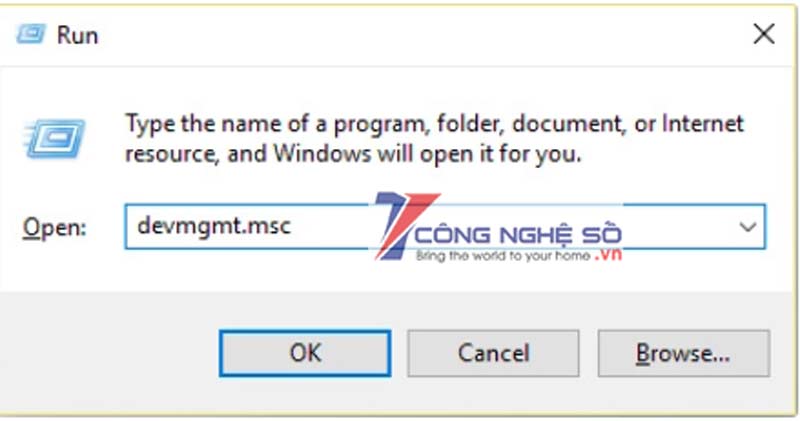
Bước 2: Mở rộng phần Sound, video and game controllers và nhấp chuột phải vào Audio Device sau đó chọn Enable (Nếu máy của bạn đã được bật rồi thì hãy bỏ qua bước này).
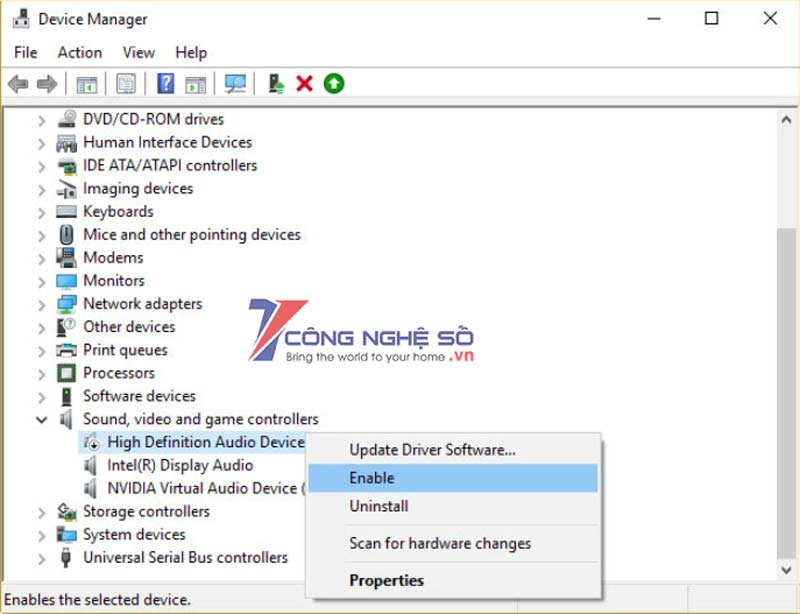
Nếu thiết bị âm thanh đã được bật, nhấp chuột phải vào Audio Device rồi chọn Update Driver Software.
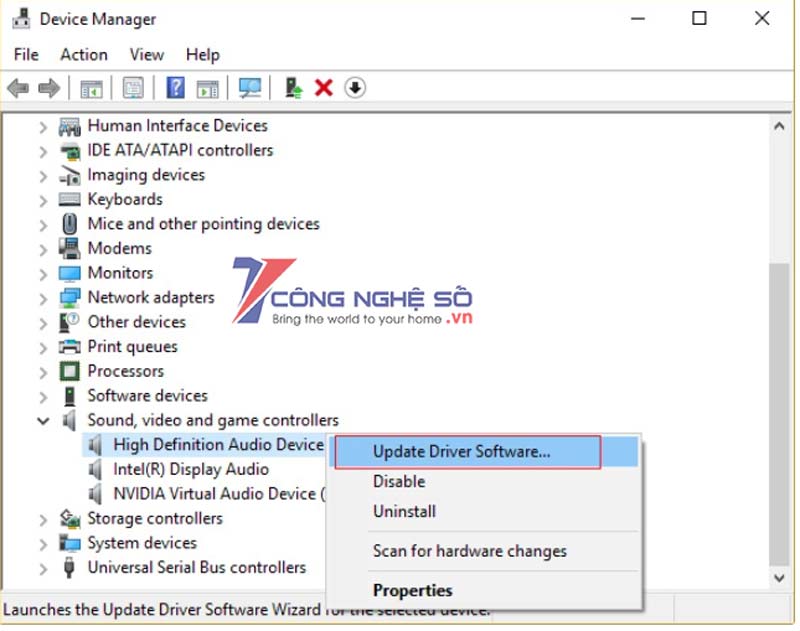
Bước 3: Bây giờ chọn “Search automatically for updated driver software” và kết thúc quá trình.

Bước 4: Nếu không thể cập nhật card đồ họa, chọn Update Driver Software.

Bước 5: Chọn “Browse my computer for driver software”.
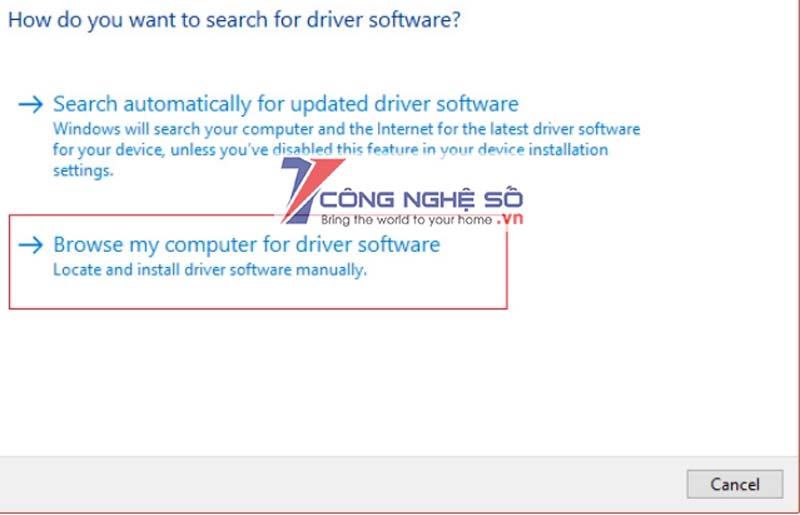
Bước 6: Tiếp theo, chọn “Let me pick from a list of device drivers on my computer“.

Bước 7: Chọn driver thích hợp từ danh sách và nhấp vào Next.
Bước 8: Đợi quá trình hoàn tất và khởi động lại máy tính.
Bước 9: Nếu không tìm thấy driver thích hợp, truy cập trang web của nhà sản xuất và tải driver mới nhất.
Xem thêm: Hướng dẫn cách hack camera giám sát đơn giản dễ như ăn kẹo
Loại bỏ Realtek High Definition Audio driver
Bước 1: Nhấn phím Windows + X rồi chọn Control Panel.
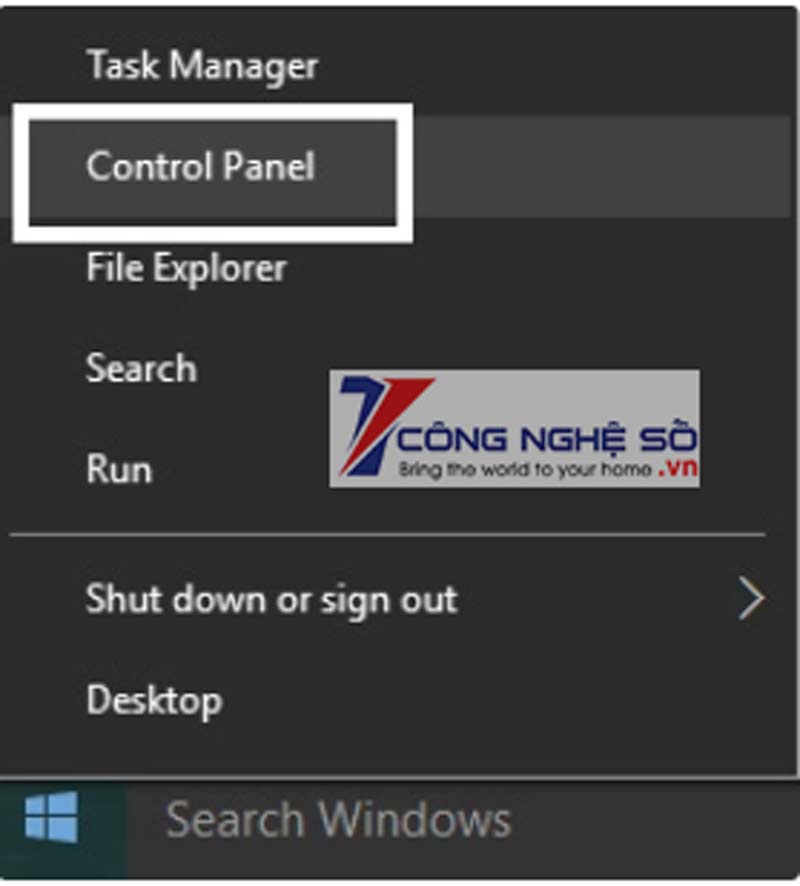
Bước 2: Nhấn vào Uninstall a Program và sau đó tìm kiếm mục Realtek High Definition Audio Driver.
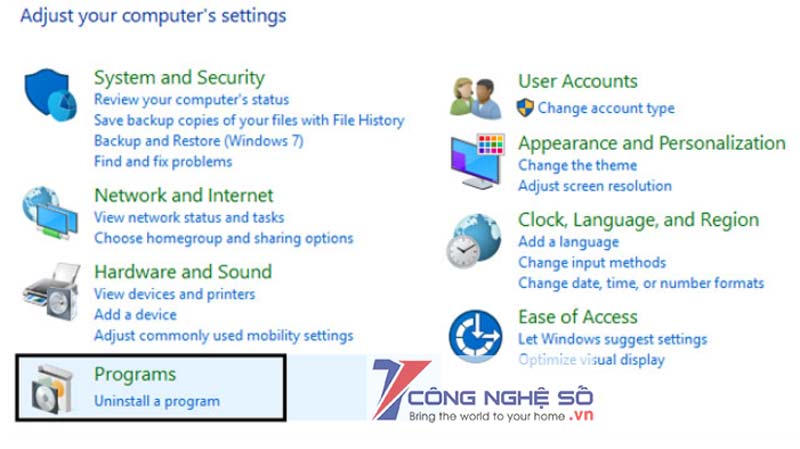
Bước 3: Nhấn chuột phải vào nó và chọn Uninstall.
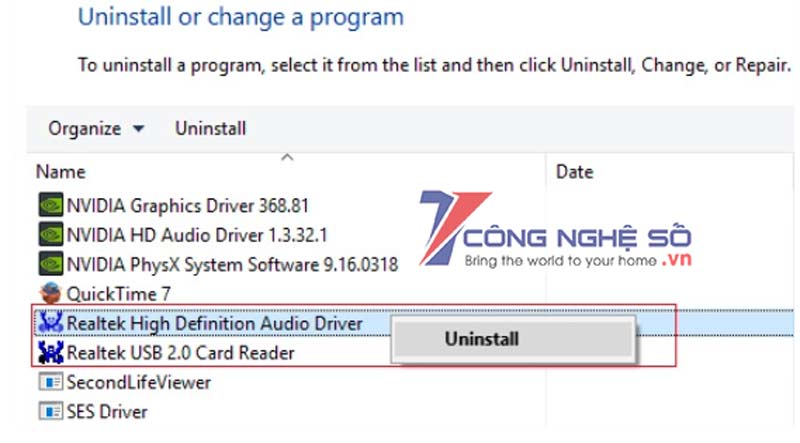
Bước 4: Khởi động lại máy tính và mở Device Manager.

Bước 5: Click vào Action sau đó chọn “Scan for hardware changes”.

Bước 6: Hệ thống sẽ tự động khắc phục lỗi biểu tượng loa có dấu X màu đỏ.
Sử dụng trình sửa lỗi Troubleshooter
Bước 1: Click đúp chuột vào biểu tượng loa có dấu x đỏ. Troubleshooter sẽ tự động kích hoạt và dò tìm lỗi.
Bước 2: Chờ tới khi dấu tích xanh xuất hiện biểu thị trình sửa lỗi chạy xong. Click chọn Close the Troubleshooter để hoàn thành.
Khởi động lại hệ thống máy tính
Khi mà bạn thử các cách trên mà vẫn không được thì bạn có thể dùng cách này để thử giải quyết. Việc khởi động lại hệ thống có thể giải quyết được một số vấn đề một cách dễ dàng như có thể máy tính của bạn gặp phải trường hợp bị đầy bộ nhớ RAM, một số lỗi nhẹ phần mềm cần reset lại … Khởi động lại hệ thống của bạn có thể giải quyết các vấn đề tồn đọng, bao gồm cả những vấn đề đang ảnh hưởng đến thiết bị âm thanh của bạn.
Một số ứng dụng hay có thể đang sử dụng service âm thanh đã gặp sự cố, dẫn tới không có âm thanh hệ thống. Trong các trường hợp khác, có thể bộ xử lý không thể giao tiếp đúng cách với audio adapter driver. Khi bạn khởi động lại hệ thống, những phần mềm này sẽ được reset lại và sự cố này sẽ bị loại bỏ, khi đó biểu tượng màu đỏ sẽ có thể biến mất. Đây là cách giải quyết dễ dàng nhất có thể thực hiện trước tiên nếu bị lỗi biểu tượng loa có dấu x màu đỏ máy tính không có âm thanh.
Nếu còn bất cứ thắc mắc nào về lỗi biểu tượng loa có dấu x màu đỏ vui lòng bình luận lại bên dưới bài viết này để được Công Nghệ Số hỗ trợ ngay.


 Chat với tư vấn viên
Chat với tư vấn viên Gọi ngay
Gọi ngay Quà tặng
Quà tặng