Hướng Dẫn
Bỏ túi những cách tắt máy tính trên windows cực hay
Tắt máy tính là thao tác rất cơ bản ai cũng có thể thực hiện. Tuy nhiên, không phải ai cũng biết tắt máy tính đúng cách và nhanh chóng. Vì vậy, bài viết sau chúng tôi sẽ chia sẻ đến bạn những cách tắt máy tính trên windows nhanh nhất.
Contents
- 1 Lợi ích khi tắt máy tính nhanh bằng phím tắt
- 2 Những cách tắt máy tính trên windows cực nhanh
- 2.1 Cách tắt máy tính bằng chuột
- 2.2 Cách tắt máy tính bằng bàn phím cho mọi windows
- 2.3 Cách tắt máy tính bằng phím tắt trên Win 8 và win 10
- 2.4 Cách tắt máy tính bằng phím tắt trên Win 7
- 2.5 Cách tắt máy tính bằng phím tắt trên Win 11
- 2.6 Cách tắt máy tính khi bị đơ
- 2.7 Cách tắt máy tính tạm thời
- 2.8 Cách tắt máy tính mà vẫn nghe được nhạc
Lợi ích khi tắt máy tính nhanh bằng phím tắt
- Tiết kiệm thời gian, không cần phải chờ đợi tắt từng chương trình như trước kia.
- Phù hợp cho những bạn cần phải di chuyển và tắt máy tính gấp (tan ca, kịp thời gian đợi xe buýt,…).
Những cách tắt máy tính trên windows cực nhanh
Cách tắt máy tính bằng chuột
Đây được xem là thao tác cơ bản nhất mà hầu hết mọi người đều dùng hàng ngày. Cách này bạn chỉ cần di chuyển chuột đến mục Menu, sau đó nhấp chuột trái, tìm và chọn lệnh Shutdown để tắt máy tính.
Cách tắt máy tính bằng bàn phím cho mọi windows
Cách này bạn có thể áp dụng cho tất cả các phiên bản windows. Nó giúp bạn rút ngắn thời gian và rất dễ thực hiện.
Bước 1: Nhấn tổ hợp phím Windows + D để trở về màn hình Desktop.
Trường hợp bạn đang ở ngoài màn hình Desktop thì có thể bỏ qua bước này.

Bước 2: Nhấn giữ tổ hợp phím ALT + F4 và nhấn Enter để xác nhận tắt máy tính.

Lưu ý: Trước khi tắt máy bạn phải đảm bảo rằng những file làm việc của mình đã được lưu lại.
Cách tắt máy tính bằng phím tắt trên Win 8 và win 10
Cách này sẽ giúp bạn tiết kiệm nhiều thời gian hơn so với dùng chuột.
Bước 1: Nhấn tổ hợp phím Windows + X.

Bước 2: Tiếp theo, bạn nhấn liên tục phím U 2 lần. Lúc này máy tính của bạn sẽ tự động tắt trong nháy mắt.
Cách tắt máy tính bằng phím tắt trên Win 7
Thực hiện như sau:
Bước 1: Nhấn phím Windows trên bàn phím (biểu tượng cửa sổ).
Bước 2: Nhấn phím mũi tên sang phải và nhấn Enter để tắt máy tính nhanh.

Xem thêm: Hướng dẫn sửa lỗi màn hình máy tính bị quay ngược đơn giản
Cách tắt máy tính bằng phím tắt trên Win 11
Nhấn tổ hợp phím Alt + F4, khi cửa sổ Shutdown Windows xuất hiện thì bạn bấm vào chữ OK trên cửa sổ màn hình là hoàn tất việc tắt máy.
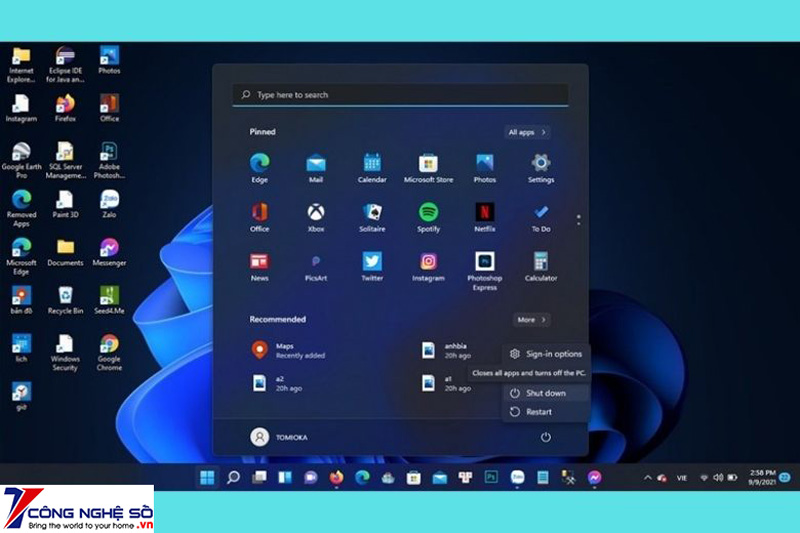
Cách tắt máy tính khi bị đơ
Trong một số trường hợp bạn đang sử dụng thì máy bị đơ. Lúc này, cách tắt máy tính bằng nút nguồn chắc hẳn được rất nhiều người áp dụng.
Bạn có thể máy tính bằng cách nhấn giữ phím nguồn. Tuy nhiên, cách này chỉ nên áp dụng khi thật sự cần thiết vì nó có thể gây mất dữ liệu mà bạn đang làm việc trên máy tính ở thời điểm tắt máy.
Cách tắt máy tính tạm thời
Cách này thường được sử dụng khi chúng ta muốn nghỉ giải lao giữa giờ hay muốn đi ra ngoài một lát. Trước khi thực hiện bạn nên cài mật khẩu cho máy tính của mình để đảm bảo an toàn.
Để tắt màn hình máy tính tạm thời, bạn nhấn tổ hợp phím Windows + L.

Cách tắt máy tính mà vẫn nghe được nhạc
Cách 1: Để máy trong chế độ Sleep
Cách đơn giản để đưa máy vào chế độ ngủ là nhấp vào nút nguồn và chọn chế độ Sleep. Bạn cũng có thể nhấn tổ hợp phím FN + F4 để kích hoạt nhanh chế độ Sleep trên máy tính.
Cách 2: Gập máy tính mà máy vẫn hoạt động
Bước 1: Nhấn tổ hợp phím Windows + X sau đó tiếp tục nhấn phím O và chọn Power Options.
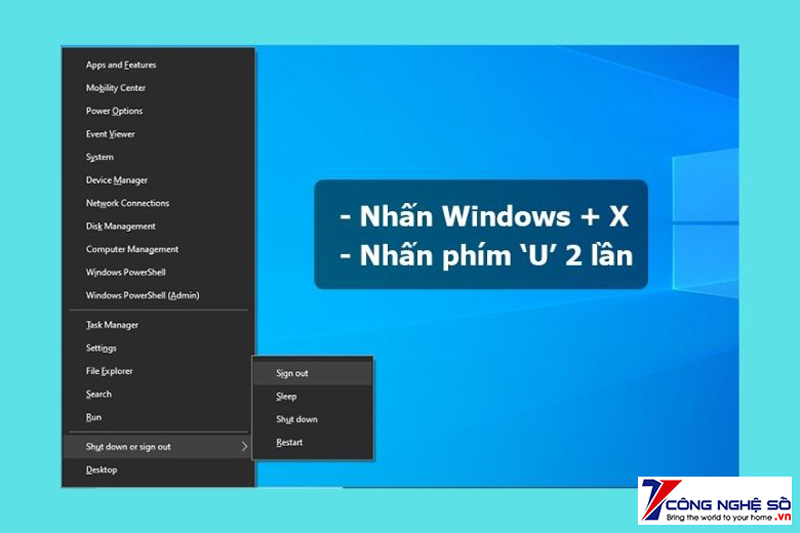
Bước 2: Chọn vào Additional Power Settings.
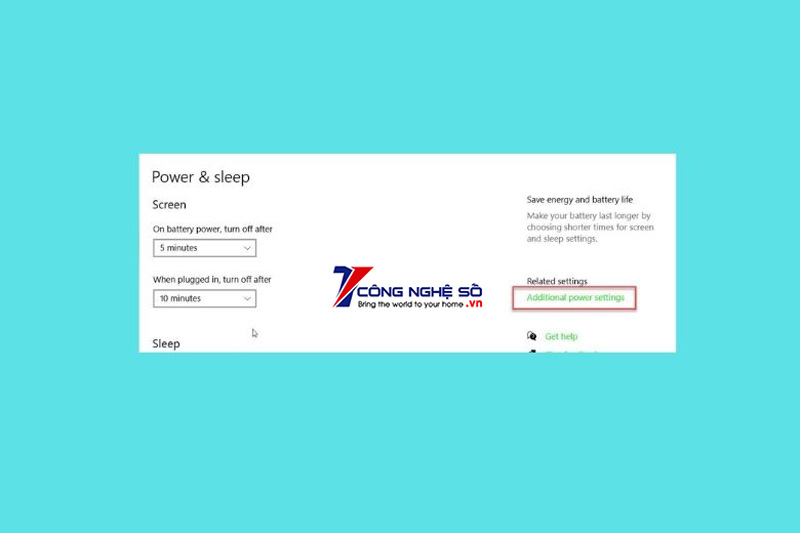
Bước 3: Nhấp vào Choose what closing the lid does (Chọn chức năng tắt máy)
Bước 4: Tại tùy chọn when I Close the lid (Khi tôi tắt máy): người dùng chọn nothing (không làm gì) ở cả hai tùy chọn sử dụng pin và kết nối với bộ sạc. Cuối cùng chọn Save Change (lưu thay đổi) để lưu lại tất cả những thay đổi bạn vừa thiết lập.
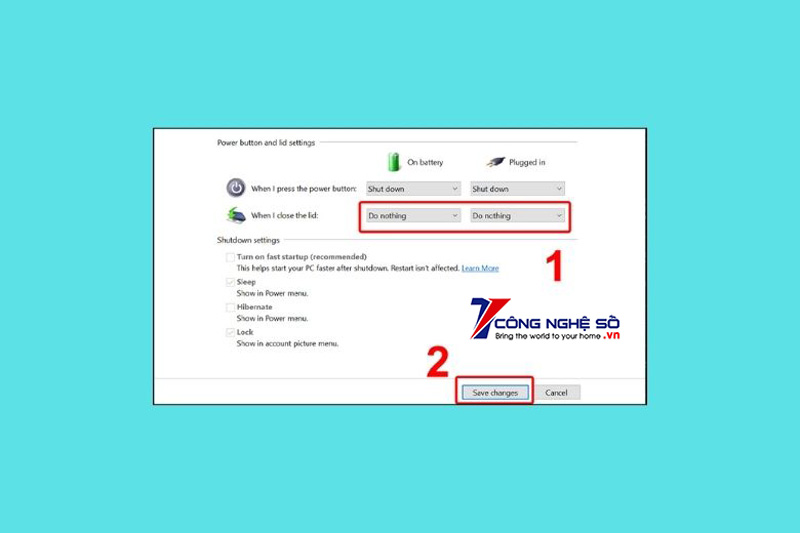
Hy vọng với những chia sẻ của Công Nghệ Số bạn đã có cho mình những cách tắt máy tính trên windows cực hay, tiết kiệm thời gian. Nếu còn thắc mắc nào khác hãy để lại dưới bình luận để được chúng tôi hỗ trợ nhé!


 Chat với tư vấn viên
Chat với tư vấn viên Gọi ngay
Gọi ngay Quà tặng
Quà tặng