Hướng Dẫn
Làm sao để tải ảnh không cho copy trên Web về máy tính?
Khi đang lướt Web có thể vô tình bạn bắt gặp những hình ảnh cần thiết cho công việc hoặc muốn sử dụng để chia sẻ với bạn bè. Tuy nhiên, tính năng Save as Image đã bị vô hiệu hóa hoàn toàn. Bạn không thể tải về. Chính vì vậy, bài viết dưới đây các chuyên gia đã chia sẻ về chủ đề: Làm sao để tải ảnh không cho copy trên Web về máy tính. Cùng theo dõi chi tiết.
Contents
Làm gì khi không tải ảnh trên Web về máy tính được?
Khi không thể tải ảnh trên Web về máy tính thì phương án đầu tiên nghĩ tới chính là chụp toàn bộ website. Hoặc chụp màn hình máy tính phần có ảnh và cắt ghép từng hình ảnh.
Tuy nhiên, các phương pháp này sẽ không khả dụng khi số lượng ảnh bạn cần rất nhiều. Bạn cũng có thể sử dụng cách tải toàn bộ trang Web và sau đó tìm hình ảnh mình cần trong hàng một loạt ảnh. Nhưng rất tốn kém thời gian.
Hướng dẫn từng bước tải các hình ảnh trên website với trang không cho copy
Xem thêm: Cách cài đặt trợ lý ảo Google Assistant trên máy tính Windows nhanh chóng
Hướng dẫn tải ảnh trên trình duyệt Chrome
Bước 1: Truy cập vào website nơi chứa hình ảnh bạn muốn tải về.
Bước 2: Tại giao diện trang, bạn click chuột phải và bấm mục Kiểm tra (Inspect). Bên cạnh đó bạn có thể nhấn tổ hợp phím Ctrl + Shift I.
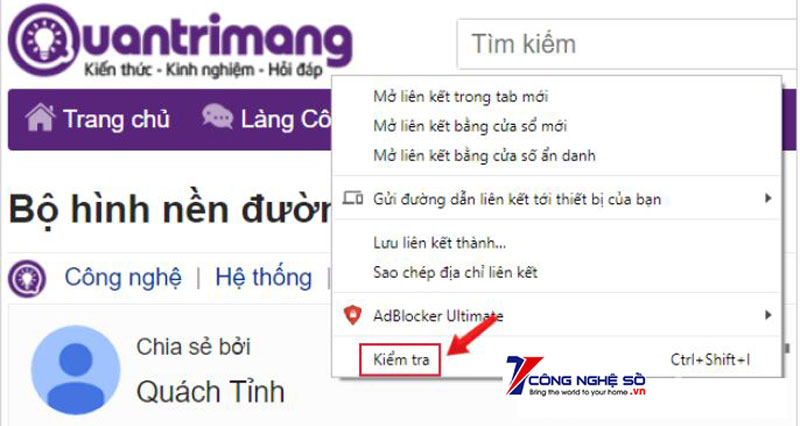
Bước 3: mở ra một cửa sổ mới có tên Developer Tools. Bây giờ hãy tìm tab có tên Applications ở trên cùng và nhấn chọn nó.
Nếu như không thấy hãy nhấn vào biểu tượng >>
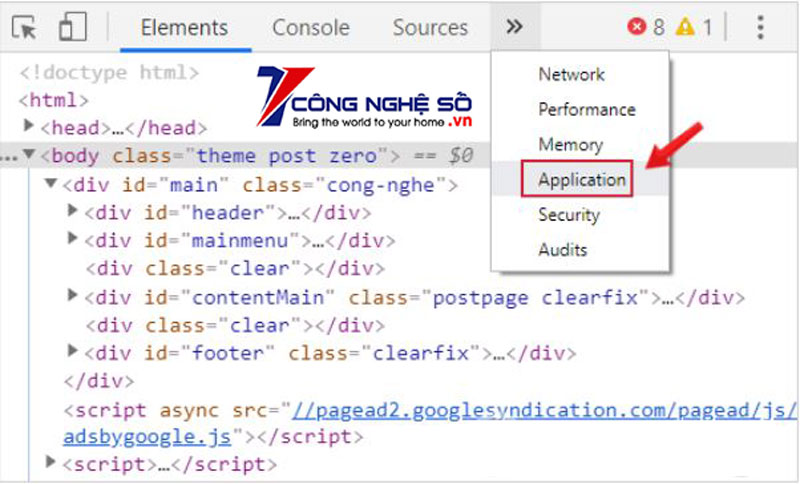
Bước 4:
Khi khung cửa sổ bên trái hiển thị lên, bạn sẽ thấy một thư mục có tên là Frames với phần mở rộng nhỏ hơn là top.
Click vào mũi tên bên trái top, kéo xuống và tìm thư mục Images.
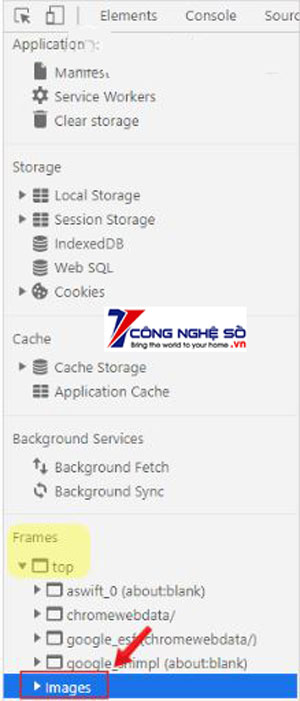
Trong mục Images sẽ hiển thị toàn bộ số lượng ảnh của website bạn muốn tải về.
Bước 5: Tìm đúng ảnh muốn tải. Có một cách để bạn có thể kiểm tra xem đã đúng ảnh mình cần chưa. Đó là nhấn vào chuột trái vào tên một ảnh, hình ảnh của nó sẽ được hiện lên ngay phía tay phải.
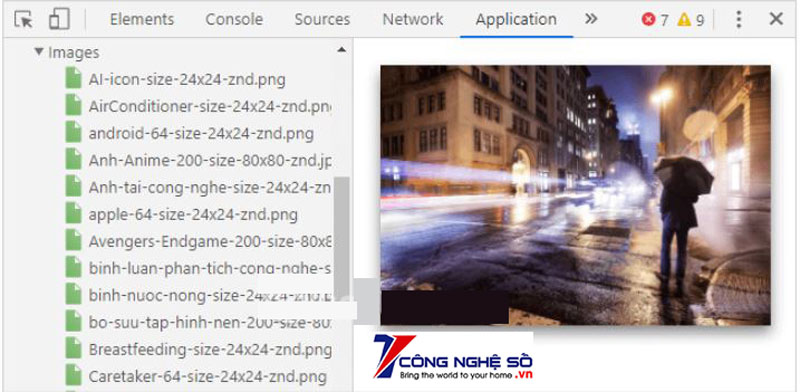
Bước 6: Khi tìm thấy ảnh cần tải, click chuột phải vào hình ảnh bấm Open in new tab.
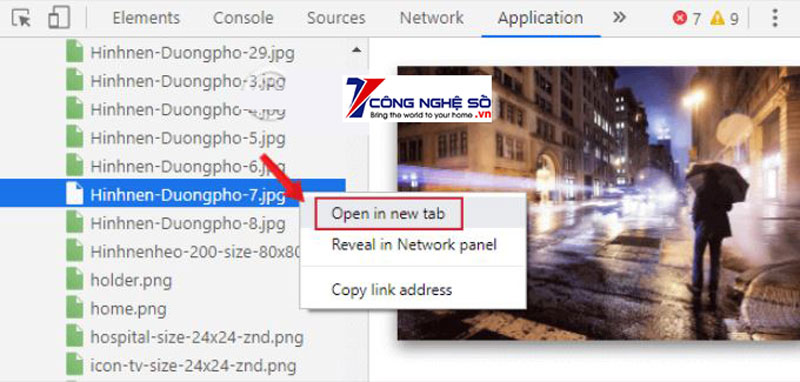
Bước 7: Hình ảnh mà bạn có nhu cầu tải sẽ hiển thị trên một đường link mới. Chúng ta tiến hành các thao tác copy như thông thường. Cuối cùng sử dụng chuột phải và chọn Lưu hình ảnh thành… (Save image as…).
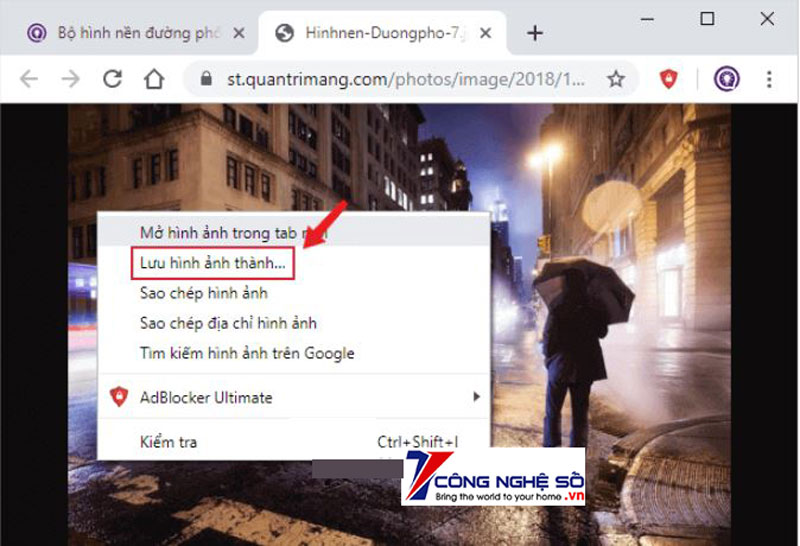
Xem thêm: Kiểm soát tốc độ quạt máy tính với những phần mềm tiện ích
Hướng dẫn copy hình ảnh trên trình duyệt FireFox
Bước 1: đi đến trang bạn có nhu cầu copy hình ảnh
Bước 2: Click chuột phải tại trang đó và bấm vào Xem thông tin về trang (View Page Info).
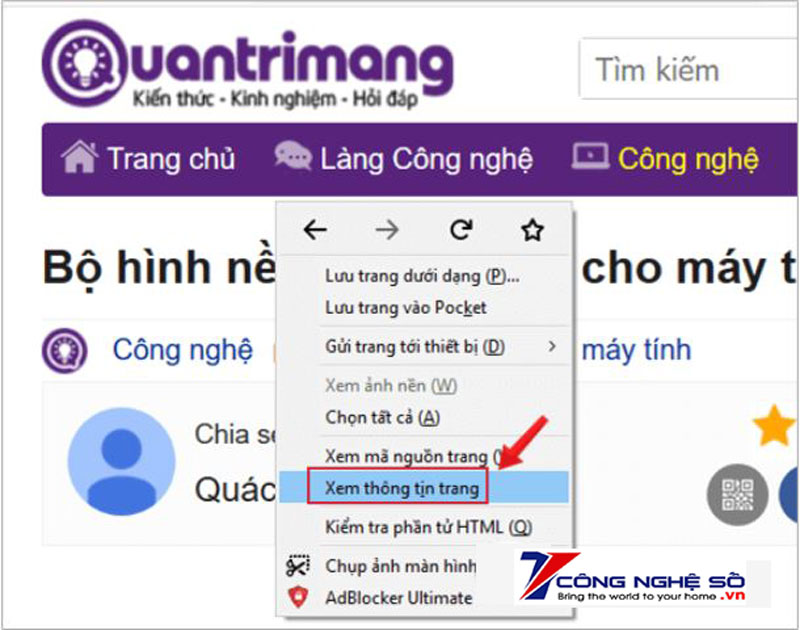
Bước 3: khi giao diện cửa sổ mới xuất hiện, bạn click tab Đa phương tiện (Media).
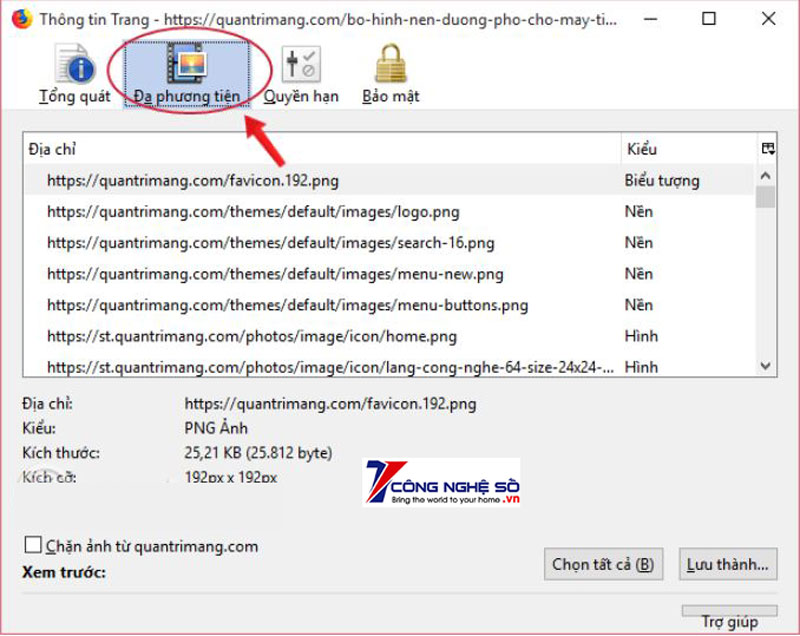
Bước 4: Tại đây chứa toàn bộ ảnh của website bạn muốn lấy về. Sử dụng con lăn để tìm kiếm ảnh cần copy hoặc sử dụng mũi tên lên xuống để tìm ảnh.
Sử dụng con lăn hoặc mũi tên lên xuống để tìm kiếm ảnh cần copy
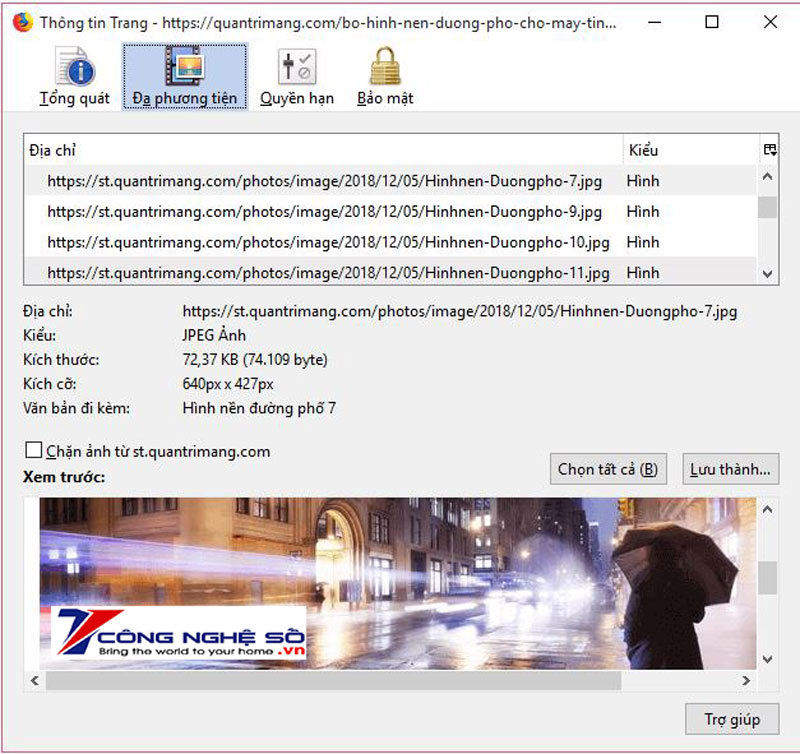
Firefox cũng cho phép xem trước hình ảnh, bạn chỉ cần click vào một đường dẫn ảnh nào đó, ảnh sẽ tự động xuất hiện ở phía dưới để bạn dễ dàng theo dõi và chọn đúng ảnh mình cần.
Bước 5: Sau khi tìm thấy ảnh cần tải, nhấn chuột vào mục Lưu thành (Save as…) để tải hình ảnh về máy tính.
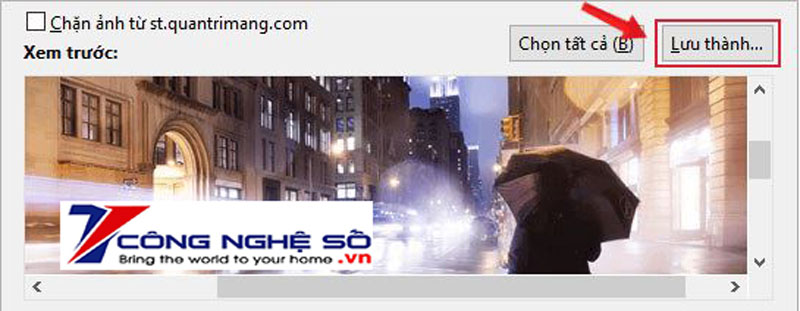
Với các thao tác đơn giản như đã đề cập, bạn hoàn toàn có thể tải hình ảnh về máy tính kể cả hình ảnh đã bị vô hiệu hóa tính năng tải ảnh.
Trên đây là bài viết của Công Nghệ Số giải đáp chi tiết thắc mắc: Làm sao để tải ảnh không cho copy trên Web về máy tính. Quá trình này rất đơn giản và không hề mất thời gian. Chúc các bạn thao tác thành công.
Xem thêm: Cách kết nối micro không dây với máy tính để hát karaoke cực dễ


 Chat với tư vấn viên
Chat với tư vấn viên Gọi ngay
Gọi ngay Quà tặng
Quà tặng