Hướng Dẫn
Hướng dẫn điều khiển máy tính từ xa bằng Google Chrome cực đơn giản
Nếu bạn đang có nhu cầu điều khiển chiếc laptop của mình từ xa nhưng không có thiết bị kết nối, thì bài viết này sẽ tìm câu trả lời giúp bạn. Bên cạnh cách sử dụng TeamViewer để điều khiển thì bài viết này sẽ hướng dẫn các bạn cách điều khiển máy tính từ xa bằng Google Chrome.
Chrome Remote Desktop là một chương trình máy tính điều khiển từ xa miễn phí từ Google. Chúng hoạt động theo nguyên lý là một tiện ích mở rộng được ghép nối với trình duyệt web Chrome. Với Chrome Remote Desktop, bất kỳ máy tính nào chạy trình duyệt Chrome đều được bạn thiết lập thành máy tính chủ. Người dùng có khả năng kết nối bất cứ lúc nào, cho dù có đăng nhập hay không, đều được truy cập đầy đủ không giám sát.
Xem thêm: Hướng dẫn cách dùng youtube kids trên máy tính nhanh nhất
Contents
Cách sử dụng Chrome Remote Desktop
Bạn chỉ sử dụng Chrome khi giữa hai laptop có kết nối, tuy nhiên trong một vài khoảnh khắc bạn vẫn có thể sử dụng quyền truy cập giữa các trình duyệt (ví dụ: sử dụng Firefox để điều khiển từ xa vào máy tính đã cài đặt Chrome).
Tương tự như tất cả các chương trình truy cập từ xa, Chrome Remote Desktop vận hành tạo môi trường cho máy khách và máy chủ được kết nối với nhau. Máy khách kết nối với máy chủ để thực hiện chức năng điều khiển máy tính.
Đây là những gì máy chủ bắt buộc phải làm (máy tính sẽ được kết nối và điều khiển từ xa):
Bước 1: Tải và cài đặt Chrome Remote Desktop
- Truy cập vào Chrome Remote Desktop từ trình duyệt web Chrome.
- Click nút BẮT ĐẦU để đăng nhập vào tài khoản Google của bạn nếu như bị yêu cầu.
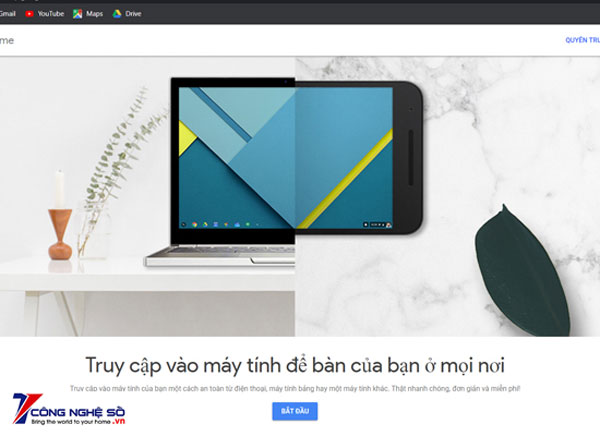
3. Click vào nút tải xuống và bắt đầu quá trình cài đặt tiện ích trong Chrome.
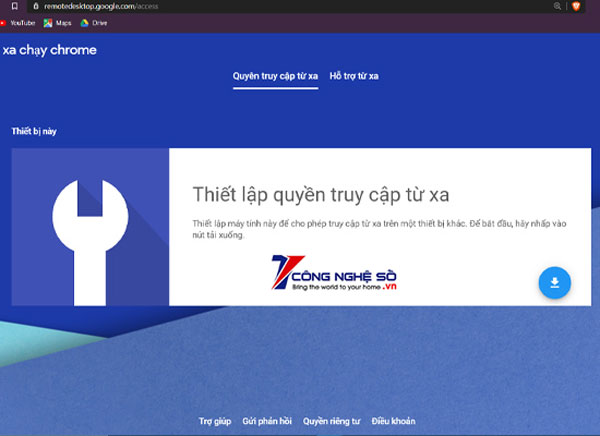
- Bấm nút CHẤP NHẬN & CÀI ĐẶT trên màn hình để chuẩn bị Sẵn sàng để tải xuống tiện ích mở rộng của Chrome.
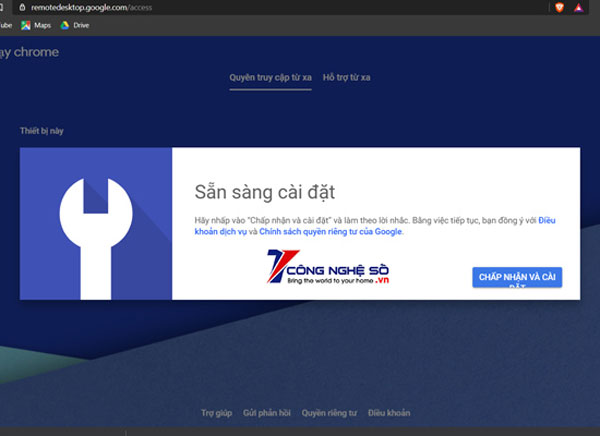
- Chấp nhận mọi yêu cầu cài đặt và chờ một lúc để Chrome Remote Desktop Host kết thúc cài đặt. Quá trình cài đặt sẽ được hoàn tất khi trang web biến mất nút “CANCEL”.
Bước 2: Khai báo tên máy tính của bạn trên Chrome Remote Desktop
- Bước tiếp theo cần là chọn tên cho máy tính của bạn trên trang Chrome Remote Desktop. Bấm vào nút TIẾP THEO.
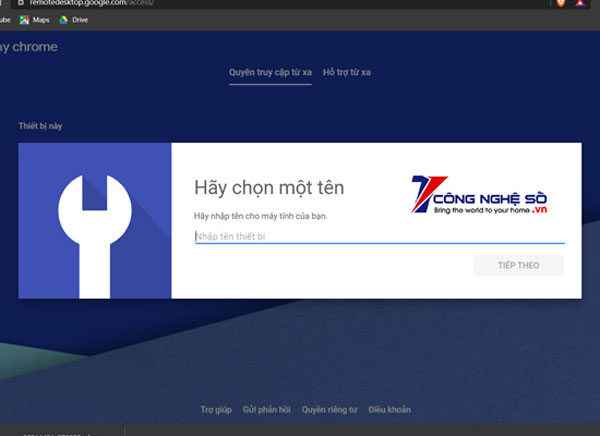
- Chọn mã PIN để được sử dụng để gắn kết với máy chủ. Nó có thể là bất kỳ dãy số nào nhưng độ dài tối thiểu sáu chữ số.
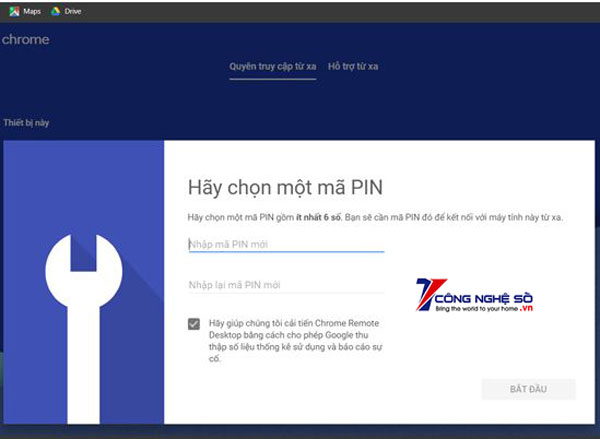
- Chọn BẮT ĐẦU để xác nhận hoặc cho phép bất kỳ cửa sổ được hiển thị lên. Máy tính sẽ được đăng ký vào tài khoản Google mà bạn đã đăng nhập. Cuối cùng, quá trình đăng nhập sẽ hoàn thành khi bạn nhìn thấy dòng chữ Trực tuyến ngay bên dưới tên máy tính của mình.
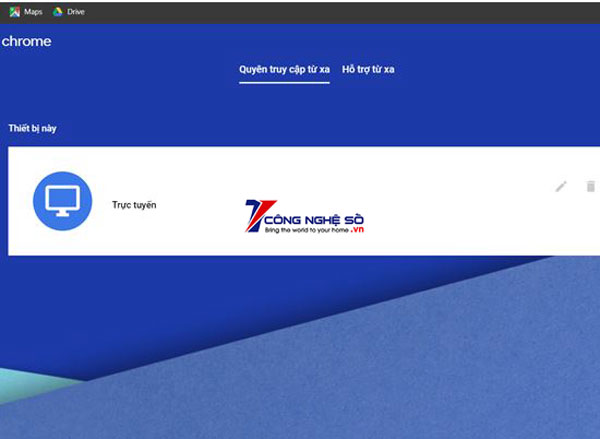
Hướng dẫn cách người khác kết nối máy tính để điều khiển từ xa
Bước 1: Click để truy cập trang “Quyền truy cập từ xa” của Google
- Khởi động Chrome và truy cập vào đường link Chrome Remote Desktop.
- Mở tab Quyền truy cập từ xa đặt ở đầu trang đó và đăng nhập vào tài khoản Google của bạn. Đây phải cùng một tài khoản Google đã được sử dụng khi thiết lập xong các quyền truy cập từ xa ở các bước trên.
Xem thêm: Cách tải Au Mix cho PC, cài Au Mix trên máy tính chi tiết nhất
Bước 2: Sử dụng một Thiết bị và kết nối để truy cập từ xa
- Chọn một máy tính chủ trong phần Thiết bị này.
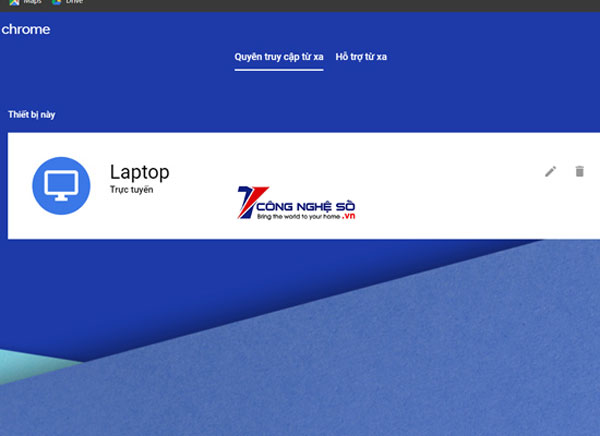
- Tiến hành thao tác nhập mã PIN để bắt đầu quá trình điều khiển laptop từ xa
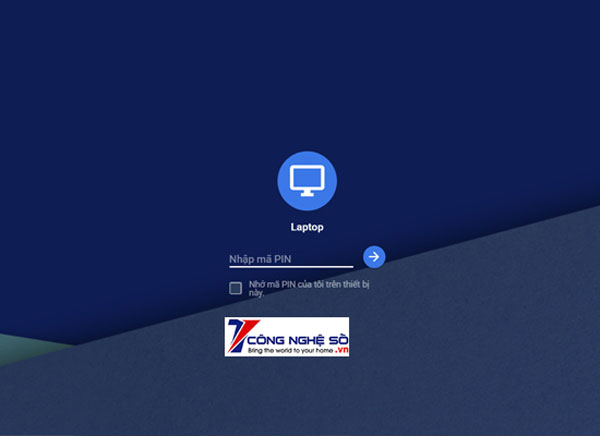
Khi người khác kết nối với máy tính của bạn, một thông báo sẽ hiển thị trên máy chủ có nội dung “Máy tính của bạn hiện đang được chia sẻ với <địa chỉ=”” email=””>”. Chrome Remote Desktop sẽ không tự động đăng nhập vào laptop mà không gửi thông báo. Đây là điểm khác biệt so với một số chương trình truy cập từ xa khác.
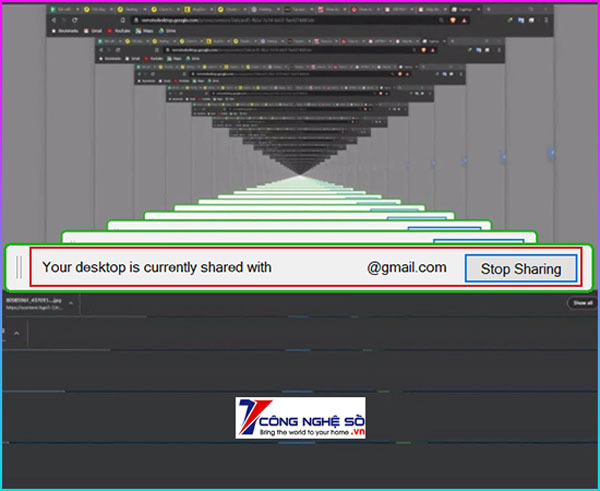
Để bật chức năng sao chép / dán giữa hai máy tính, người khác cần phải cài đặt tiện ích mở rộng Chrome Remote Desktop.
Cách kết nối với máy tính thông qua mã code truy cập như thế nào
Bước 1: Truy cập trang web Chrome Remote Desktop và tiếp tục tìm đến danh mục Hỗ trợ từ xa.
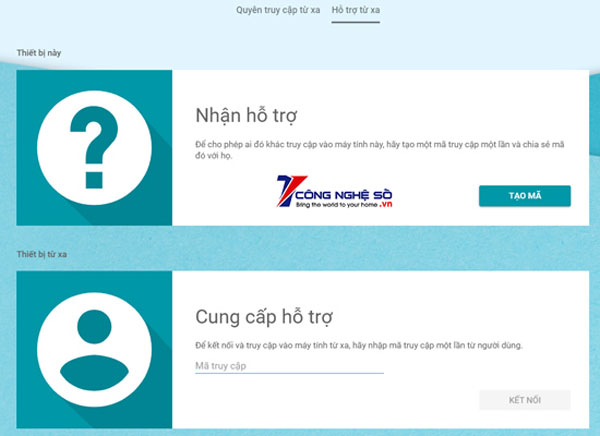
Bước 2: Thực hiện hỗ trợ từ xa
- Bạn click vào nút TẠO MÃ và được nhận một mã truy cập một lần gồm 12 số. Dãy số này bạn có thể chia sẻ với người khác nhằm kết nối với máy tính của bạn. Bạn sẽ được yêu cầu cài đặt tiện ích mở rộng Chrome Remote Desktop trong trường hợp nó chưa có trên máy tính của bạn.
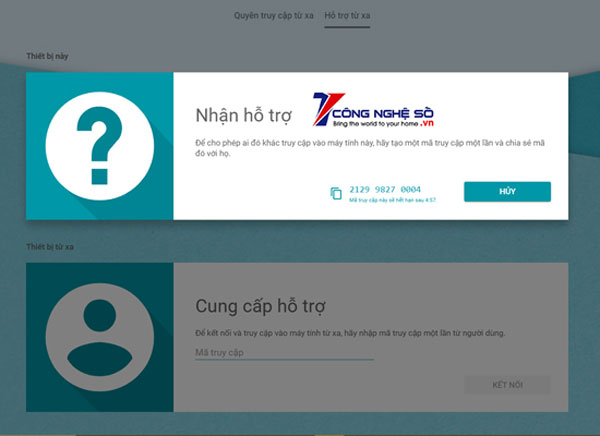
- Tất cả những gì người khác cần thực hiện là nhập mã vào phần Cung cấp Hỗ trợ của cùng một trang trên máy tính của họ. Họ có thể đăng nhập bất kỳ tài khoản Google nào để thực hiện sự kiểm soát đối với máy tính của bạn, tuy nhiên họ phải nhập đúng mã code truy cập
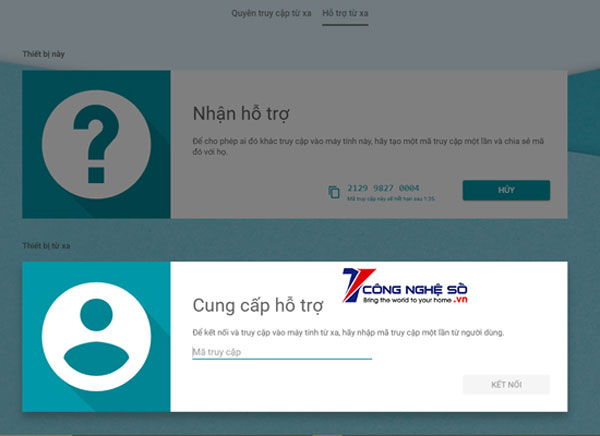
Trên đây là các bước hướng dẫn điều khiển máy tính từ xa bằng trình duyệt web Chrome của Công Nghệ Số. Bạn đã biết phương pháp biến Chrome thành một công cụ để điều khiển máy tính từ xa. Chúc bạn may mắn.
Xem thêm: Cách tải Võ Lâm Truyền Kỳ Mobile trên máy tính, PC bạn không nên bỏ qua


 Chat với tư vấn viên
Chat với tư vấn viên Gọi ngay
Gọi ngay Quà tặng
Quà tặng