Hướng Dẫn
Cách thêm máy tính vào Excel có thể bạn chưa biết
Excel đang là một trong những công cụ về bảng tính ưu việt nhất hiện nay. Excel giúp đỡ rất nhiều cho người dùng trong học tập và công việc. Nếu như excel có thêm chức năng bảng tính thì cực kỳ tuyệt vời. Vậy cách thêm máy tính vào Excel như thế nào? Cùng tìm hiểu chi tiết qua những thông tin sau đây.
Cách thêm máy tính vào Excel chi tiết
Xem thêm: Cách chia sẻ Sticky Notes giữa các máy tính bạn nên biết
Bước 1:
Tại giao diện hiển thị trên Excel, bạn hãy click chuột vào biểu tượng mũi tên trên thanh công cụ. Tiếp tục chọn tiếp vào More Commands….
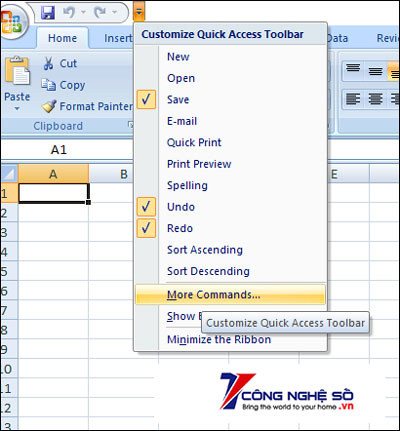
Bước 2:
Khi đã chuyển sang giao diện Excel Options phần Customize, lúc này bạn cần Commands Not in the Ribbon tại Choose commands from. Bên dưới tích chọn vào mục Calculator. Sau đó nhấn nút Add sẽ thấy máy tính được thêm vào danh sách phía tay phải.
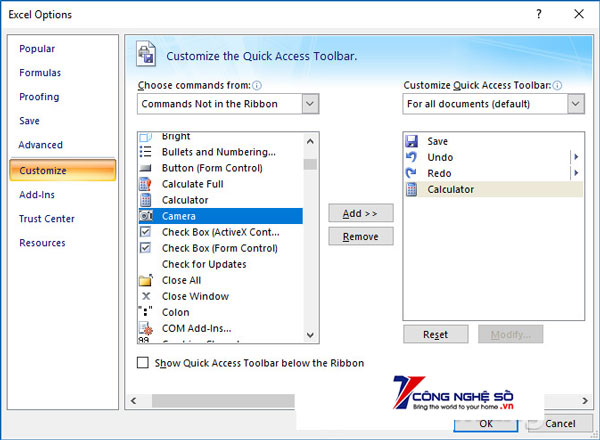
Bước 3:
Vậy là khi quay lại giao diện trên Excel chúng ta sẽ được thấy biểu tượng máy tính hiển thị cần sử dụng.
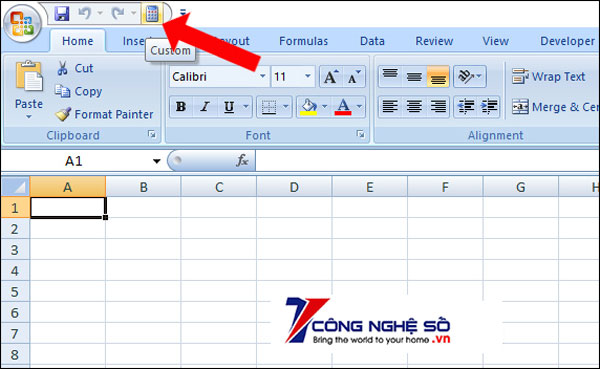
Khi click vào giao diện máy tính sẽ hiển thị. Bạn nhấn vào biểu tượng 3 dấu gạch ngang thì thấy các chế độ tính toán được xuất hiện.
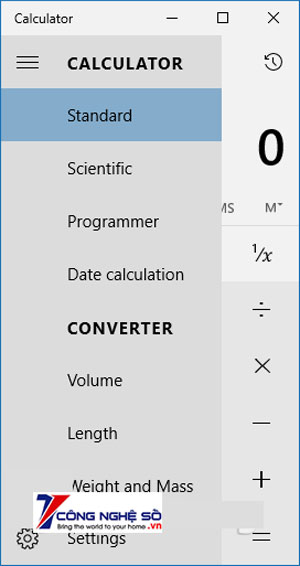
Bước 4:
Ví dụ như việc bạn chọn chế độ Scientific sẽ xuất hiện những bảng tính với những phép tính cộng, trừ, nhân, chia dễ dàng cùng với đó là tính lũy thừa hay các phép tính lượng giác phức tạp như cos, sin, tan.
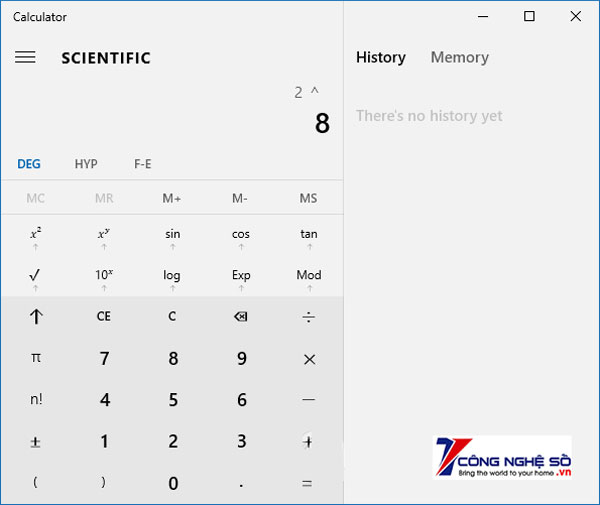
Chúng ta cần thực hiện các phép tính mà mình muốn để điền kết quả vào Excel.
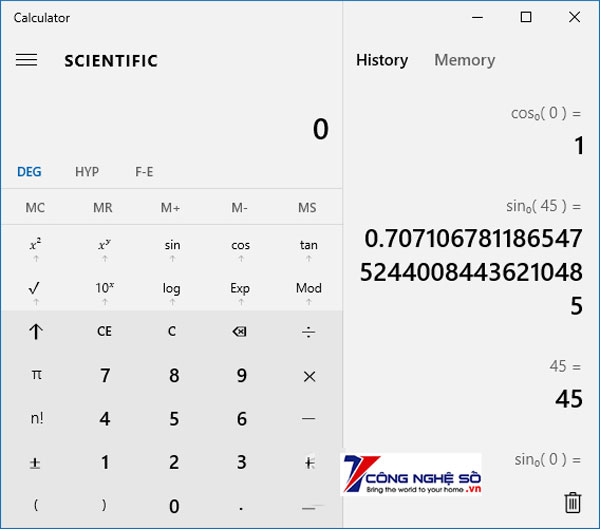
Mọi kết quả mà phép tính thực hiện sẽ được lưu vào lịch sử của máy tính để bạn có thể kiểm tra lại kết quả khi mong muốn. Trong giao diện máy tính thì MS dùng để ghi nhớ một giá trị, MR dùng để lấy lại giá trị còn MC xóa hoàn toàn bộ nhớ kết quả.
Bước 5:
Thêm tính năng máy tính vào Excel không chỉ giúp cho việc tính toán trở nên dễ dàng hơn. Ngoài ra, chúng ta còn có thể sử dụng tính năng chuyển đổi đơn vị thông qua phần Converter.
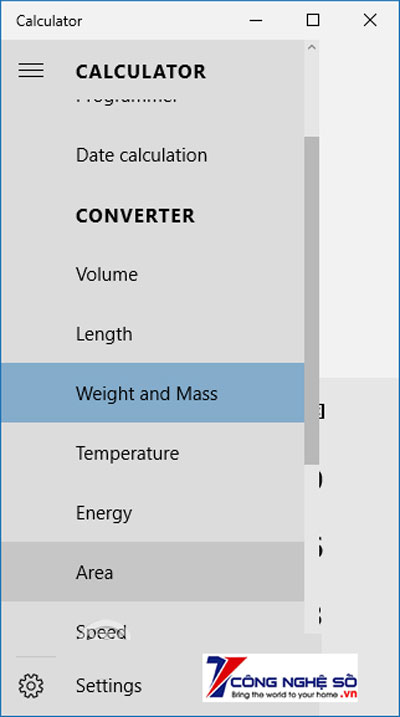
Ví dụ như chuyển đổi đơn vị trọng lượng như được minh họa trong hình dưới đây.
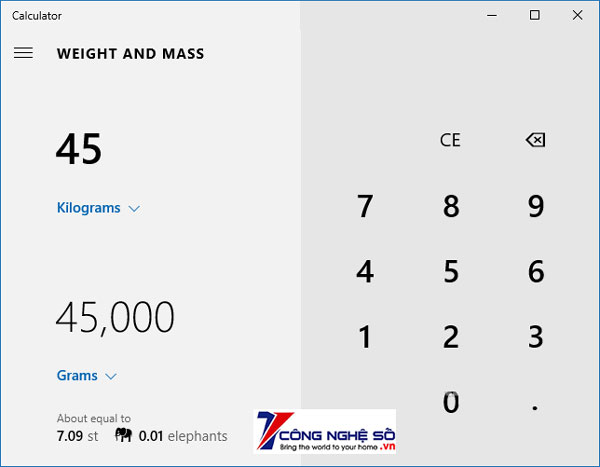
Cách thêm máy tính vào excel đã được cung cấp trong bài viết trên một cách chi tiết và đầy đủ. Chúc các bạn thực hiện thành công và mong những thông tin này bổ ích.
Đừng quên theo dõi Công Nghệ Số để luôn cập nhật được những thông tin hữu ích khác nhé!
Xem thêm: Cách tắt đèn LED của chuột và bàn phím máy tính khi Shutdown


 Chat với tư vấn viên
Chat với tư vấn viên Gọi ngay
Gọi ngay Quà tặng
Quà tặng