Hướng Dẫn
Cách chia sẻ Sticky Notes giữa các máy tính bạn nên biết
Nếu như lúc trước bạn phải sử dụng các thao tác đơn giản nhưng thủ công là sao chép, dán và chuyển ghi chú trong Sticky Notes, phụ thuộc vào Google Drive để chuyển từ máy tính này sang máy tính khác. Thì hiện nay, bạn có thể tiến hành điều này với Sticky Notes 3.0+ vô cùng tiện lợi và nhanh chóng. Cụ thể cách chia sẻ Sticky Notes giữa các máy tính sẽ được giải đáp chi tiết trong bài viết sau đây.
Contents
Giới thiệu về Sticky Notes
Năm ngoái, phiên bản Sticky Notes (3.0) được nhà Microsoft phát hành. Nó được cập nhật October 2018 Update. Phiên bản Sticky Notes mới này được các anh em rất yêu thích do tính năng hấp dẫn như chế độ Dark Mode, định dạng và công cụ tìm kiếm.
Không chỉ dừng lại ở đó, nó còn sở hữu tính năng tiện ích khi đồng bộ ghi chú giữa máy tính, thiết bị điện thoại Android, iPhone khác. bạn không cần phải thực hiện các thao tác cồng kềnh vất vả như trước nữa.

Các cách chia sẻ Sticky Notes giữa máy tính hữu ích
Sau đây là 3 cách chia sẻ Sticky Notes giữa các máy tính nhanh chóng nhất:
Xem thêm: Cách sửa lỗi thiết bị Android không kết nối với máy tính cực dễ
Chia sẻ Sticky Notes giữa các máy tính hệ điều hành Windows 10
Lưu ý: Phương pháp này chỉ áp dụng với máy tính chạy Windows 10 vì các phiên bản Windows trước và mac OS không được hỗ trợ cập nhật phiên bản Sticky Notes.
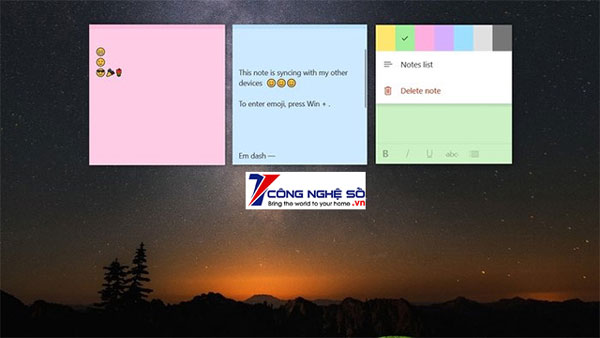
Để thực hiện chia sẻ và đồng bộ Sticky Notes giữa các máy tính Windows 10, bạn buộc phải đăng nhập bằng tài khoản Microsoft vào Sticky Notes 3.0+ trên cả hai thiết bị. Như vậy, phần mềm Sticky Notes mới xuất hiện tự động tại thiết bị mới.
Tuy nhiên, những thay đổi bạn tiến hành trên một máy tính cần phải chú ý rằng nó cũng có sự tác động đến máy tính khác do quá trình đồng bộ vẫn đang được thực hiện.
Cách đăng nhập vào Sticky Notes bạn cần biết:
Bước 1. Khởi động ứng dụng Sticky Notes chạy trên máy tính Windows 10. Nếu như bạn đang dùng bản chưa cập nhật thì hãy cập nhật.
Bước 2. Nếu trên desktop xuất hiện Sticky Notes, bạn hãy lần lượt thao tác theo các bước dưới đây. Nếu chỉ có một cửa sổ danh sách các ghi chú Sticky Notes hiển thị, chuyển qua Bước 3.
Chạm vào icon ba chấm ở trên cùng ghi chú và chọn Notes list từ menu.
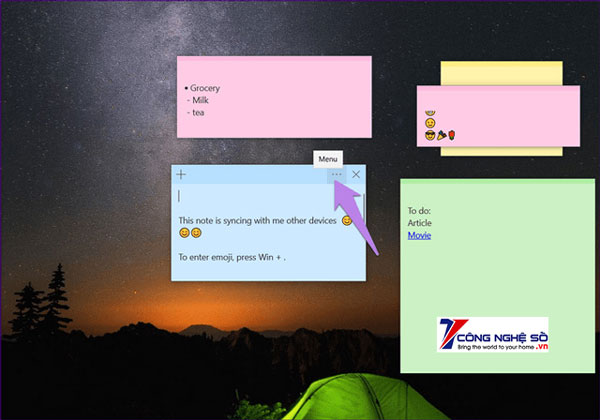
Chọn Notes list
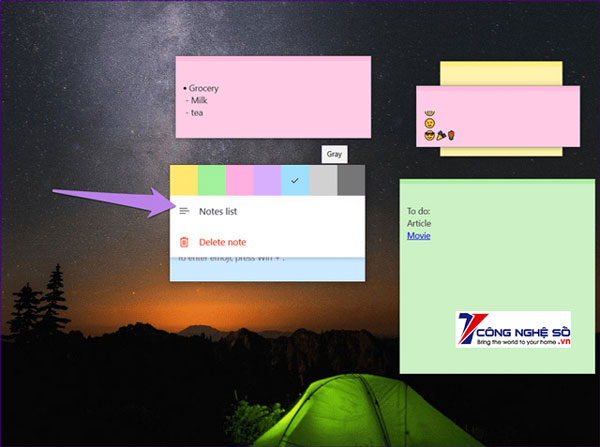
Bước 3. Trên khu vực màn hình danh sách Sticky Notes được hiển thị, bạn nhấn vào icon bánh răng ở phía trên cùng.
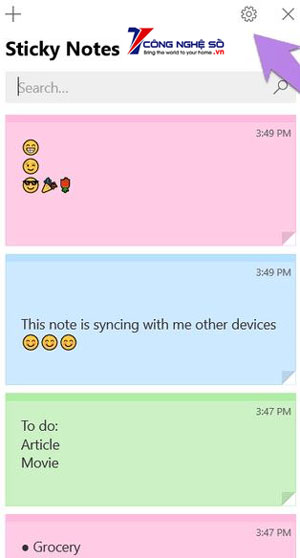
Bước 4. Trên màn hình tiếp theo được xuất hiện, nhấn chọn vào Sign in và đăng nhập vào tài khoản Microsoft.
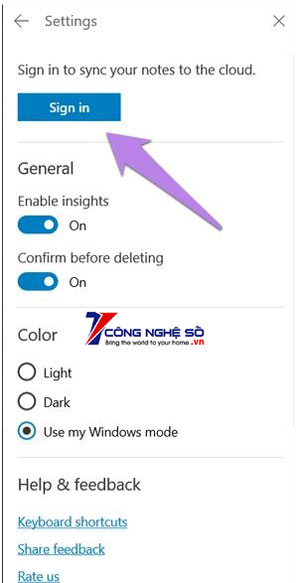
Bước 5. Bạn cần thao tác y hệt các bước trên cho máy tính Windows 10 bên kia. Ghi chú sẽ được hiển thị tự động ở cả hai ứng dụng tại hai thiết bị khác nhau.
Xem thêm: Cách dùng phần mềm ghi chú Nots trên máy tính cực dễ
Truy cập Sticky Notes trên Mac OS và Windows đơn giản
Một phương pháp khác để có thể dễ dàng chia sẻ Sticky Notes là ứng dụng Outlook cho máy tính chạy Windows và macOS “vào cuộc”.
Bước 1. Bạn cần cập nhật Sticky Notes và thao tác đăng nhập vào tài khoản Microsoft.
Bước 2. Khởi động ứng dụng Outlook trên máy tính. Tiếp theo, đăng nhập vào một tài khoản cùng nhau như trên ứng dụng Sticky Notes.
Bước 3. Trong ứng dụng Outlook, bạn lựa chọn vào icon Notes ở cuối. Nếu không có, lúc này, bạn nhấn vào icon ba chấm đầu tiên. Tiếp tục, chạm vào icon Notes. Bạn sẽ thấy sự hiển thị của ứng dụng Sticky Notes tại đây.
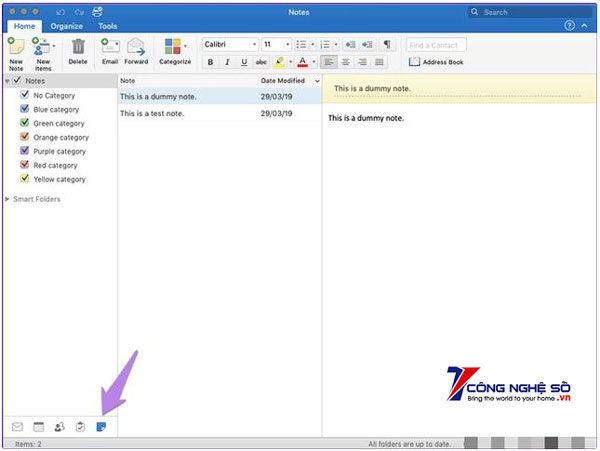
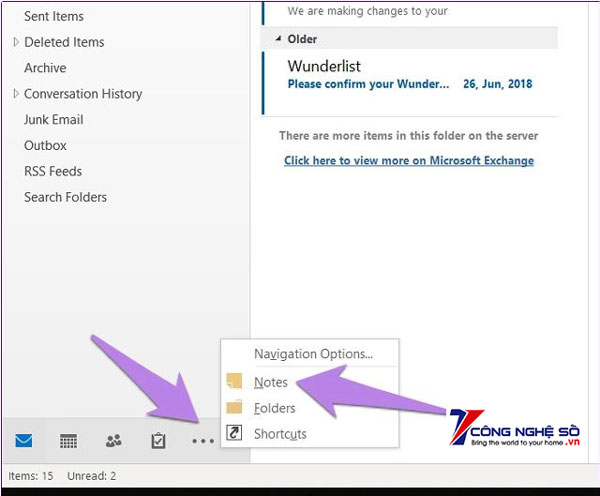
Truy cập vào Sticky Notes trên mọi thiết bị
Phương thức này có thể áp dụng trên toàn bộ thiết bị với điều kiện chúng phải chạy các hệ điều hành không giống nhau như Windows, macOS, Linux. v.v…
Sticky Notes có một phiên bản web duy nhất, bạn có thể xem ghi chú online tại https://www.onenote.com/stickynotes. Mở URL sau đó đăng nhập vào cùng một tài khoản Microsoft mà bạn sử dụng cho Sticky Notes trên máy tính Windows 10. các bước tiến hành lần lượt như trên, trên một ứng dụng mà nếu như thay đổi sẽ ảnh hưởng đến ghi chú bên còn lại.
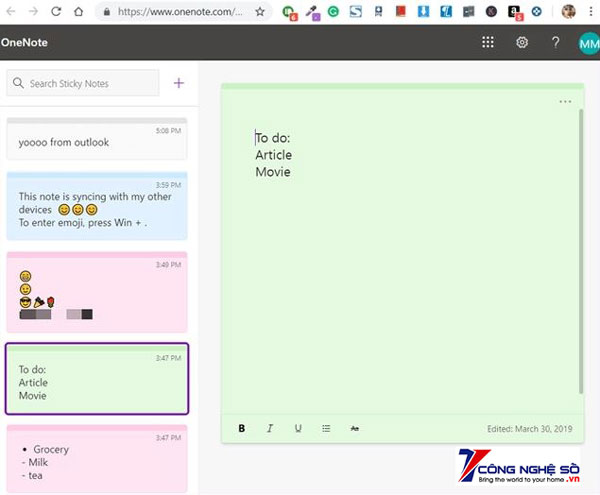
Tuy nhiên hạn chế của phương pháp này chính là khi bạn muốn truy cập trang web bất cứ thời điểm nào có nhu cầu sử dụng. Để không gặp ohair điều này, bạn có cách là tự tạo ứng dụng Sticky Notes sử dụng trên Chrome. Với con đường này, bạn sẽ thêm một icon shortcut trên desktop, bấm trực tiếp vào đó để xem ghi chú trên Sticky Notes trên một cửa sổ riêng.
Cách tạo ứng dụng Sticky Notes bằng Chrome:
Bước 1. Khởi động trình duyệt Google Chrome. Sau đó truy cập vào trang https://www.onenote.com/stickynotes.
Bước 2. Chọn vào icon ba chấm ở trên đầu Chrome. Tiếp tục là l chọn More tools. Sau đó vào Create shortcut.
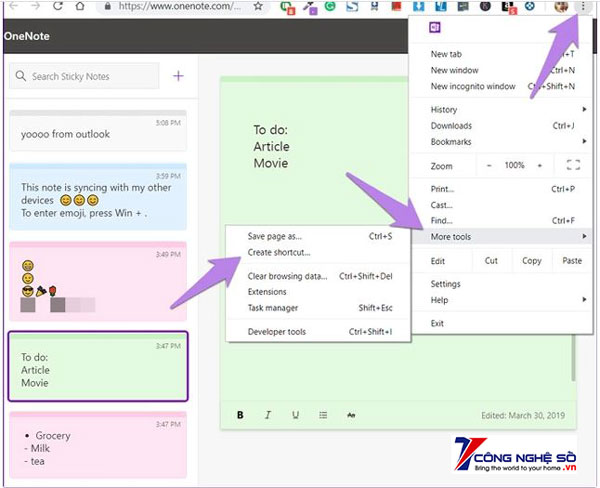
Bước 3. Một hộp thoại được hiển thị thì bạn chỉ cần click vào Create.
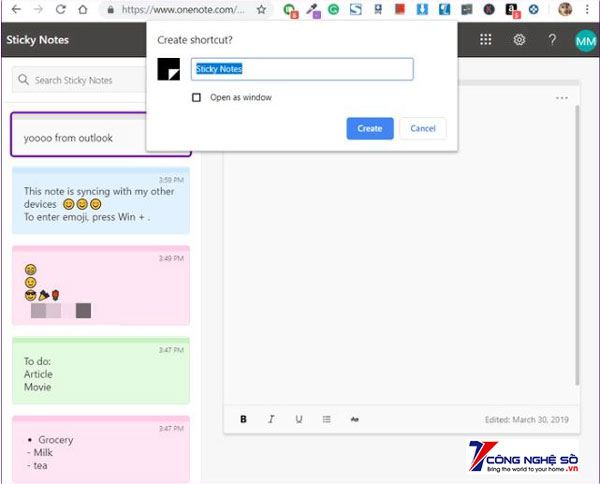
Bạn sẽ thấy icon Sticky Notes xuất hiện ở màn hình máy tính. Lúc này, để xem Sticky Notes ngay trên desktop thì khởi chạy ứng dụng.
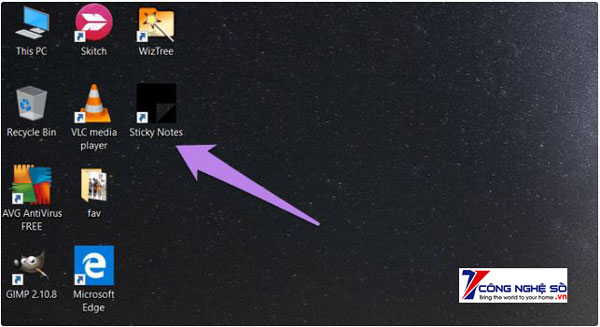
Bạn cũng nên truy cập ghi chú trên điện thoại (Android và iPhone). Sau đó là mở ứng dụng OneNote.
Xem thêm: Cách tắt đèn LED của chuột và bàn phím máy tính khi Shutdown
Không thể đồng bộ Sticky Notes
Còn một trường hợp nữa chính là không thể chia sẻ ghi chú bằng bất kỳ phương án nào trong ba phương pháp kể trên. Vì vậy, bạn thử chuyển sang vài biện pháp sau đây để vấn đề được khắc phục nhanh chóng.
Cập nhật ứng dụng Sticky Notes
Tiện ích đồng bộ chỉ khả dụng trên phần mềm Sticky 3.0+ trở lên như đã nói phía trên. Do đó, bạn cần cập nhật ứng dụng từ trên cửa hàng Microsoft.
Đăng xuất khỏi ứng dụng
Nếu bạn đã cập nhật được ứng dụng, nhưng các ghi chú không được đồng bộ hóa. Lúc này, hãy đăng xuất khỏi Sticky Notes ở cả hai bên. Sau đó tiến hành đăng nhập lại. Để thực hiện đăng xuất, hãy vào Settings. Sau đó bấm vào Sign out.
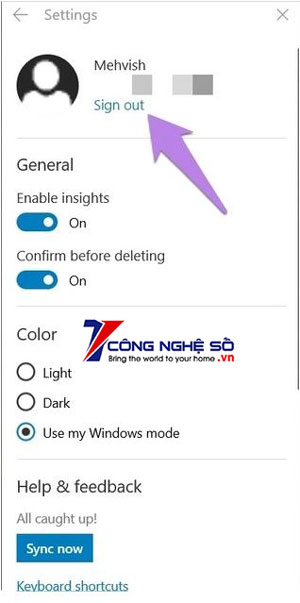
Thực hiện bộ hóa thủ công
Thỉnh thoảng vì lý do đường truyền chậm, không thể đồng bộ tự động. Vì vậy bạn cần đồng bộ hóa ghi chú theo cách thủ công đơn giản. Muốn thực hiện, hãy đi tới Settings và click tùy chọn Sync now.
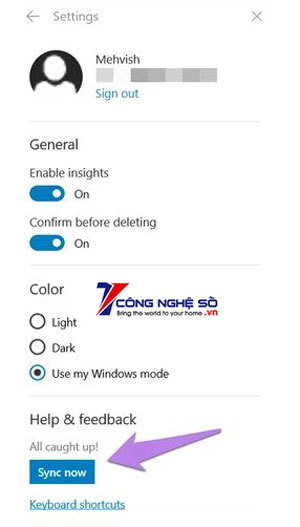
Trên đây là ba cách chia sẻ Sticky Notes giữa các máy tính với nhau và chạy hệ điều hành không giống nhau. Theo dõi Công Nghệ Số để không bỏ lỡ thông tin hữu ích nào nhé!
Chúc các bạn thành công!


 Chat với tư vấn viên
Chat với tư vấn viên Gọi ngay
Gọi ngay Quà tặng
Quà tặng