Tin tức
Top cách tăng tốc khởi động máy tính đơn giản, hiệu quả 100%
Máy tính chạy chậm khiến bạn bị mất nhiều thời gian trong việc chờ đợi hay bị trì hoãn công việc. Bài viết sau sẽ chia sẻ cho bạn các cách tăng tốc khởi động máy tính hiệu quả.
Contents
- 1 Máy tính khởi động chậm do đâu?
- 2 Top cách tăng tốc khởi động máy tính đơn giản, hiệu quả
- 2.1 Tăng tốc khởi động win 10 Fast Startup
- 2.2 Gỡ bỏ tiến trình khởi động cùng Windows
- 2.3 Tắt các trình khởi động theo hệ thống
- 2.4 Tắt tường lửa Windows Firewall trên Win 10
- 2.5 Tắt Windows Defender trên Win 10
- 2.6 Tắt chức năng System Restore trên Windows 10
- 2.7 Nâng cấp ổ HDD lên SSD để tăng tốc khởi động win 10
- 3 Đơn vị giúp máy tính của bạn tăng tốc khởi động nhanh
Máy tính khởi động chậm do đâu?
Trên thực tế, có rất nhiều nguyên nhân khiến máy tính khởi động chậm nhưng không phải ai cũng biết và có cách xử lý triệt để. Một số nguyên nhân phổ biến có thể kể đến như:
- Quá nhiều phần mềm phải tải trong Startup
Các chương trình trong thư mục Startup được cài đặt khởi chạy hệ thống Windows trên máy tính với số lượng quá lớn sẽ khiến tài nguyên phần cứng của máy như CPU, RAM phải làm việc nhiều hơn khiến quá trình khởi động máy bị chậm lại.
- Phân mảnh ổ cứng máy tính
Khi người dùng thường xuyên truy xuất ổ đĩa. Các dữ liệu trên ổ đĩa cứng sau một thời gian sử dụng không được sắp xếp một cách hợp lý và khi cần sử dụng các dữ liệu này, hệ thống cần nhiều thời gian hơn để tìm và truy xuất.
- Ổ cứng bị Bad
Ổ cứng lưu trữ hệ điều hành Window nên khi tình trạng của ổ cứng không tốt cũng ảnh hưởng rất nhiều tới tốc độ khởi động máy tính.
Xem thêm: Thủ phạm “ẩn núp” khiến máy tính windows khởi động chậm
- Window Update (hay cập nhật Windows)
Việc công cụ này liên tục yêu cầu người dùng cập nhật lên phiên bản Windows mới hơn đã chiếm dụng một phần thời gian update lúc tắt và khởi động máy tính. Bạn nên tắt Window Update để máy khởi động nhanh hơn.
- Phần mềm diệt Virus
Các phần mềm diệt virus giúp bảo vệ máy tính khỏi nguy cơ tấn công từ các mã độc hại. Tuy nhiên không phải phần mềm diệt virus nào cũng hoàn toàn tốt. Những phần mềm này thường chiếm một phần đáng kể tài nguyên phần cứng khiến máy tính khởi động chậm hơn.
- Phần cứng bị lỗi thời hoặc quá yếu
Một máy tính có chất lượng cấu hình và phần cứng tốt sẽ đem lại trải nghiệm sử dụng nhanh và hiệu quả hơn. Tuy nhiên, sau một thời gian sử dụng nhất định thì các linh kiện cũng sẽ dần xuống cấp và suy giảm chất lượng.

Top cách tăng tốc khởi động máy tính đơn giản, hiệu quả
Tăng tốc khởi động win 10 Fast Startup
Bước 1: Mở giao diện máy tính, nhấn chuột phải vào khoảng trống bất kỳ trên máy tính-> chọn Power Options -> chọn Require a password on wakeup nằm trong danh sách các tùy chọn ở khung bên trái.
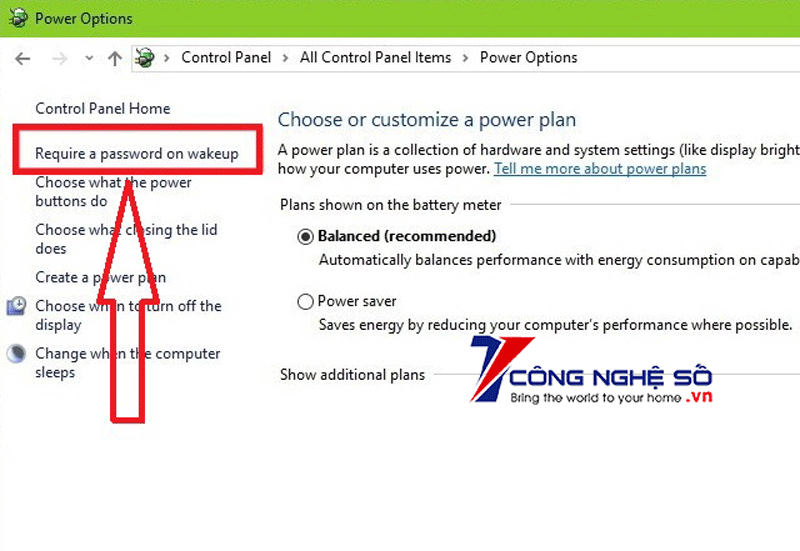
Bước 2: Click chọn Change settings that are currently unavailable.
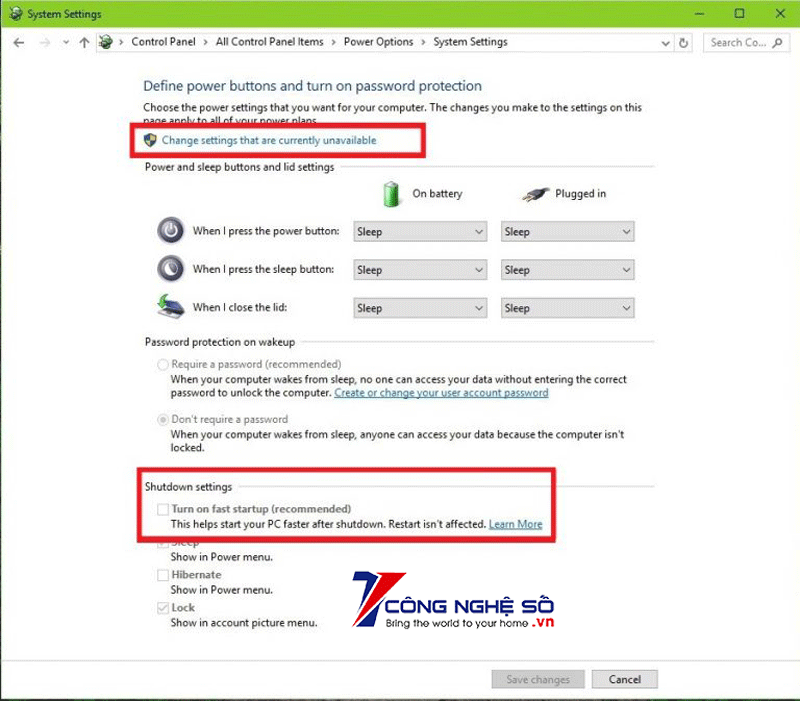
Bước 3: Đánh dấu vào Turn on fast startup (recommend) để kích hoạt tính năng khởi động nhanh -> chọn Save changes để lưu lại thiết lập.
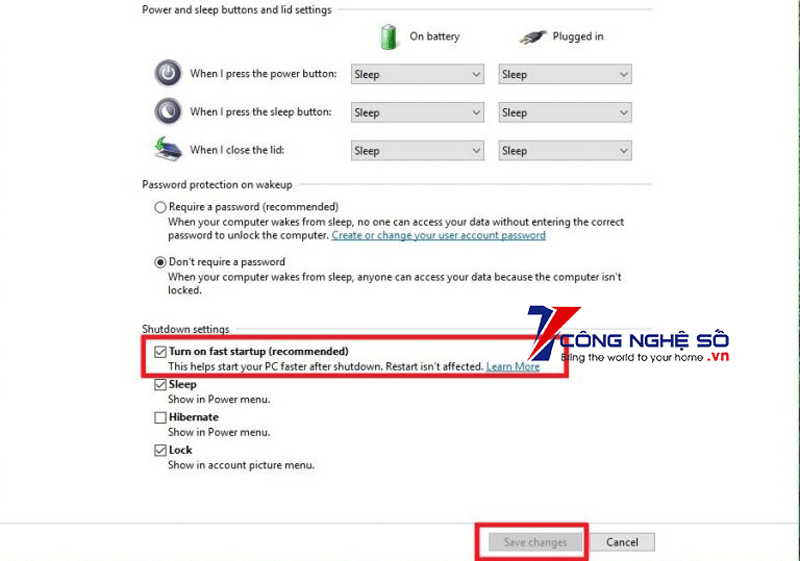
Bước 4: Bật Fast Startup nếu tính năng bị mờ, chưa kích hoạt trạng thái chờ.
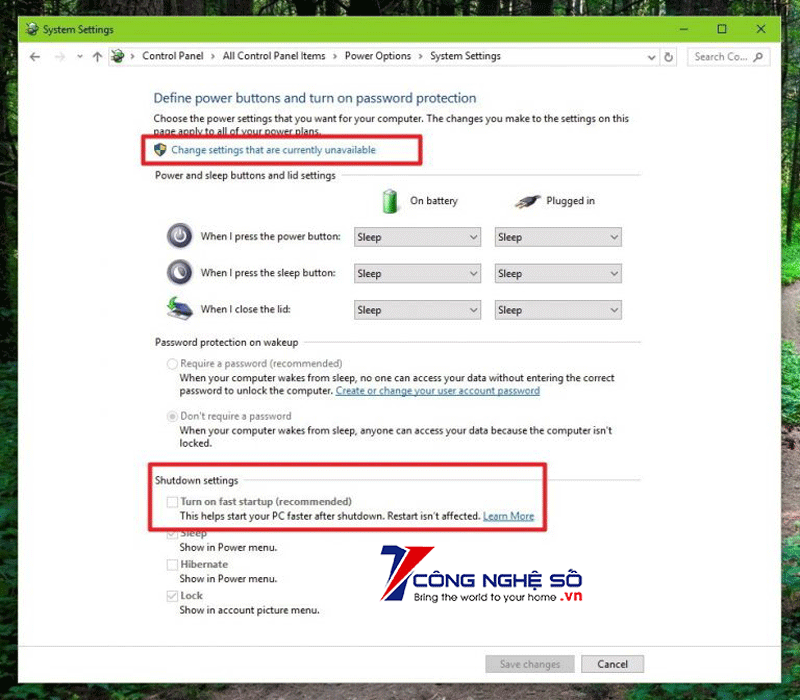
Lưu ý: Nếu bạn thấy tùy chọn Turn on Fast Startup không thực hiện thay đổi, có nghĩa là tính năng này chưa được kích hoạt trạng thái chờ lên máy tính của bạn, để kích hoạt tính năng này, bạn thực hiện theo hướng sau:
- Nhấn chuột phải vào Start trên màn hình chính -> nhấn chọn Command Prompt (Admin).
- Cửa sổ Administrator Command Prompt xuất hiện -> bạn nhập vào dòng lệnh:”powercfg /hibernate on” -> sau đó nhấn Enter để kích hoạt tính năng Hibernate trên thiết bị.
Cuối cùng, để kích hoạt tính năng Fast Startup trên Windows 10, các bạn quay lại thực hiện những bước ở trên nhé.
Gỡ bỏ tiến trình khởi động cùng Windows
Đây cũng là cách khá phổ biến để tăng tốc độ khởi động máy tính win 10.
Bước 1: Nhấn tổ hợp phím Window + R để mở hộp thoại Run lên -> nhập lệnh Shell:Startup -> nhấn Enter.
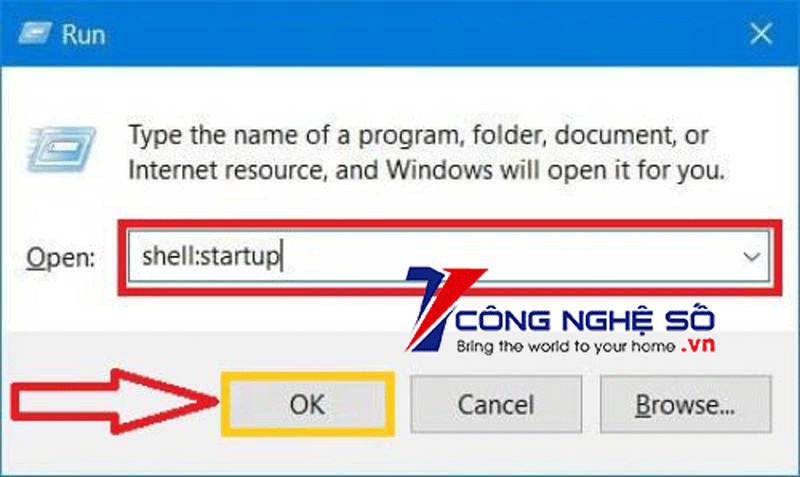
Bước 2: Cửa sổ Explorer Startup xuất hiện. Tại đây, những ứng dụng mặc định khởi động cùng windows sẽ được hiển thị, chúng ta có thể xóa chúng đi.
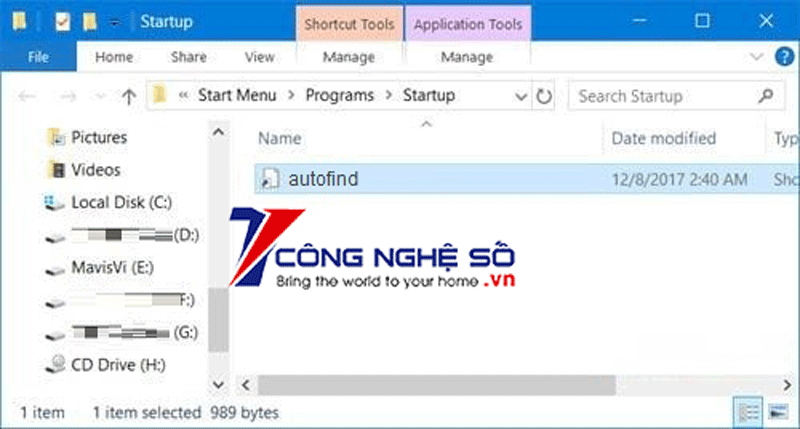
Tắt các trình khởi động theo hệ thống
Bước 1: Mở trình quản lý Task Manager lên bằng cách dùng kết hợp phím Ctrl + Alt + del (bạn cũng có thể nhấn chuột phải vào thanh taskbar).
Bước 2: Chọn Task Manager.

Bước 3: Chọn tab Startup (hiển thị các trình khởi động cùng hệ thống) -> click chọn Status và Startup impact để hiển thị các giá trị Enable (đã kích hoạt) và High (mức cao).
Bước 4: Kết quả sẽ hiển thị ngay, đến đây chúng ta có thể tìm và tắt các trình khởi động cùng win.
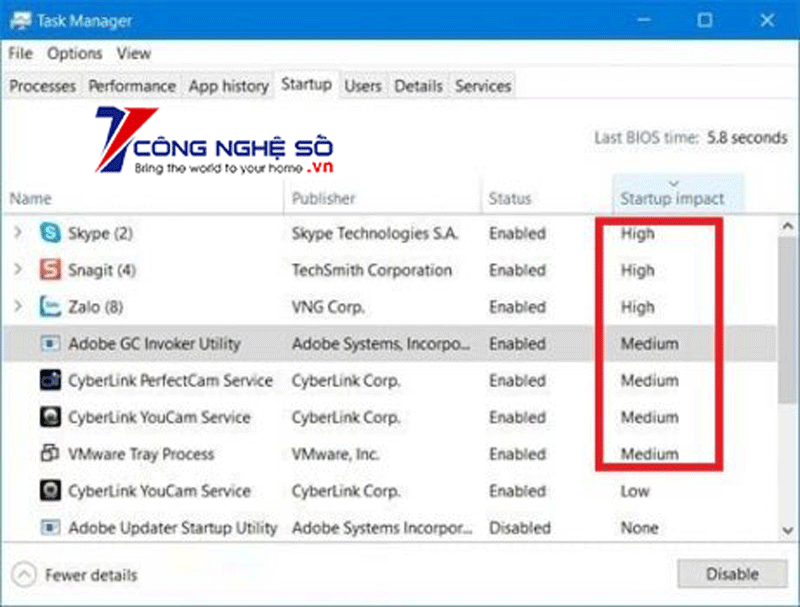
Bước 5: Sau khi đã chọn được chương trình không cần thiết phải khởi động cùng với hệ thống, chuột phải vào ứng dụng đó -> nhấn chọn Disable.
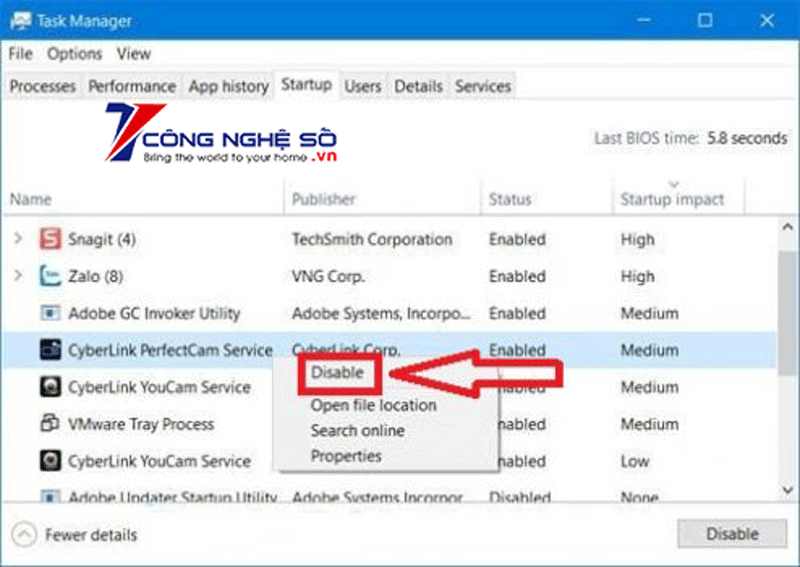
Đây được coi là một cách tăng tốc khởi động win 7 dễ dàng thực hiện.
Tắt tường lửa Windows Firewall trên Win 10
Bước 1: Truy cập vào Control Panel bằng cách nhấn tổ hợp Windows + R -> nhập lệnh control -> Enter.
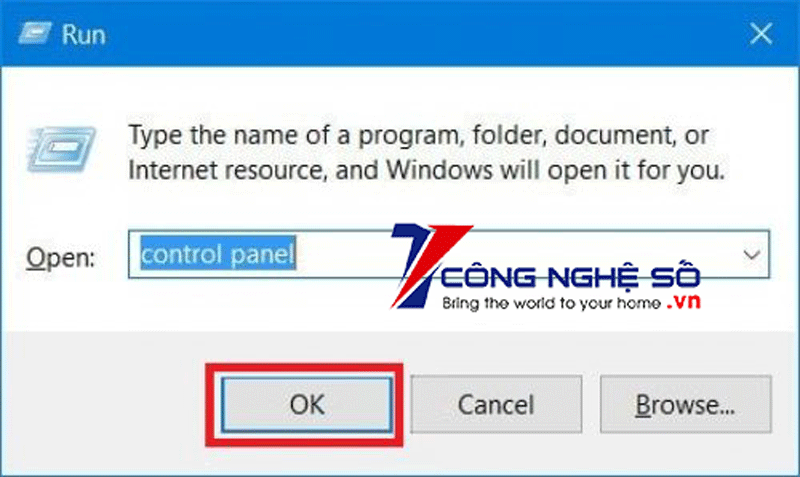
Bước 2: Chọn mục System and Security -> chọn Windows Firewall -> Turn Windows Firewall on or off.

Bước 3: Chuyển trạng thái trên hai mục Private network settings và Public networks settings sang Turn off -> nhấn OK để hoàn tất.
Tắt Windows Defender trên Win 10
Bước 1: Truy cập vào Settings -> chọn vào mục Update & Security.
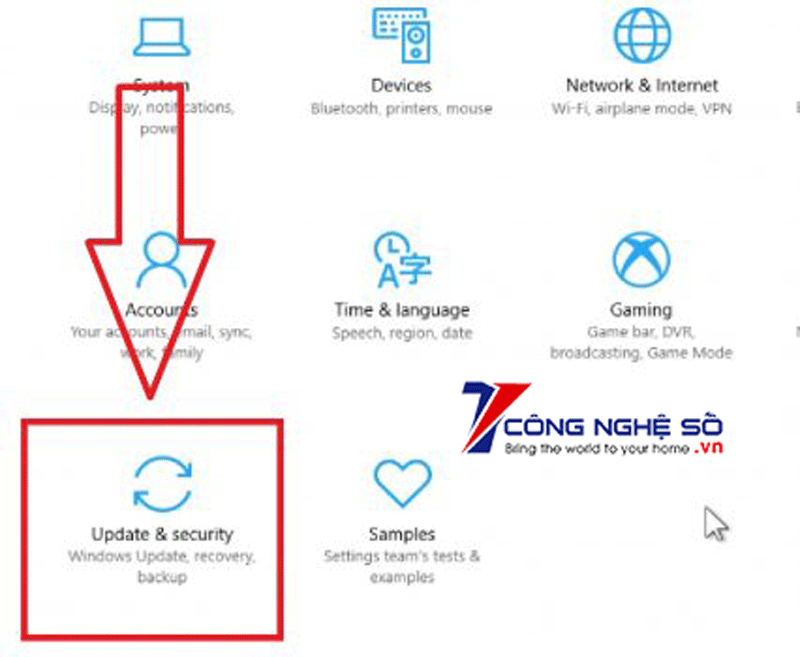
Bước 2: Sau khi cửa sổ hiện lên -> chọn vào Windows Defender.
Bước 3: Bạn hãy gạt trạng thái On -> Off tại mục Real-time protection.
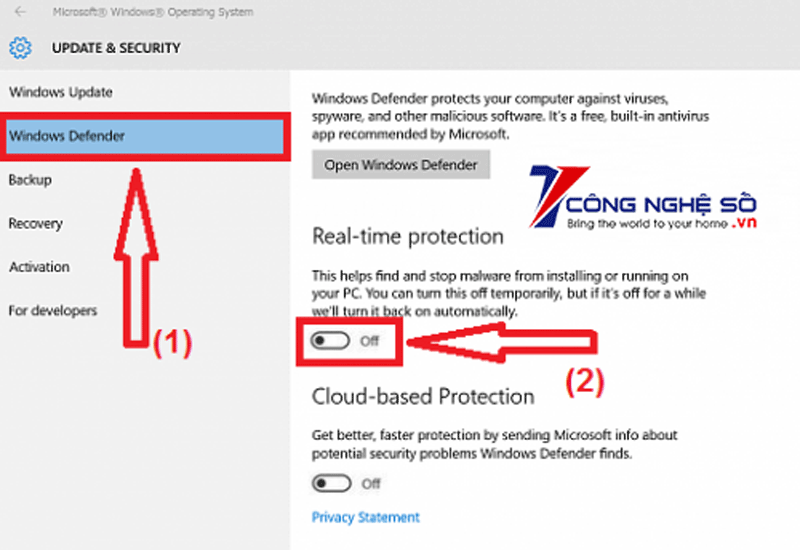
Tắt chức năng System Restore trên Windows 10
Để tắt chức năng System Restore trên Windows 10 các bạn làm như sau:
Bước 1: Nhấn chuột phải vào This PC trên màn hình máy tính -> chọn Properties -> chọn tiếp System.
Bước 2: Cửa sổ System hiện ra, các bạn tìm và nhấn chọn mục System protection.
Bước 3: Nhấn chọn Configure.
Bước 4. Trong cửa sổ Restore Settings, các bạn chọn tùy chỉnh Disable system Protection -> sau đó nhấn OK để xác nhận thay đổi.
Xem thêm: Hướng dẫn sửa lỗi máy tính tự restart khi nhấn nút shutdown
Nâng cấp ổ HDD lên SSD để tăng tốc khởi động win 10
Ổ đĩa SSD có tốc độ đọc ghi dữ liệu nhanh hơn so với ổ HDD truyền thống. Việc nâng cao từ HDD lên SSD đồng nghĩa với việc khởi động máy tính nhanh.

Đơn vị giúp máy tính của bạn tăng tốc khởi động nhanh
Nếu bạn đã thử tất cả các cách tại nhà mà vẫn không thành công thì hãy mang máy đến Top 1 Công Nghệ Số để sự cố được khắc phục nhé!
Công ty cam kết:
- Hoàn tiền nếu không sửa chữa được vấn đề trên máy bạn.
- Cam kết mang đến những dịch vụ tốt nhất, chất lượng nhất cho khách hàng.
- Thời gian sửa chữa nhanh chóng.
- Kiểm tra, chẩn đoán đúng bệnh, sửa chữa đúng chỗ.
- Không tự ý thay đổi linh kiện nào nếu chưa có sự đồng ý của khách hàng.
- Cam kết bảo mật dữ liệu, thông tin của khách hàng.
- Quy trình làm việc chuyên nghiệp, bài bản, khách hàng được tận mắt chứng kiến quá trình sửa chữa.
Mọi thắc mắc về cách tăng tốc khởi động máy tính vui lòng để lại phía dưới phần bình luận để được chúng tôi hỗ trợ ngay nhé!


 Chat với tư vấn viên
Chat với tư vấn viên Gọi ngay
Gọi ngay Quà tặng
Quà tặng