Hướng Dẫn
Cách tải và cài đặt java trên máy tính hay nhất 2022
Java Development Kit (JDK) là một trong những phần mềm công nghệ được sử dụng trong lập trình, cho phép bạn viết code và chạy các chương trình Java. Bài viết dưới đây, sẽ là các thông tin hướng dẫn bạn cách tải và cài đặt Java trên máy tính Windows hoàn toàn miễn phí.
Bài viết hướng dẫn được thực hiện trên Laptop Dell Inspiron chạy hệ điều hành Windows 10 Pro. Thao tác thực hiện tương tự trên máy tính, PC hệ điều hành Windows.
Contents
Java Development Kit là gì?
Xem thêm: Bật mí cách chia sẻ file trên Zalo từ máy tính sang điện thoại cực dễ dàng
Java Development Kit (viết tắt JDK) là một hệ triển khai nền tảng Java đạt tiêu chuẩn, bao gồm các trình thông dịch và thư viện lớp. Hay chính xác hơn JDK là một phần mềm cho phép bạn viết code và thwujc hiện các chương trình lập trình Java.
Java Development Kit được phát hành miễn phí các trình biên dịch, trình thông dịch, trình giúp sửa lỗi, trình chạy applet và tài liệu nghiên cứu.
Phần mềm này có nhiều phiên bản. Do đó, bạn có thể thực hiện quá trình cài đặt nhiều phiên bản trên cùng một PC.
Cách tải và cài đặt Java trên máy tính miễn phí
Hãy cùng tìm hiểu tải và cài đặt java trên máy tính thông qua những thông tin sau đây:
Hướng dẫn tải và cài đặt java nhanh trên máy tính
Muốn tải và cài đặt java trên máy tính các bạn làm theo những bước nhanh như sau:
Truy cập vào trang download JDK. Tiếp tục chọn JDK download > Lựa chọn phiên bản JDK phù hợp với hệ điều hành sử dụng (Windows) > Click vào ô I reviewed and accept the Oracle Technology Network License Agreement for Oracle Java SE rồi sau đó nhấn Download > Mở tệp vừa tải xuống rồi sau đó nhấn Run > Bấm vào Next để bắt đầu cài đặt > Tìm vị trí lưu thư mục rồi nhấn Next > Tiếp tục bấm vào Close để hoàn tất.
Hướng dẫn chi tiết tải và cài đặt java trên máy tính
Bước 1: Truy cập trang download JDK và chọn JDK download.
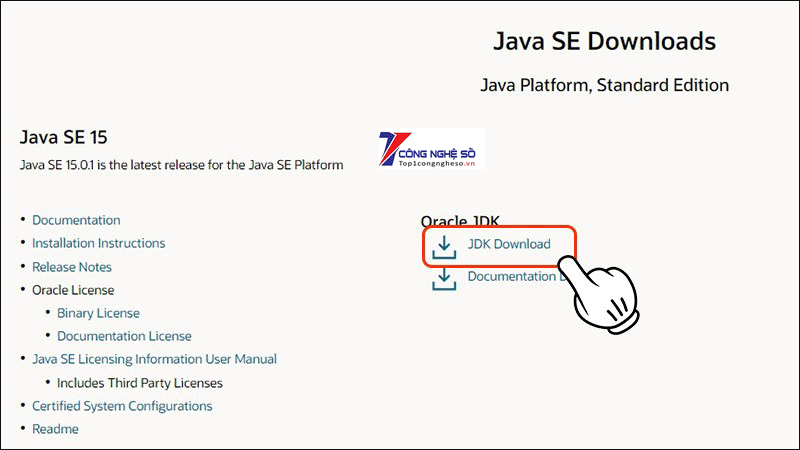
Bước 2: Tìm phiên bản JDK phù hợp với hệ điều hành sử dụng (Windows) để tải về.
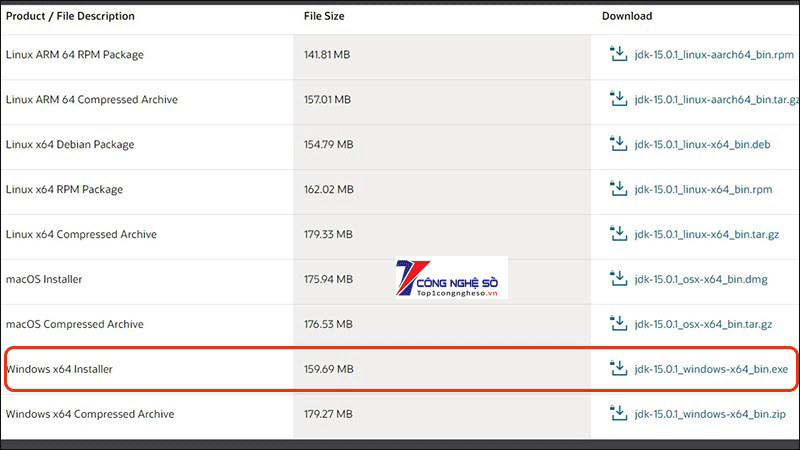
Bước 3: Bấm vào ô I reviewed and accept the Oracle Technology Network License Agreement for Oracle Java SE để đồng ý các điều khoản tài về. Tiếp theo rồi nhấn Download.
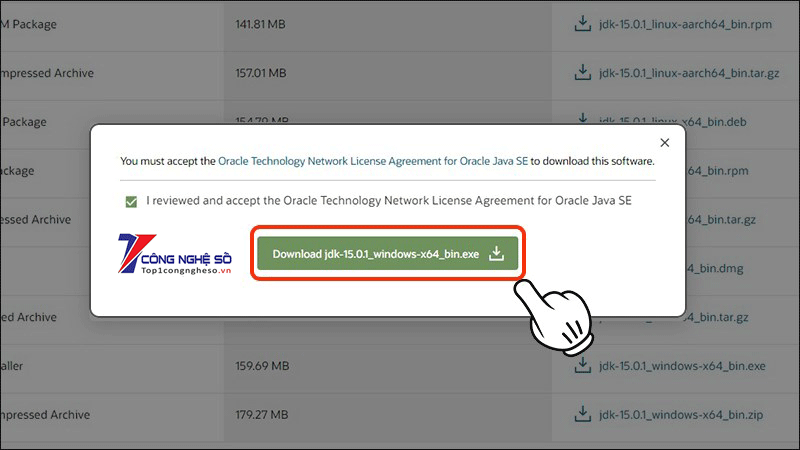
Bước 4: Sau khi kết thúc quá trình tải xuống. Mở tệp vừa mới tải rồi tiếp theo nhấn chọn Run.
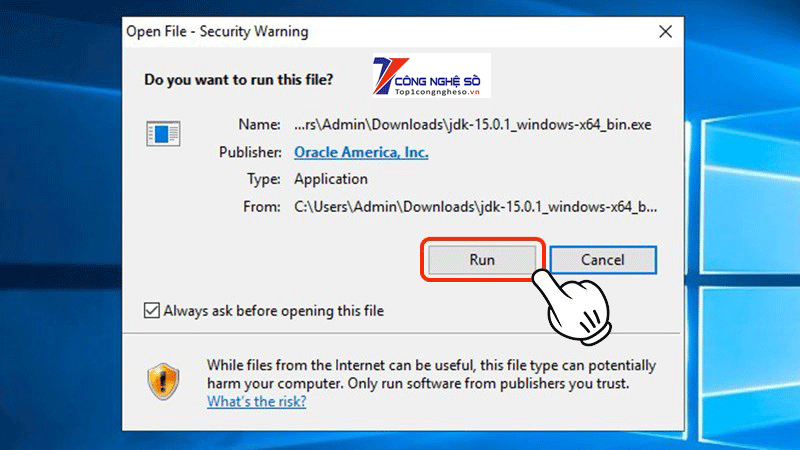
Bước 5: Bạn nhấn chọn Next để bắt đầu cài đặt.
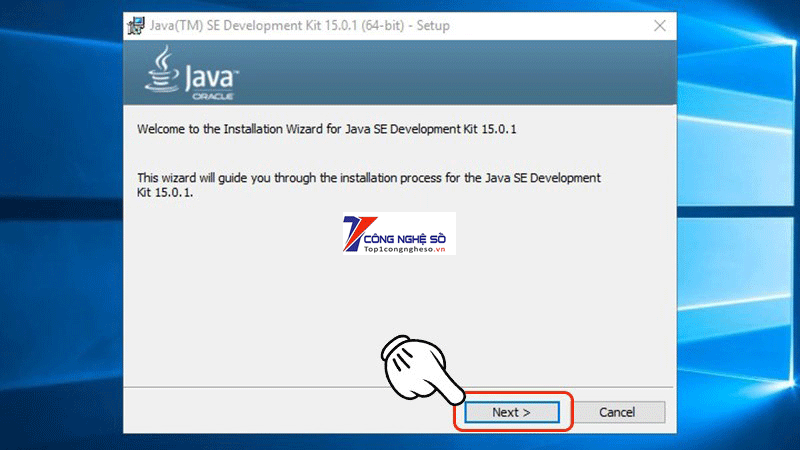
Bước 6: Tiếp theo bạn có thể tìm lựa chọn nơi lưu thư mục, nếu không sẽ được mặc định lưu ở ổ đĩa C. Tiếp đó bạn chọn Next để tiếp tục

Bước 7: Đến bây giờ, bạn chỉ cần nhấn vào Close là đã hoàn tất quá trình cài đặt JDK rồi.
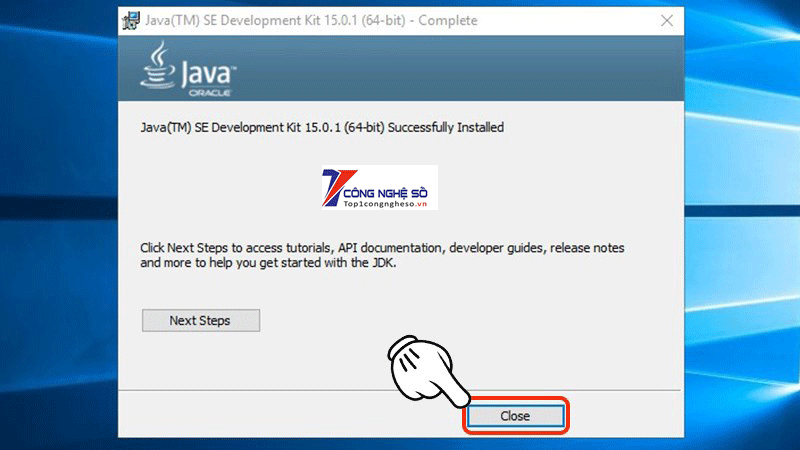
Với vài bước đơn giản như trên là bạn đã có thể hoàn tất việc tải và cài đặt Java trên máy tính của mình rồi một cách miễn phí. Chúc các bạn thành công. Hy vọng bài viết của Công Nghệ Số sẽ hữu ích và hãy chia sẻ cho bạn bè nhé!
Xem thêm: Cách kết nối micro không dây với máy tính để hát karaoke cực dễ


 Chat với tư vấn viên
Chat với tư vấn viên Gọi ngay
Gọi ngay Quà tặng
Quà tặng