Hướng Dẫn
Hướng dẫn điều khiển máy tính từ xa với TeamViewer cực dễ
TeamViewer là phần mềm nổi tiếng hỗ trợ người dùng kết nối giữa 2 máy tính với nhau tại bất cứ đâu chỉ cần có kết nối internet. Tuy nhiên, không phải ai cũng nắm rõ cách sử dụng phần mềm này. Vì thế, bài viết sau chúng tôi sẽ hướng dẫn bạn cách điều khiển máy tính từ xa với TeamViewer vô cùng đơn giản.
Contents
Các tính năng vượt trội của phần mềm TeamViewer
Xem thêm: Hướng dẫn tải Blockman Go cho máy tính đơn giản nhất
- TeamViewer khởi động nhanh chóng, có thể chạy sau tường lửa và tự động khi gặp những cấu hình proxy.
- Cho phép các kết nối xác minh đi qua khi hai thiết bị đầu cuối được kết nối. Phần mềm còn giới hạn luồng truy cập cố định khi các thiết bị trong mạng được kết nối với nhau. Từ đó người dùng có thể yên tâm sử dụng mà không sợ hacker ăn cắp thông tin.
- Phần mềm hỗ trợ sử dụng miễn phí cho cá nhân và chỉ tính phí với khách hàng doanh nghiệp với hình thức thương mại.
- Giao diện thân thiện, dễ dàng sử dụng, đảm bảo người mới bắt đầu có thể thao tác dễ dàng.
- Tương thích với nhiều hệ điều hành khác nhau.
- Hơn 30 ngôn ngữ trên toàn thế giới.

Hướng dẫn điều khiển máy tính từ xa với TeamViewer
Bước 1: Mở phần mềm TeamViewer. Tại ô Partner ID, hãy nhập ID của máy bạn muốn điều khiển. Sau đó tích một trong 2 mục Remote control điều khiển từ xa hoặc File transfer để gửi file. Tiếp tục chọn Connect.
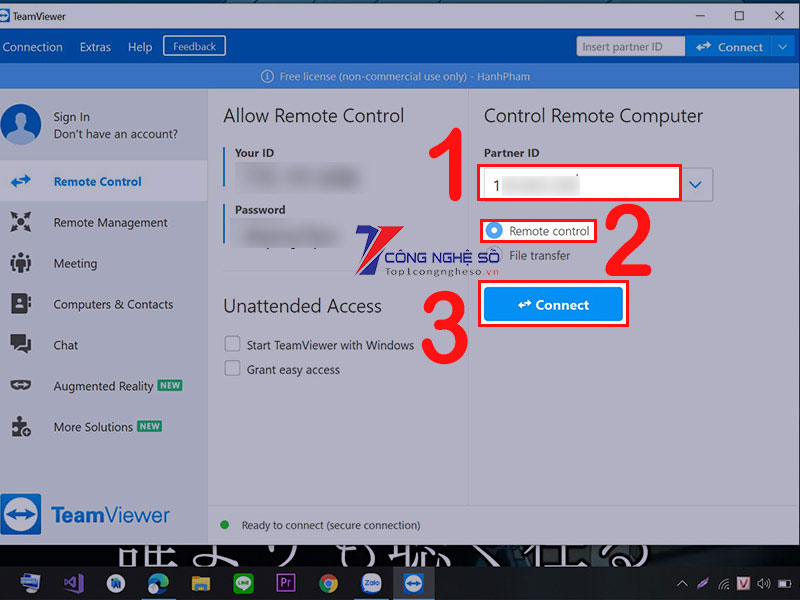
Bước 2: Nhập mật khẩu vào ô yêu cầu. Sau đó nhấn Log On.

Bước 3: Màn hình máy tính sẽ hiện lên khung kết nối, bạn hãy chọn vào Files & Extras để truyền file.
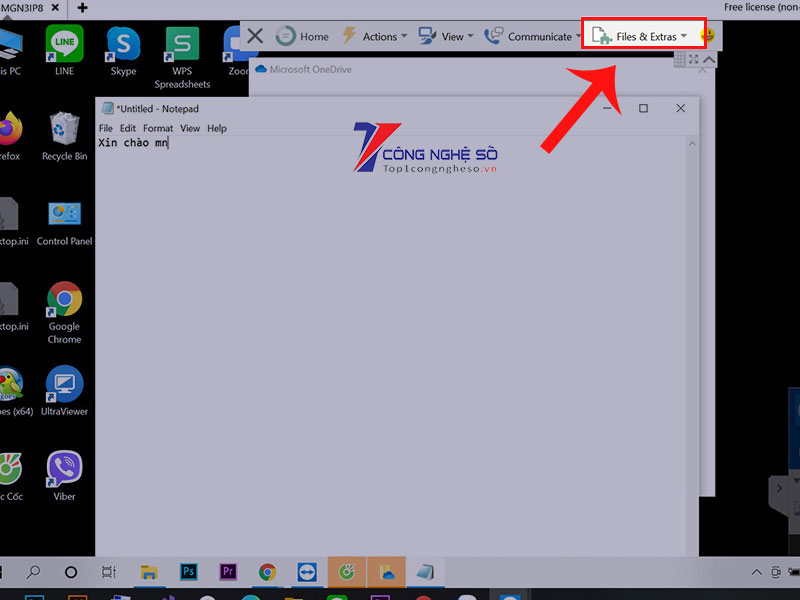
Bước 4: Nhấn chọn Communicate. Sau đó chọn tiếp mục Chat để nhắn tin.
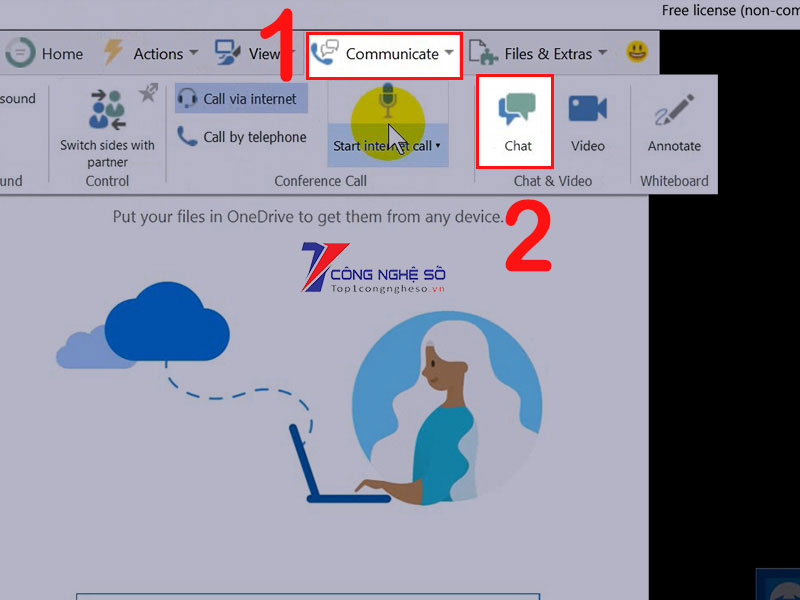
Bước 6: Nhấn dấu X để tắt phiên làm việc.
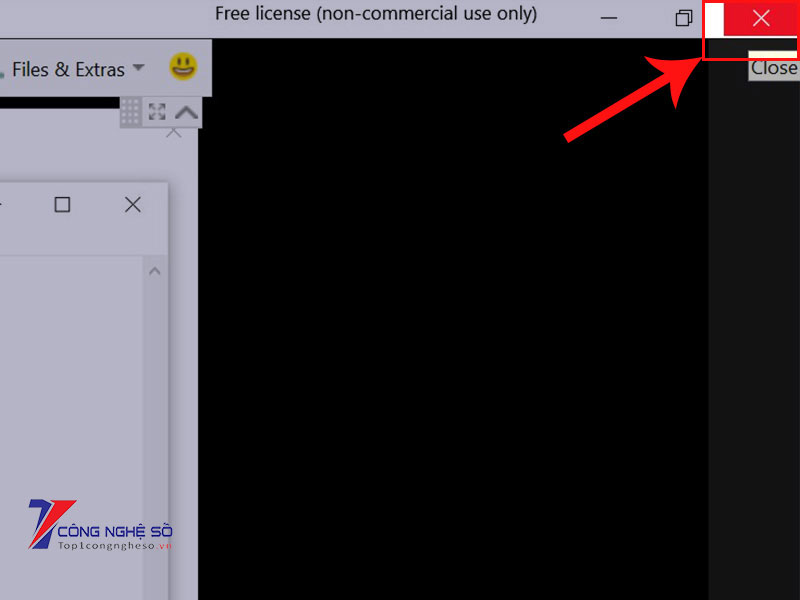
Bước 7: Cuối cùng nhấn OK để hoàn tất.
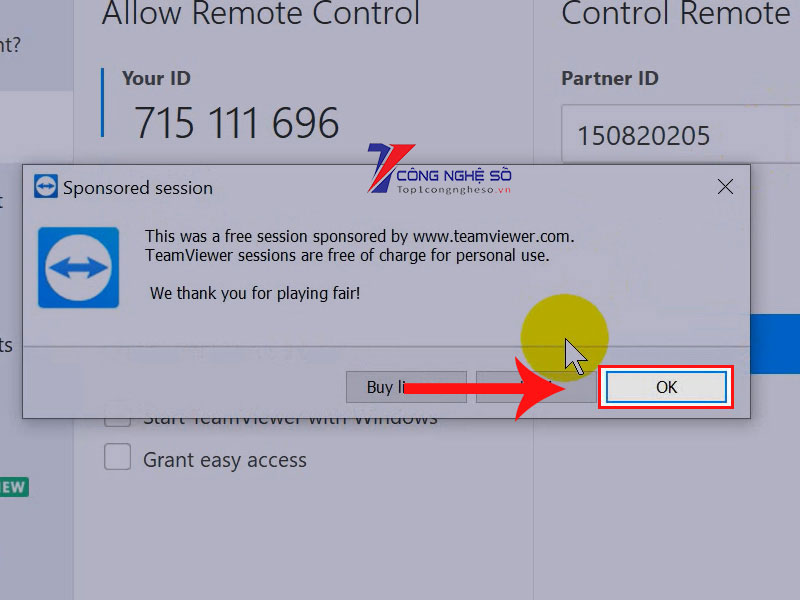
Hy vọng với những chia sẻ của Công Nghệ Số bạn đã biết cách điều khiển máy tính từ xa với TeamViewer. Chúc các bạn thành công. Nếu còn thắc mắc nào khác hãy để lại dưới bình luận để được chúng tôi hỗ trợ ngay nhé!


 Chat với tư vấn viên
Chat với tư vấn viên Gọi ngay
Gọi ngay Quà tặng
Quà tặng