Hướng Dẫn
Bật mí cách dùng Televzr xem video từ máy tính trên điện thoại siêu đơn giản
Televzr sở hữu rất nhiều chức năng hữu ích không chỉ hỗ trợ bạn xem các video trên máy tính. Chẳng hạn, tải video xuống điện thoại, xem các video trên YouTube và duyệt web. Bên cạnh đó, Televzr còn hỗ trợ trên đa dạng các nền tảng. Trong đó, có cả nền tảng cho điện thoại và máy tính. Bài viết dưới đây sẽ hướng dẫn bạn đọc cách dùng Televzr xem video từ máy tính trên điện thoại siêu đơn giản.
Contents
Thông tin cơ bản về ứng dụng Televzr
Nếu bạn đang có nhu cầu chuyển video từ máy tính vào các thiết bị điện thoại thì có cách là sử dụng dây cáp với các điện thoại Android. Bên cạnh đó, thông qua iTunes hoặc ứng dụng hỗ trợ bên thứ 3 với iPhone/iPad. Nhưng đây là những thao tác phức tạp.
Ứng dụng Televzr ra đời để đơn giản hoá mọi chuyện hơn rất nhiều. Bởi khi có chúng, chúng ta có thể dễ đang quản lý các video từ máy tính trên điện thoại mà không cần tới sự hỗ trợ dây cáp.
Hướng dẫn: Cách đăng ký tài khoản Shopee trên máy tính cực dễ dàng
Hướng dẫn cách dùng Televzr xem video từ máy tính trên điện thoại
Hướng dẫn chuyển video máy tính sang điện thoại
Trước khi tải xuống ứng dụng trên điện thoại thì chúng ta cần thực hiện tải xuống Televzr trên máy tính. Tiếp tục cả 2 thiết bị cần phải đăng nhập đúng một tài khoản Google và yêu cầu chung mạng WiFi khi kết nối.
Link tải Televzr cho máy tính, bạn cần phải truy cập bên dưới.
https://desktop.televzr.com/
Bước 1:
Chúng ta thực hiện tải ứng dụng Televzr cho Android, iOS.
Bước 2:
Trong màn hình giao diện của ứng dụng chúng ta cần thực hiện click vào biểu tượng 3 dấu gạch ngang ở bên trái để menu của ứng dụng được hiển thị. Tiếp tục click tiếp vào Log In để thực hiện đăng nhập tài khoản Google. Lúc này ứng dụng sẽ hiện thông báo hỏi người dùng có chấp nhận đăng nhập Google để tiếp tục hay không.

Bước 3:
Khởi động phần mềm Televzr trên máy tính. Sau đó bạn cần nhấn vào biểu tượng hình người.
Thao tác kế tiếp là chọn Sign in để đăng nhập tài khoản Google đang sử dụng cho ứng dụng của điện thoại bạn.

Bạn tiếp tục nhấn vào vào Log in with Google để thực hiện đăng nhập cùng một tài khoản.

Bước 4:
Khi bạn trở về giao diện ứng dụng Televzr trên điện thoại. Lúc này, bạn thao tác nhấn lại vào biểu tượng 3 dấu gạch rồi chọn Add files, tiếp theo chúng ta sẽ nhìn thấy tên của máy tính mình đang thực hiện kết nối với chế độ Online.
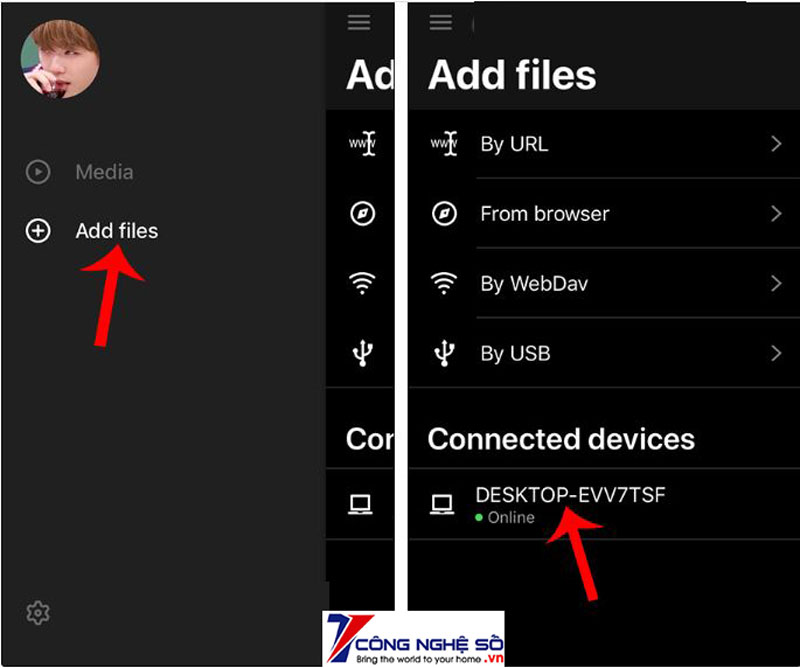
Bạn hãy để ý rằng nếu thấy báo chế độ Offline tại máy tính mặc dù đã kết nối 2 thiết bị cùng WiFi. Khi đó, chúng ta thực hiện kéo tên máy tính sang trái và bấm nút Delete để xóa. Giao diện sẽ hiển thị phần kết nối lại từ đầu như dưới đây. Bạn cần nhấn Add video rồi nhấn vào Continue để thực hiện kết nối lại 2 thiết bị. Nếu vẫn chưa được thì khắc phục bằng cách kết nối lại WiFi trên cả 2 thiết bị.
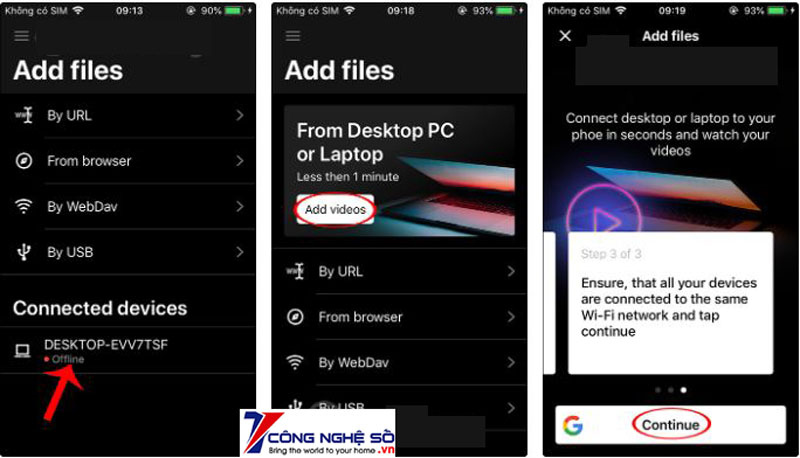
Bước 5:
Hiện nay, chúng ta cần vào lại phần mềm Televzr sau đó tiếp tục nhấn vào Download or add. Làm thế để tải video từ máy tính lên phần mềm dễ dàng hơn.

Khi tùy chọn nơi tải video được xuất hiện lên, bạn nhấn Add from my computer. Sau đó thực hiện click vào Choose file để tải video lên hoặc kéo nhả video tại trong giao diện này.
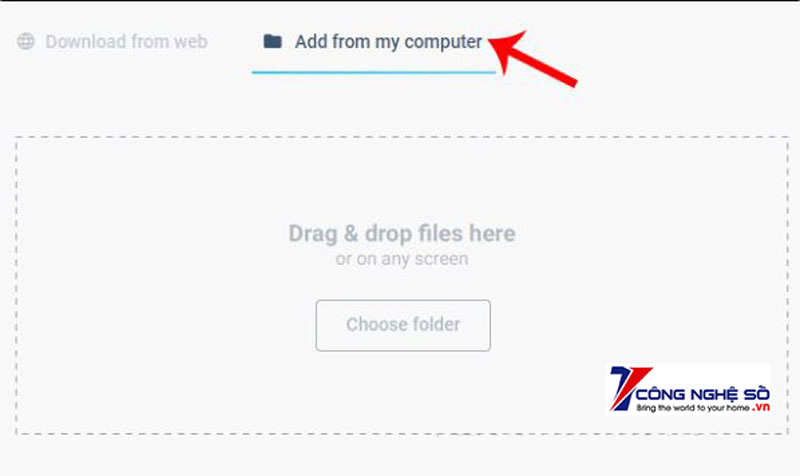
Lúc này khi giao diện của ứng dụng đang mở mục Media. Bạn cần,m nhấn vào All videos rồi thực hiện chọn tên máy tính kết nối. Kết quả sẽ xuất hiện toàn bộ các video được tải lên trên phần mềm Televzr của máy tính.
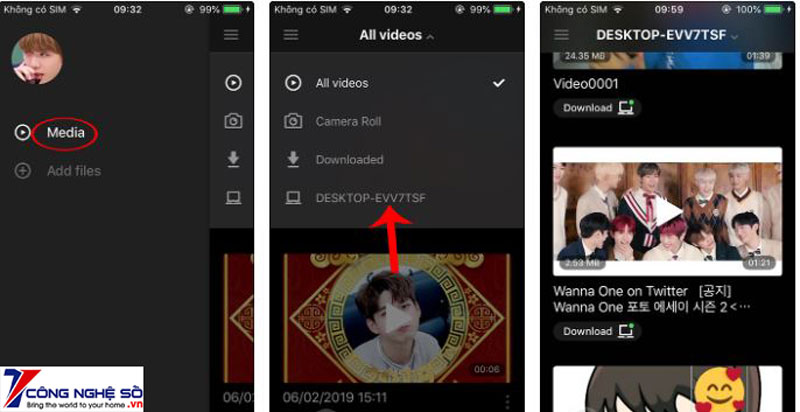
Bước 6:
Tại bước này bạn có thể xem video với giao diện các biểu tượng phát video như bình thường. Nếu bạn thực hiện kích hoạt biểu tượng tai nghe thì ngay cả khi bạn tắt màn hình vẫn nhạc được phát cho người dùng nghe.
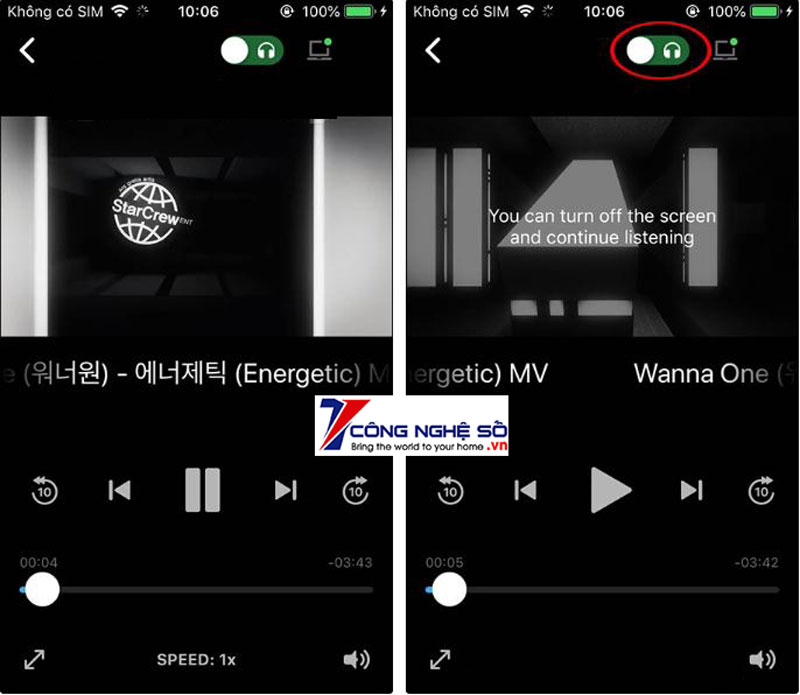
Cũng tại giao diện này, người dùng sẽ quan sát được thấy biểu tượng máy tính nhỏ ở góc phải màn hình để tải video. Nếu như bạn nhấn chọn thì ứng dụng sẽ gửi thông báo dung lượng của video về
Với trường hợp này, nhấn Download để chấp thuận . Ngay lập tức video sẽ được tải xuống.

Mọi video đã tải đều được lưu trữ trong mục Downloaded.

Bước 7:
Bên cạnh đó, ứng dụng còn có sự sở hữu của tùy chọn xem video trên YouTube. Tiếp tục, nhấn vào Explore. Thao tác kế tiếp bạn chỉ việc thực hiện duyệt và tìm kiếm video như thường là hoàn tất.
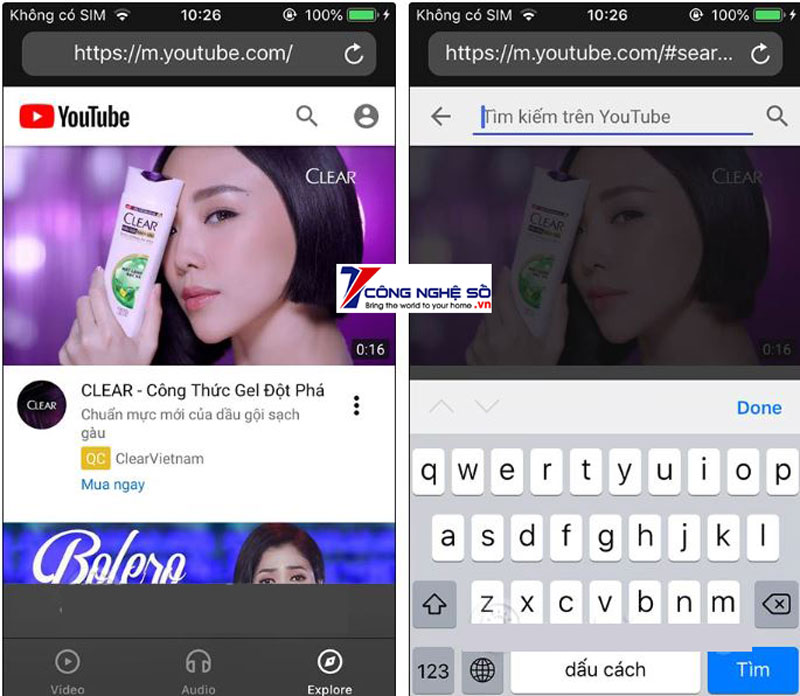
Cách sử dụng Televzr trên máy tính
Bước 1:
Phần mềm Televzr chấp nhận người dùng thực hiện chúng ta tải video trên các trang video như tải video YouTube, Facebook cùng với sự hỗ trợ cho hơn 200 trang web.
Bạn sẽ click vào mục Download or add và tiếp tục nhấn vào mục Download from web để sử dụng.
Thao tác kế tiếp bạn cần paste URL video ở thanh ngang phía bên dưới. Lúc này phần mềm sẽ tự động tải link video để chúng ta cài đặt.

Khi bạn quan sát thấy biểu tượng Download thì cần nhấn để tải video xuống cho máy tính. Bạn không chỉ thực hiện tải âm thanh từ video YouTube mà còn có thể bất kỳ video khác.
Video được tải xuống nằm ở mục Downloads trên máy và mục Downloaded ở phần mềm. Khi tải video hoàn thành thì lập tức được đưa lên ứng dụng Televzr của điện thoại.
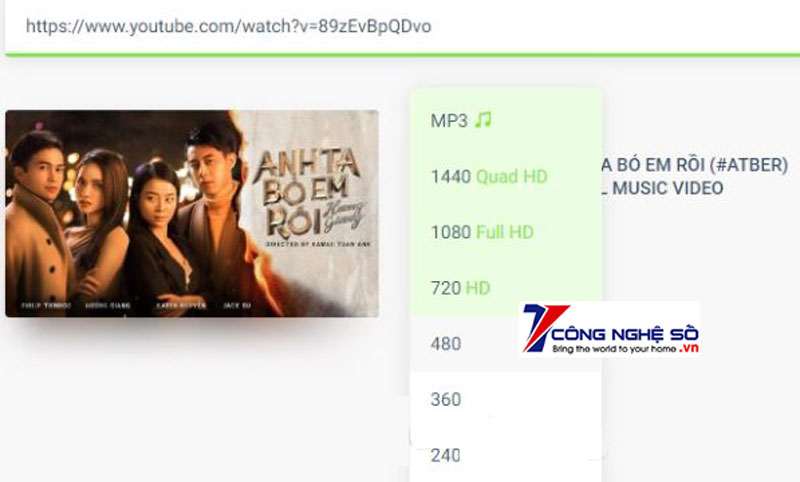
Tóm lại, phần mềm Televzr giám sát video từ máy tính lên điện thoại hiệu quả, cho dù là những video mà bạn tải trực tiếp từ YouTube trên máy tính cũng được đồng bộ hoá xuống ứng dụng của điện thoại. Cách dùng Televzr xem video từ máy tính trên điện thoại chỉ đơn giản có như vậy.
Chúc các bạn thực hiện thành công! Theo dõi Công Nghệ Số để cập nhật những thông tin hữu ích khác nhé!
Xem thêm: Cách kết nối máy tính bảng Surface với TV không dây cực kỳ đơn giản


 Chat với tư vấn viên
Chat với tư vấn viên Gọi ngay
Gọi ngay Quà tặng
Quà tặng