Tin tức
Cách chuyển dữ liệu giữa 2 máy tính đơn giản nhanh chóng nhất
Tính năng chuyển dữ liệu giữa 2 máy tính giúp người dùng có thể dễ dàng chuyển đổi dữ liệu giữa 2 hay nhiều máy tính khác nhau. Tuy nhiên, không phải ai cũng biết cách chuyển dữ liệu giữa 2 máy tính với nhau, nhất là với những ai đang sử dụng máy tính windows 10. Vậy thì theo dõi ngay bài viết dưới đây để biết cách áp dụng để chuyển những dữ liệu quan trọng nhé!
Contents
5 Cách chuyển dữ liệu giữa 2 máy tính đơn giản, nhanh chóng:
1. Chuyển dữ liệu giữa 2 máy tính bằng cáp chuyển dữ liệu:
Cáp dữ liệu chính là một công cụ hữu ích giúp người dùng dễ dàng chuyển dữ liệu có nguồn dung lượng lớn. Nhờ vào tính ổn định, tốc độ chuyển nhanh nên phương pháp này được sử dụng khá phổ biến.
Tuy nhiên, phương pháp này chỉ phù hợp với những ai thường xuyên phải chuyển dữ liệu, bởi người dùng cần phỉa tốn một mức chi phí dành cho mua sợi cáp chuyển dữ liệu.
Để chuyển dữ liệu giữa 2 máy tính Windows, bạn có thể sử dụng cáp EasyTransfer USB chẳng hạn như F5U279 của Belkin.
2. Truyền dữ liệu giữa 2 máy tính bằng mạng LAN:
Mạng nội bộ (LAN) được dùng để kết nối những máy tính trong cùng một không gian nhỏ với nhau, giúp người dùng dễ dàng chia sẻ dữ liệu một các dễ dàng nhất.
Tất cả hệ điều hành đều có thể tùy chọn tích hợp để thiết lập mạng gia đình, cho phép các thiết bị có kết nối trong cùng một Router nhận dạng lẫn nhau. Giải pháp này thường được sử dụng phổ biến trong các doanh nghiệp khi dịch vụ vụ lưu trữ đám mấy chưa phát triển.
Ưu điểm của giải pháp này này là có khả năng kết nối và truyền dữ liệu giữ 2 và nhiều thiết bị trong một mạng với nhau. Cách thức chuyển dữ liệu thực hiện như sau:
Bước 1: Đầu tiên, bạn click chuột phải vào thư mục mà bạn muốn chia sẻ >> bạn nhấn chọn mục Properties.

Bước 2: Cửa sổ mới hiện lên >> bạn nhân chọn Tab Sharing >> rồi nhấn tiếp vào nút Share…

Bước 3: Ở cửa sổ thiết lập quyền >> bạn nhấn vào mũi tên xuống >> nhấn chọn tùy chọn Everyone (chia sẻ tất cả thiết bị trong mạng LAN). Ở đây, bạn nhấn Add để thêm nhóm này vào danh sách.
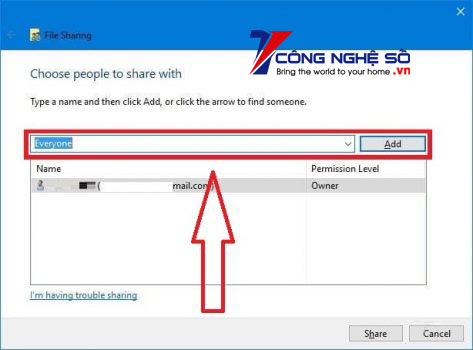
Bước 4: Tiếp đến, bạn nhấn vào mục Everyone trong danh sách >> bạn cấp quyền cho người truy cập vào File ở cột Permission level.
Ở đây, bạn sẽ có các tùy chọn sau:
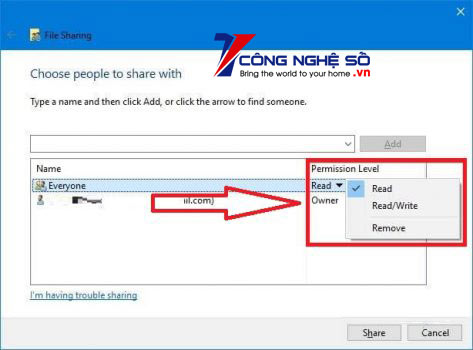
- Tùy chọn Read: cho phép quyền xem hoặc copy nội dung được chia sẻ
- Tuy chọn Read/Write: được toàn quyền (xem, sửa, copy, xóa) thư mục được chia sẻ
Bước 5: Sau khi hoàn tất các thiết lập, bạn click vào mục Share để kích hoạt chia sẻ dữ liệu. Ngay sau đó, sẽ xuất hiện một cửa sổ mới, ở đây sẽ cung cấp đường dẫn tới thư mục được chia sẻ giúp người dùng trong mạng LAN truy cập dễ dàng hơn.
3. Chuyển dữ liệu giữa 2 laptop bằng dịch vụ lưu trữ đám mây:
Hiện nay, Internet đã phổ biến giúp các hoạt động của người dùng được dễ dàng hơn. Trong đó là việc chuyển giữ liệu qua internet được sử dụng nhiều và hiệu quả mang lại rất tuyệt vời.

Xem thêm : Bỏ túi 8 cách sửa lỗi máy tính không nhận diện USB
Một trong nhưng dịch vụ lưu trữ đám mây được sử dụng phổ biến là Driver của Google. Ửu điểm của gói dịch vụ của Google là có sẵn 15GB miễn phí khi người dùng tạo tài khoản.
Bạn chỉ cần tải nội dung cần chia sẻ lên lưu trữ của mình và cấp quyền chia sẻ thì người khác có thể dễ dàng nhận được dữ liệu đó.
4. Chia sẻ bằng cách kết nối ổ cứng HDD/SSD theo các thủ công:
Nếu việc chuyển dữ liệu máy tính cũ không còn hoạt động được nữa hoặc bạn muốn cài đặt ổ cứng mới thay thế cho ổ cứng cũ, thì bạn có thể áp dụng phương pháp sau:
Ổ đĩa cứng (HDD) và ổ cứng trạng thái rắn (SSD) sử dụng cáp SATA tiêu chuẩn để kết nối với bo mạch chủ. Nếu bạn có cổng SATA hoặc eSATA dự phòng, thi bạn hãy kết nối với ổ cứng cũ. Hệ điều hành sẽ tự nhận dạng nó là ổ cứng mới, sau đó thực hiện công việc chuyển đổi dữ liệu. Đây cũng chính là giải pháp chuyển dữ liệu nhanh nhất.

Không giống với máy tính PC, việc bạn tìm cổng SATA dự phòng trên máy Laptop có phần khó hơn nhiều. Bạn có thể sử dụng bổ chuyển đổi SATA sang USB đơn giản như adapter USB 3.0 to SATA của Anker.
5. Chia sẻ bằng phần mềm:
Hiện nay, có rất nhiều phần mềm hỗ trợ người dùng chuyển dữ liệu giữa các máy tính với nhau, người dùng có thể chọn sử dụng một số phần mềm như: Send Anywhere, Windows Easy Transfer,..
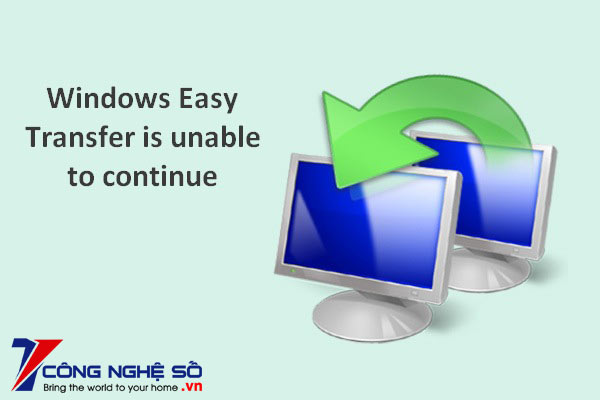
Chúng hoạt động dựa vào nguyên lý kết nối các máy tính có cùng kết nối mạng LAN (Wifi). Các dữ liệu từ âm thanh, hình ảnh, video sẽ dễ dàng được chia sẻ hơn.
Xem thêm: Tổ hợp phím khi máy bị treo
Mong rằng với bài viết trên của Top1congngheso các bạn có thể thực hiện chuyển dữ liệu giữa 2 máy tính một cách nhanh chóng và hiệu quả nhất.



 Chat với tư vấn viên
Chat với tư vấn viên Gọi ngay
Gọi ngay Quà tặng
Quà tặng