Tin tức
Cách chụp màn hình máy tính Window, Macbook đơn giản nhất
Cách chụp màn hình máy tính, laptop luôn là vấn đề nhận được sự quan tâm nhiều từ nhiều người dùng. Tuy có khá nhiều cách để chụp lại màn hình máy tính, nhưng đây thực sự là một vấn đề nan giải với những bạn mới tập làm quen máy tính lần đầu. Vậy làm thế nào để chụp ảnh màn hình máy tính? Cùng theo dõi bài viết dưới đây để có câu trả lời cho mình nhé!
Xem thêm: Cách kiểm tra nhiệt độ máy tính Laptop
Contents
Cách chụp màn hình máy tính Window 7/8/10:
Đối với Windows XP, Windows 7, Windows 8:
Để chụp ảnh màn hình Windows XP/7/8, bạn thực hiện theo các bước sau:
Bước 1: Đầu tiên, ở giao diện màn hình máy tính bạn cần chụp, bạn nhấn phím Print Screen (PRTSC)

Phím Print Screen có khá nhiều kiểu viết tắt khác nhau: PrtScn, Prnt Scr, Print Sc. Phím này thường nằm ở góc phải phía trên của bàn phím.

Trong trường hợp bạn không tìm thấy phím Print Screen thì có thể trên mẫu bàn phím của bạn đã bị biến đổi đôi chút (tùy vào từng hãng).
Bước 2: Tiếp đến, bạn nhấn phím Windows (biểu tượng hình cửa sổ) ở trên bàn phím.
Ở đây, bạn nhập từ khóa tìm kiếm Paint.
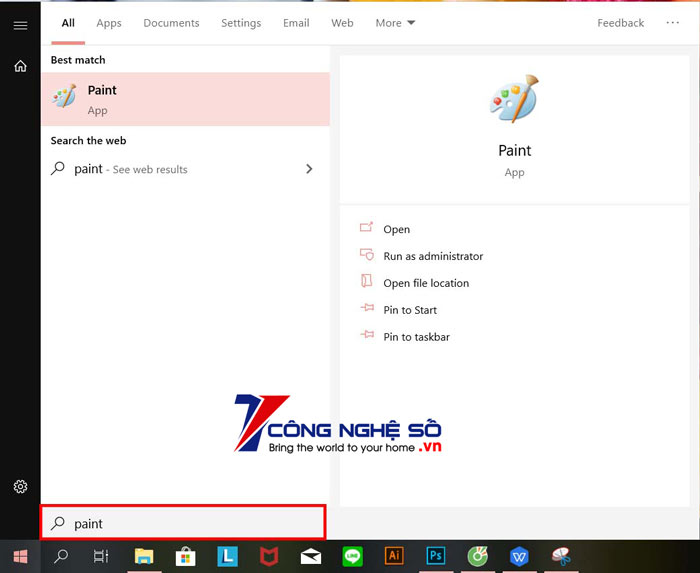
Bước 3: Sau đó, nhấn tổ hợp phím Ctrl + V để dán hình ảnh vừa chụp vào.
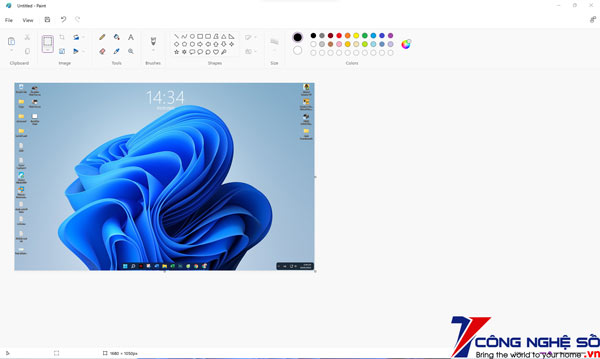
Bước 4: Cuối cùng, bạn chỉ cần nhấn vào menu File >> Save (hoặc Ctrl + S) để lưu hình ảnh lại.
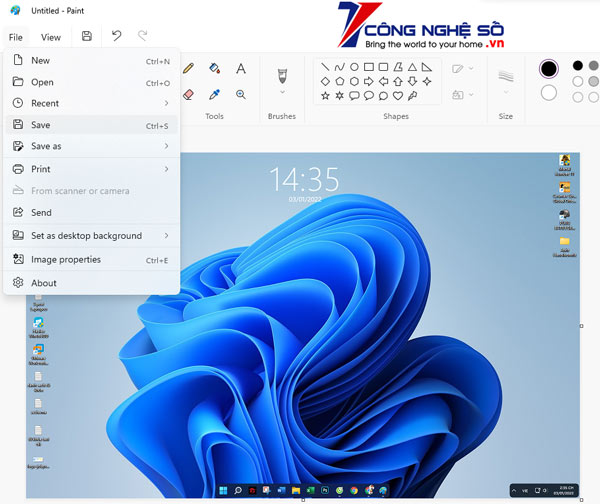
Bạn có thể tùy chọn vị trí lưu rồi nhấn Save.
Ngoài việc bạn dán ảnh chụp màn hình vào ứng dụng Paint, thì bạn có thể ấn tổ hộp phím Ctrl + V để dán ảnh vào các mạng xã hội trực tiếp như Messenger, Facebook, Line,…
Xem thêm : Cách kiểm tra nhiệt độ máy tính Laptop đơn giản chuẩn xác nhất
Đối với chụp ảnh màn hình Windows 10:
Để chụp màn hình Windows 10, bạn thực hiện theo các bước sau:
Bước 1: Đầu tiên, tại giao diện bạn muốn chụp ảnh màn hình, bạn nhấn tổ hợp phím Windows + PrtSc (Print Screen).

Bước 2: Tiếp đến, bạn truy cập vào My Computer (hoặc This PC) >> Ở đây, bạn chọn thư mục Pictures >> Vào mục Screenshots.
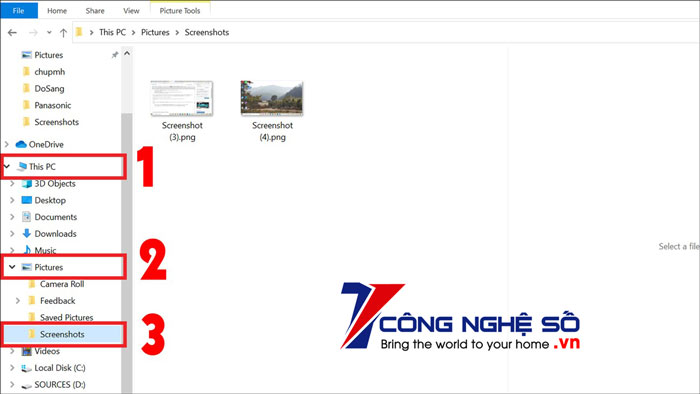
Ở đây, tất cả các tấm ảnh chụp màn hình sẽ được lưu trữ tại thư mục này.
Hướng dẫn chụp màn hình MacBook:
Chụp toàn màn hình Macbook:
Để chụp màn hình Macbook, bạn thực hiện như sau:
Nhấn tổ hợp phím Shift + phím Command(⌘) + phím 3.
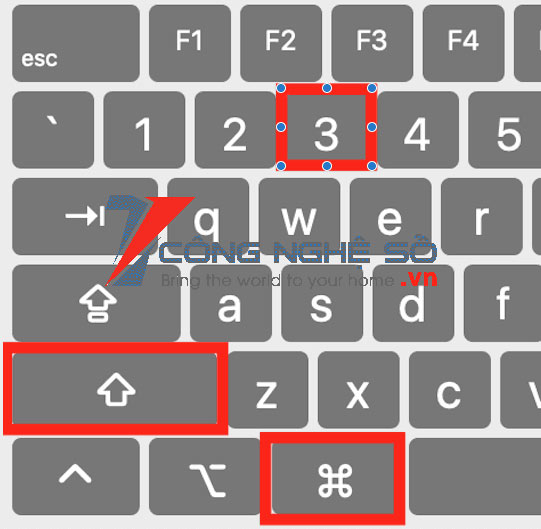
Lúc này, ảnh chụp màn hình sẽ được lưu tự động lên trên màn hình chính.
Chụp một phần của màn hình Macbook:
Để chụp một phần của màn hình máy Macbook, bạn thực hiện như sau:
Bước 1: Đầu tiên, bạn nhấn tổ hợp phím Shift + Command (⌘) + 4, Lúc này con trỏ chuột sẽ thay đổi thành hình chữ thập.
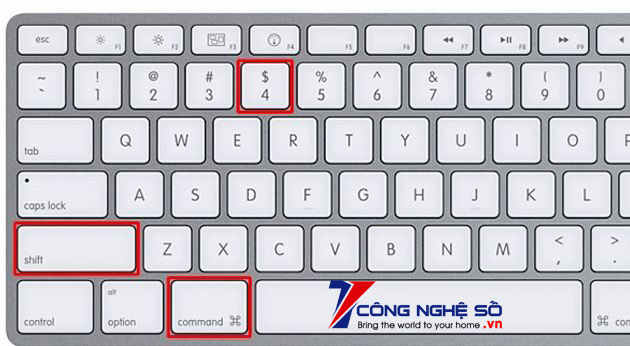
Bước 2: Lúc này, bạn chỉ cần di chuyển chữ thập đến vùng bạn muốn chụp, rồi nhấn kéo vùng cần chụp đó. Trong quá trình kéo, bạn nhấn giữ phím Shift hoặc phím Option.
Lúc đã chọn xong vùng cần chụp màn hình, bạn thả chuột ra để máy tự động lưu lại ảnh. Nếu muốn, bạn hoàn toàn có thể hủy bỏ vùng đã chọn bằng cách nhấn phím ESC trước khi nhả chuột.
Ảnh chụp màn hình sẽ được lưu dưới dạng file .PNG trên màn hình chính.
Hướng dẫn cách chụp màn hình máy tính laptop bằng phần mềm:
1. Phần mềm Snip & Sketch:
Snip & Sketch là một phần mềm giúp người dùng chụp ảnh, chụp màn hình rất dễ dàng. Từ cửa sổ Snip & Sketch, bạn chỉ cần nhấn New ở phần trên bên trái để bắt đầu chụp ảnh màn hình.
Khi cửa sổ của Snip & Sketch biến mất và ở vị trí của nó, bạn sẽ thấy một menu nhỏ ở đầu màn hình, cho phép bạn chọn ra loại ảnh chụp màn hình mà bạn muốn chụp – hình chữ nhật, dạng tự do hoặc chụp toàn màn hình.
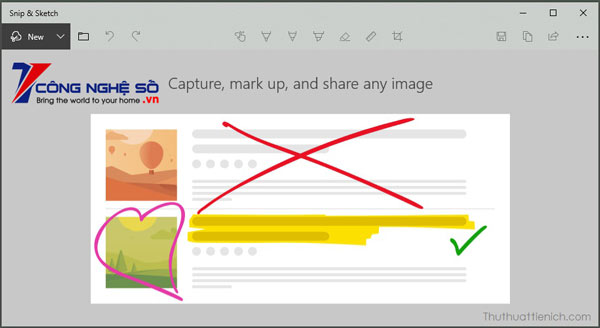
Sau khi chụp màn hình bằng Snip & Sketch xong, bạn có thể chỉnh sửa theo ý muốn. Cũng có thể tải và lưu ảnh vào thiết bị.
Xem thêm : Cách chiếu màn hình Android lên máy tính đơn giản nhất
2. Phần mềm Snipping tool:
Công cụ Snipping Tool đã xuất hiện từ thơi phiên bản Windows Vista, nên bạn chỉ cần vào ô tìm kiếm vào gõ từ khóa Snipping tool để tìm vào khởi chạy công cụ này. Để sử dụng Snipping tool, bạn nhấn vào nút New ở góc trên bên trái của công cụ.
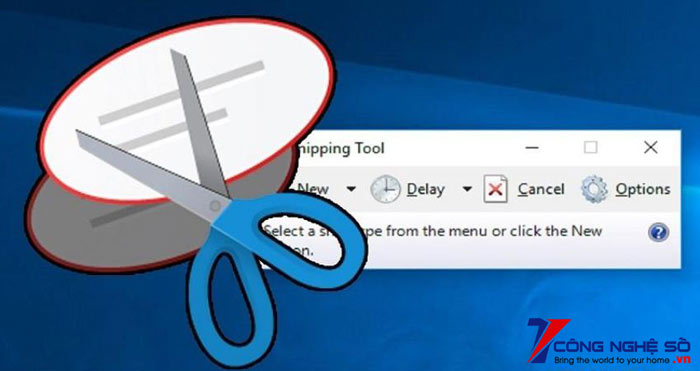
Sau đó, bạn có thể lựa chọn chụp ảnh theo từng vùng mong muốn hoặc có thể chụp toàn bộ màn hình máy tính, đồng thời bạn có thể chỉnh sửa ảnh sau khi chụp màn hình.
3. Chụp màn hình PC bằng Game bar:
Bạn có thể chụp màn hình bằng Game Bar. Bạn khởi động Game Bar bằng cách nhấn và giữ phím Windows + G để khởi động thanh Game Bar.
Lúc này, bạn nhấn vào nút chụp màn hình trong thanh Game Bar hoặc sử dụng phím tắt mặc định Windows + Alt + PrtScn để chụp ảnh toàn màn hình.
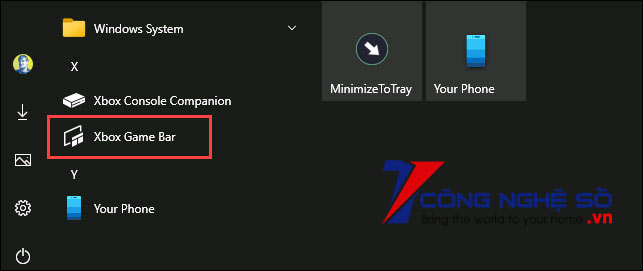
Để đặt lối tắt của bàn phím chụp màn hình thanh Game Bar của riêng bạn. Bạn hãy vào Settings >> chọn Gaming >> Chọn Game Bar.
Sau một thời gian sao lưu, bật Game Bar từ trang cài đặt này bằng cách đảm bảo bạn đã bật tính năng Record game clips, screenshots, and broadcast using Game bar.
Bài viết trên là một vài cách chụp màn hình máy tính mà Top1congngheso mang đến cho các đọc giả. Với bài viết này mong rằng mọi người sẽ biết cách thực hiện chụp màn hình một cách thuận tiện nhất.


 Chat với tư vấn viên
Chat với tư vấn viên Gọi ngay
Gọi ngay Quà tặng
Quà tặng