Hướng Dẫn
[XEM NGAY] Cách chơi Pokemon GO trên máy tính Windows đơn giản
Thời gian gần đây, trò chơi Pokemon GO đang gây sự chú ý cho hơn nghìn game thủ trên toàn thế giới. Chính vì vậy, cách chơi Pokemon GO trên máy tính Windows luôn nhận được nhiều sự quan tâm. Trong bài viết dưới đây chúng tôi sẽ cung cấp thông tin hướng dẫn bạn cách chơi Pokemon GO bằng cách sử dụng phần mềm giả lập BlueStacks trên máy tính Windows.
Xem thêm: Cách mở khóa máy tính Window bằng smartphone cực hữu ích
Contents
Chuẩn bị trước khi chơi game
Đầu tiên bạn cần làm chính là truy cập và tải các công cụ dưới đây về máy và cài đặt. Với phần mềm giả lập BlueStacks dành cho Windows, bạn nên tải file Android APK.
- Máy tính Windows và quyền Admin để cài đặt phần mềm.
- BlueStacks, sử dụng phiên bản BlueStacks dành cho Windows 10 là tối ưu nhất.
- KingRoot, công cụ root cho thiết bị Android.
- Lucky Patcher, công cụ chỉnh sửa quyền truy cập ứng dụng.
- Fake GPS Pro, ứng dụng đánh lừa vị trí của bạn.
- Pokemon GO.
Xem thêm: Cách chơi game Harry Potter: Hogwarts Mystery trên máy tính hấp dẫn nhất 2023
Cách thiết lập Pokemon GO đơn giản
Bước 1: Cài đặt BlueStacks
Trước tiên cần cài đặt BlueStacks.
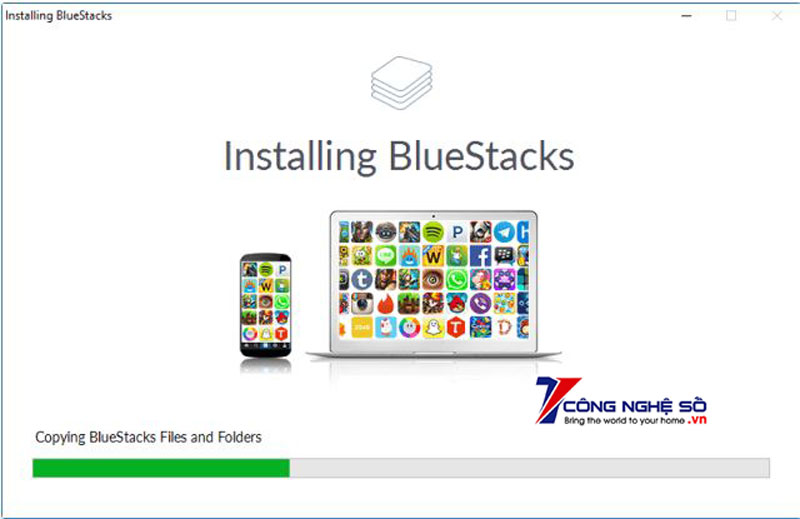
Bước 2: Cài đặt và chạy KingRoot
Để cài đặt phần mềm KingRoot, bạn mở BlueStack lên, tiếp tục click chọn biểu tượng APK ở khung bên trái. Rồi mở file APK tương ứng trên máy tính của bạn. Phần mềm KingRoot sẽ được tự động cài đặt.

Bước 3: Khởi động lại BlueStacks
Muốn khởi động lại BlueStack thì chọn biểu tượng hình răng cưa ở góc trên cùng bên phải BlueStack, bấm vào Restart Android Plugin.

Bước 4: Sao chép các tập tin từ Windows
Click vào biểu tượng thư mục trên sidebar BlueStack ở khung phía trái và mở Fake GPS. Làm vậy để tự động sao chép sang BlueStacks.
Bước 5: Cài đặt và chạy Lucky Patcher
Chỉ cần click APK ở khung bên trái cửa sổ BlueStacks giống như thao tác với BlueStack. Tiếp theo, chọn file APK trên máy tính của bạn và phần mềm được tự động cài đặt.
Khi bạn mở Lucky Patcher lần đầu, click chọn Allow để chấp nhận quyền truy cập ứng dụng.
Nếu như trên cửa sổ Lucky Patcher, click chọn Rebuild & install ở góc dưới bên phải, chọn sdcard tiếp theo là Windows rồi đến BstSharedFolder.
Tại đây bạn nhấn vào APK file for FakeGPS và Install as a System App. Chọn Yes để xác nhận quá trình cài đặt.
Bước 6: Cài đặt Pokemon GO
Sau khi kết thúc quá trình tải KingRoot và Lucky Patcher, bạn chỉ cần thực hiện cài đặt file APK mà bạn đã tải xong trước đó. Không được khởi động ứng dụng tại thời điểm này vì ứng dụng sẽ không hoạt động.
Bước 7: Kiểm tra thiết lập vị trí của bạn
Trên giao diện BlueStacks, bạn click chọn biểu tượng hình răng cưa ở góc trên cùng bên phải, hiện lên Settings thì bấm cao tiếp theo là Location và hãy chú ý rằng Mode được thiết lập phải là High accuracy.
Bất kỳ các dịch vụ GPS khác phải lập tức vô hiệu hóa. Trên Windows 10, chọn tổ hợp phím Windows + I để ứng dụng truy cập phần Settings. Tiếp tục trên cửa sổ Settings, lại chọn Privacy => Locations và lưu ý thiết lập Location for this device là OFF.
Bước 8: Thiết lập Fake GPS
Để xem FakeGPS, bạn vào mục Search ở phía dưới. Tiếp tục, chọn Filter ở góc trên cùng bên phải, đánh tích chọn System Apps và chọn mục Apply.
Khi bạn chọn FakeGPS từ danh sách và chọn Launch App. Thì trên màn hình sẽ hiển thị cửa sổ How to operate sẽ chú thích đầy đủ cho bạn cách sử dụng. Đọc kỹ hướng dẫn và đóng cửa sổ lại.

Tiếp theo bấm chọn biểu tượng mũi tên quay lại ở góc trên cùng bên trái để thao tác trở về bản đồ. Bạn có thể lựa bất kỳ vị trí nào mà bạn muốn….
Click chuột vào sau đó chọn Save để thêm vị trí bạn muốn. Sau khi click chọn nút Play màu cam ở góc dưới bên phải để địa chỉ fake được thêm vào.
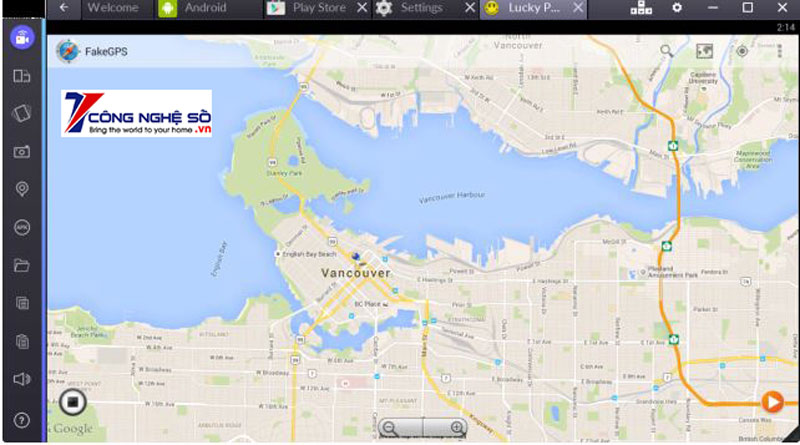
Cách chơi Pokemon GO trên máy tính Windows
Cuối cùng chỉ còn khởi chạy ứng dụng Pokemon GO là chúng ta có thể bắt đầu chơi trò chơi. Bạn có thể thiết lập Pokemon GO tương tự như khi bạn chơi trên thiết bị Android và thiết bị iOS. Bên cạnh đó, bạn có thể đăng nhập bằng tài khoản Google. Từ đó, ứng dụng sẽ tự động tải phần thiết lập tài khoản Pokemon GO trước đó. Chính vì vậy, việc đính kèm Pokemon GO với tài khoản Google là rất nên thực hiện.
Khi game được khởi chạy xong, bạn sẽ thấy mình đang ở vị trí giả mà trước đó bạn đã thiết lập. Nếu game không thể xác định được vị trí của bạn ngay lập tức, trở lại FakeGPS (bên trong Lucky Launcher), chọn lại một vị trí trên bản đồ và thêm vào vị trí giả một lần nữa. Có khả năng bạn phải khởi động lại BlueStacks.
Mỗi lần bạn muốn di chuyển đến một vị trí khác, buộc phải quay trở lại FakeGPS và lấy một vị trí giả khác.
Nên nhớ bạn không cần phải tắt camera. Khả năng cao là động, ứng dụng sẽ hỏi ý kiến bạn có muốn tắt chế độ AR mode (AR = augmented reality) hay không. Chỉ cần nhấn Yes để chấp nhận là bạn có thể bắt Pokemon trong môi trường ảo.
Nếu như Touch Screen hiển thị, bạn có thể dùng để tương tác với ứng dụng và ném Pokeball.
Xem thêm: Hướng dẫn cài đặt GTA V Roleplay trên máy tính cực chi tiết
Mẹo hay khi chơi Pokemon GO trên máy tính Windows
Việc thiết lập game Pokemon GO trên BlueStacks không hề đơn giản và đôi khi nó có thể gây ra một số lỗi. Dưới đây là một số mẹo hay trong trường hợp game bị lỗi phát hiện GPS hoặc vị trí của bạn.
- Trên Windows, đảm bảo rằng tính năng Location for this device đã được chuyển sang trạng thái OFF.
- Trên FakeGPS, kích đúp vào Expert Mode để kích hoạt chế độ.
- Trong mục thiết lập vị trí BlueStack, xác nhận Google Location History là OFF và Mode được thiết lập là High accuracy.
- Khởi chạy FakeGPS và thêm một vị trí giả của bạn.
- Sử dụng một vị trí mà bạn đã truy cập trên thiết bị Android hoặc iOS.
- Khởi động lại BlueStacks một lần nữa để khắc phục lỗi.
Trên đây là bài viết của Công Nghệ Số cung cấp thông tin về cách chơi Pokemon GO trên máy tính Windows đầy đủ và chi tiết. Chúc bạn thành công.


 Chat với tư vấn viên
Chat với tư vấn viên Gọi ngay
Gọi ngay Quà tặng
Quà tặng