Tin tức
Cách cài đặt một máy tính nhiều màn hình
Bạn là người có công việc phải sử dụng một máy tính nhiều màn hình nhưng không biết cách dùng, tìm hiểu qua bài viết dưới đây nhé!
Contents
1. Tại sao nên sử dụng nhiều màn hình trên một máy tính?
Nhiều màn hình cung cấp cho bạn nhiều khung cảnh hơn. Khi bạn sử dụng nhiều màn hình trên một máy tính, bạn có thể di chuyển con chuột qua lại giữa chúng. Kéo các chương trình giữa các màn hình với nhau như là việc bạn có một màn hình máy tính 21-inch.
Thay vì phím tắt “Alt + Tab” để chuyển đổi nhiệm vụ lướt qua cửa sổ khác. Bạn chỉ cần nhìn qua nhìn lại là thấy chương trình mà bạn đang sử dụng.
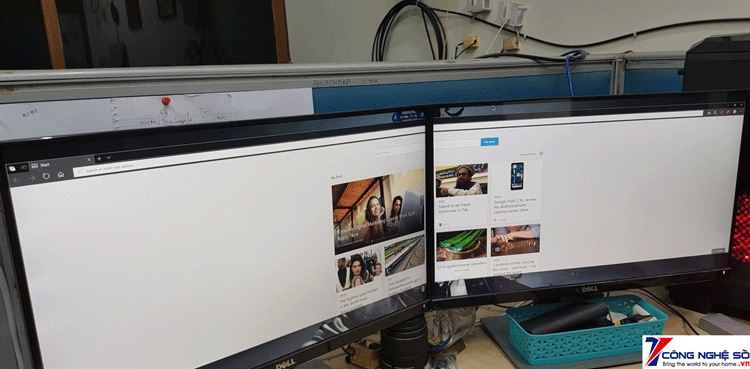
Xem thêm : Cách chiếu màn hình Android lên máy tính đơn giản nhất
2. Đối tượng cần sử dụng nhiều màn hình trên một máy tính
Những lập trình viên (coder) có thể viết mã (coding) trên một màn hình và màn hình còn lại dùng để xem các tài liệu tham khảo cần thiết. Khi cần, họ chỉ cần liếc mắt xem tài liệu và quay lại tiếp tục công việc chính.
Bất cứ ai cần xem cái gì đó trong khi làm việc. Xem một trang web trong khi viết email, xem một tài liệu khác trong khi viết một cái gì đó. Hoặc làm việc với hai bảng tính Excel lớn và cả hai hiển thị cùng một lúc.
Những người cần theo dõi thông tin. Cho dù đó là email hoặc cập nhật thống kê, trong khi làm việc.
Người chơi muốn xem nhiều hơn trong các map trò chơi. Mở rộng trò chơi qua nhiều màn hình.
Những người chỉ muốn xem một video trên một màn hình trong khi làm cái gì khác trên màn hình khác.
Điều quan trọng là có thể quan sát nhiều màn hình Camera khác nhau.

3. Cách cài đặt một máy tính nhiều màn hình
Trước khi bạn bắt đầu hãy đảm bảo:
-Đảm bảo kết nối cáp đúng cách với PC hoặc cổng của bạn.
-Kiểm tra bản cập nhật Windows. Để kiểm tra bản cập nhật, chọn Start , sau đó nhập Cài đặt. Chọn Xem Cài đặt > Windows Cập nhật > Kiểm tra bản cập nhật .
Bước 1: Cắm dây cáp kết nối
Bước 2: Chọn chế độ hiển thị
Nhấn Windows + P và chọn một chế độ hiển thị cho màn hình vừa kết nối:
| Nhu cầu | Chọn |
| Xem mọi nội dung chỉ trên một màn hình. | Chỉ màn hình PC (PC Screen Only) |
| Xem nội dung tương tự trên tất cả màn hinh. | Nhân đôi (Duplicate) |
| Xem máy tính của bạn trên nhiều màn hình. Khi đã mở rộng màn hình, bạn có thể di chuyển các mục giữa hai màn hình. | Mở rộng (Extend) |
| Xem mọi thứ chỉ trên màn hình thứ hai. | Chỉ màn hình thứ hai (Second Screen Only |
Bước 3: Định dạng màn hình
Bước này dùng để cho máy tính của bạn có thể nhận ra và sử dụng màn hình. Trong hầu hết các trường hợp, Windows tự động phát hiện và cấu hình màn hình mà không cần bạn phải làm gì, nhưng hãy thực hiện các bước bên dưới để thực hiện định dạng:
Hãy ra màn hình Desktop. Chỉ vào bất khì phần trống nào và nhấn chuột phải rồi chọn Display Settings (cài đặt hiển thị ) . Cuộn xuống đến Multiple displays > Detect
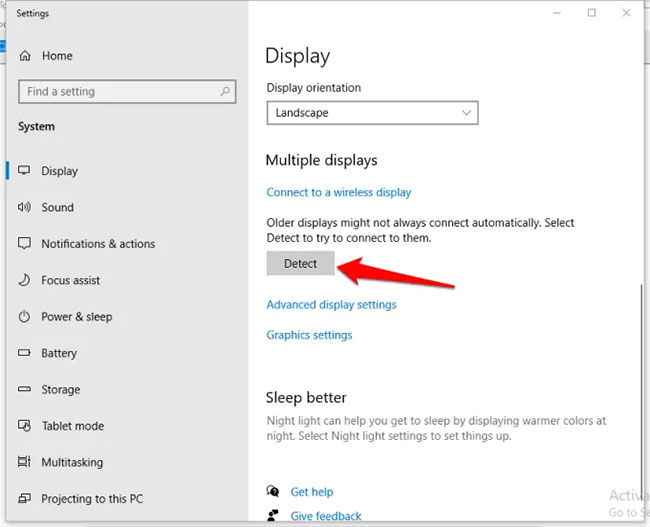
Xem thêm : Hướng dẫn trình chiếu màn hình iPhone iPad trên máy tính chi tiết nhất
Đối với màn hình không dây, hãy nhấp vào Connect to a wireless display trong Multiple Displays.
Bạn cũng có thể chọn thứ tự màn hình bằng cách nhấp vào Identify. Windows sẽ hiển thị số 1 và số 2 trên mỗi màn hình để giúp bạn phân biệt.
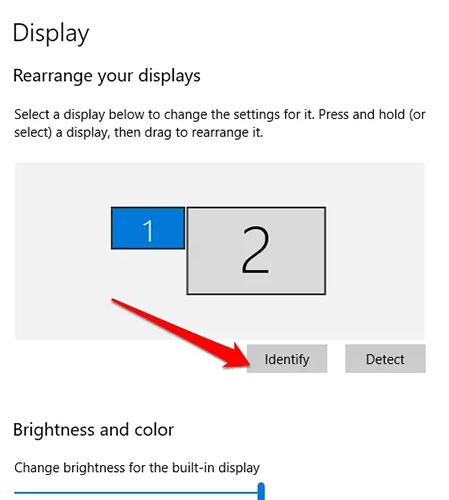
Thay đổi hướng màn hình
Windows sẽ đề xuất cho bạn hướng của màn hình. Để thay đổi trong cài đặt Hiển thị, bên dưới tùy chọn Orientation , chọn hướng Hiển thị ưa thích của bạn. Nếu thay đổi hướng màn hình, bạn sẽ cần phải xoay màn hình trên thực tế.

Xem thêm : Dịch vụ sửa màn hình laptop uy tín, lấy ngay
Áp dụng cách trên bạn có thể cài đặt 2 màn hình trên 1 máy tính, 1 máy tính 3 màn hình. Top1congngheso chúc các bạn thành công


 Chat với tư vấn viên
Chat với tư vấn viên Gọi ngay
Gọi ngay Quà tặng
Quà tặng