Tin tức
Hướng dẫn trình chiếu màn hình iPhone iPad trên máy tính chi tiết nhất
Cách trình chiếu màn hình iPhone iPad trên máy tính là một tính năng hữu ích cho những người dùng điện thoại và máy tính ngày càng được nhiều người sử dụng. Tuy nhiên không phải ai cũng biết cách sử dụng tính năng và thực hiện các thao tác này.Dưới đây là hướng dẫn chi tiết để bạn có thể trình chiếu màn hình iPhone/iPad trên máy tính một cách dễ dàng mà Top 1 Công nghệ số muốn chia sẻ đến bạn. Hãy theo dõi bài viết ngay nhé!
Contents
Trình chiếu màn hình iPhone iPad trên máy tính là gì?
Trình chiếu màn hình iPhone iPad trên máy tính là một công nghệ cho phép người dùng hiển thị nội dung từ thiết bị di động như iPhone hoặc iPad lên màn hình máy tính thông qua một kết nối cáp hoặc không dây. Khi thiết bị di động được kết nối với máy tính, người dùng có thể hiển thị màn hình chính của iPhone hoặc iPad trên màn hình máy tính và điều khiển thiết bị từ đó.
Công nghệ này cung cấp một cách tiện lợi để chia sẻ nội dung từ thiết bị di động với những người khác mà không cần chuyển đổi qua các thiết bị khác. Ngoài ra, việc trình chiếu màn hình iPhone iPad trên máy tính cũng giúp người dùng có thể quản lý dữ liệu trên thiết bị của mình một cách dễ dàng hơn.
Tác dụng của việc trình chiếu màn hình iPhone iPad trên máy tính
Với sự phát triển của công nghệ di động, iPhone và iPad đang trở thành những sản phẩm được sử dụng rộng rãi. Tuy nhiên, khi làm việc trên những màn hình nhỏ hẹp của các thiết bị di động, đôi khi người dùng cảm thấy bất tiện và khó khăn. Vì vậy, trình chiếu màn hình iPhone và iPad trên máy tính sẽ mang lại nhiều lợi ích như sau:
Màn hình lớn hơn
Khi trình chiếu màn hình iPhone hoặc iPad trên màn hình máy tính, người dùng sẽ có một màn hình lớn hơn để làm việc. Điều này sẽ giúp cho người dùng có thể nhìn rõ hơn, làm việc dễ dàng hơn và giảm thiểu sự mỏi mắt.
Tăng trải nghiệm khi xem phim
Nếu người dùng muốn xem phim hoặc chơi game trên màn hình lớn hơn, trình chiếu màn hình iPhone hoặc iPad trên máy tính sẽ là một lựa chọn tuyệt vời. Việc này sẽ tăng trải nghiệm giải trí của người dùng và mang lại sự thú vị hơn.
Thuận tiện cho các cuộc họp trực tuyến
Trình chiếu màn hình iPhone hoặc iPad trên máy tính cũng là một giải pháp thuận tiện cho các cuộc họp trực tuyến. Người dùng có thể hiển thị các tài liệu, hình ảnh và video trực tiếp trên màn hình máy tính của mình để chia sẻ với những người khác.
Dễ dàng quản lý tập tin
Với trình chiếu màn hình iPhone hoặc iPad trên máy tính, người dùng có thể quản lý tập tin của mình dễ dàng hơn. Việc truy cập vào các tập tin và thư mục trên màn hình lớn của máy tính sẽ giúp cho người dùng tiết kiệm thời gian và nâng cao hiệu quả làm việc.
Phát triển ứng dụng
Với trình chiếu màn hình iPhone hoặc iPad trên máy tính, các nhà phát triển ứng dụng có thể kiểm tra và phát triển ứng dụng của mình trên một màn hình lớn hơn. Điều này giúp cho nhà phát triển ứng dụng có thể kiểm tra các tính năng của ứng dụng của họ một c
Bên cạnh đó, việc trình chiếu màn hình iPhone trên máy tính sẽ giúp bạn nhanh chóng truyền tải và trình chiếu những hình ảnh, quá trình, thao tác từ thiết bị di động của mình lên màn hình lớn hơn của máy tính một cách dễ dàng hơn.
Bằng hình thức này, bạn sẽ được trải nghiệm những hình ảnh chất lượng sắc nét mà không cần phải sử dụng đến nhiều loại thiết bị ngoại vi khác như USB hay dây kết nối.
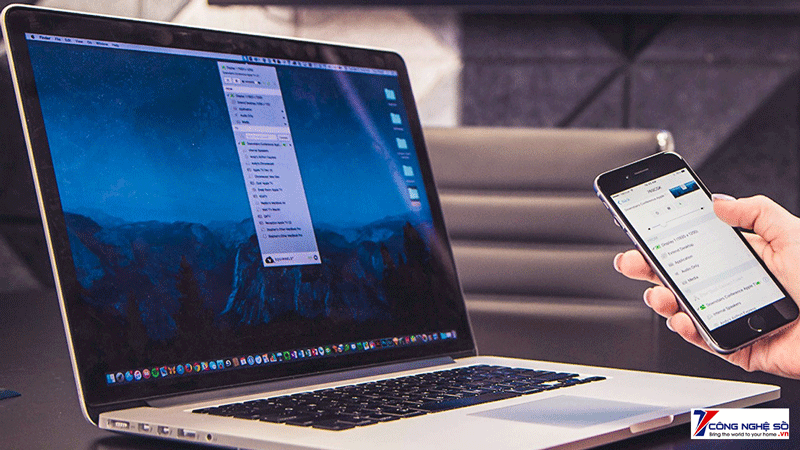
Cách trình chiếu màn hình iPhone iPad trên máy tính chi tiết nhất
Để trình chiếu màn hình nhằm nâng cao hiệu suất công việc, thể hiện được tính chuyên nghiệp. Bạn có thể lựa chọn một trong hai cách sau:
- Chiếu màn hình iPhone lên Laptop Windows: một số người dùng làm việc trên hệ điều hành windows. Để trình chiếu từ thiết bị iPhone, bạn cần tải một số phần mềm tương thích với các thiết bị.
- Chiếu màn hình iPhone lên macbook: một số người dùng sử dụng hệ sinh thái từ hệ điều hành MacOS. Bạn chỉ cần sử dụng phần mềm được trang bị sẵn QuickTime Player.
Để trình chiếu màn hình iPhone lên máy tính là điều vô cùng đơn giản. Cho dù bạn dùng hệ điều hành nào thì việc kết nối giữa các thiết bị chỉ cần sử dụng một số phần mềm tương thích.
Xem thêm: Hướng dẫn cách xác định địa chỉ IP trên máy tính đơn giản, nhanh chóng
Cách sử dụng phần mềm trình chiếu iPhone iPad trên máy tính
Việc trình chiếu màn hình iPhone giúp bạn trình chiếu những hình ảnh của mình trên một màn hình rộng lớn hơn. Quá trình này giúp cho bạn theo dõi thông tin dễ dàng hơn với những hình ảnh chất lượng. Một số ứng dụng hỗ trợ sau:
Cách trình chiếu màn hình iPhone iPad trên máy tính Windows
AirServer
AirServer là một phần mềm hỗ trợ trình chiếu màn hình của các thiết bị di động như iPhone, iPad, Android trên máy tính. Điều đặc biệt của AirServer là nó cho phép trình chiếu không dây thông qua kết nối Wi-Fi hoặc Bluetooth, giúp người dùng dễ dàng truyền tải hình ảnh, video, âm thanh, và nhiều loại tập tin khác từ các thiết bị di động sang máy tính một cách nhanh chóng và thuận tiện.
AirServer cung cấp cho người dùng các tính năng tùy chỉnh để hiển thị màn hình di động trên máy tính một cách linh hoạt và tiện lợi. Người dùng có thể tùy chỉnh độ phân giải, tỷ lệ khung hình, hiển thị màn hình ngang hay dọc, cài đặt âm thanh, và điều chỉnh các thông số khác phù hợp với nhu cầu sử dụng của mình.
Với các tính năng đặc biệt này, AirServer được sử dụng rộng rãi trong các lĩnh vực giáo dục, kinh doanh, giải trí và nhiều lĩnh vực khác.
Các bước trình chiếu màn hình iPhone iPad trên máy tính thông qua phần mềm AirServer như sau:
- Bước 1: Cài đặt phần mềm AirServer trên máy tính của bạn.
- Bước 2: Mở AirServer từ góc dưới cùng bên phải của màn hình máy tính -> chọn QR code for Airserver Connection để hiển thị Airserver.
- Bước 3: Tải ứng dụng AirServer trên App Store cho iPhone -> mở ứng dụng -> chọn Scan QR Code rồi quét mã vừa tạo trên máy tính.
- Bước 4: Lúc này, iphone sẽ hiển thị thông báo việc thêm thiết bị thành công. Từ màn hình chính, bạn vuốt lên để mở phản chiếu màn hình trên điện thoại -> chọn Phản chiếu màn hình -> Chọn Tên thiết bị màn hình bạn muốn kết nối trong danh sách hiển thị.
Sau đó, máy tính của bạn có thể phát hình ảnh phản chiếu từ iPhone. Bây giờ, mọi thao tác bất kỳ của bạn trên điện thoại đều có thể hiển thị tất cả.
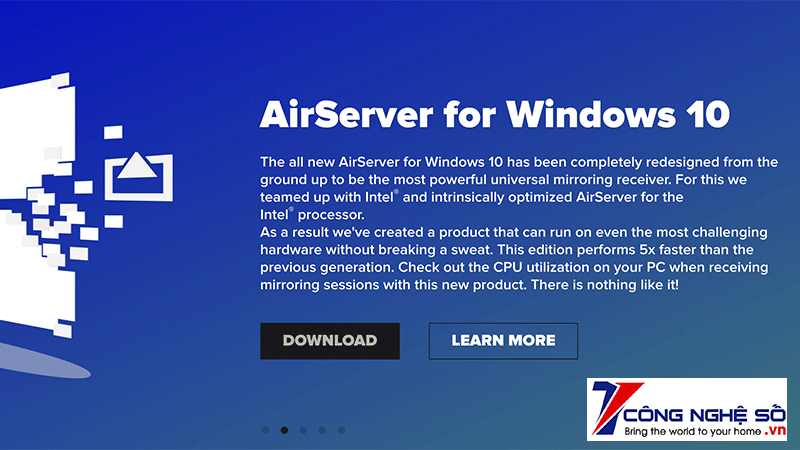
ISL Light
ISL Light là một phần mềm cho phép truy cập và kiểm soát từ xa các thiết bị khác nhau như máy tính, máy chủ, máy tính bảng và điện thoại thông minh. Nó cho phép người dùng thực hiện các hoạt động như truy cập từ xa, hỗ trợ từ xa, điều khiển máy tính từ xa, trình chiếu màn hình và nhiều tính năng khác.
Phần mềm ISL Light có nhiều ưu điểm vượt trội so với các phần mềm khác:
- Đầu tiên, nó có khả năng tương thích với hầu hết các hệ điều hành, từ Windows, Mac OS X, Linux cho đến iOS và Android.
- Thứ hai, phần mềm ISL Light có khả năng kết nối nhanh chóng và ổn định, giúp giảm thiểu thời gian chờ đợi và tránh các lỗi kết nối.
- Thứ ba, nó có khả năng điều khiển từ xa một cách nhanh chóng và dễ dàng, cho phép người dùng thực hiện các hoạt động như di chuyển chuột, nhập liệu, truy cập file, và thậm chí là thực hiện các tác vụ quản lý hệ thống từ xa.
Việc sử dụng ISL Light trong việc trình chiếu màn hình iPhone iPad trên máy tính cũng rất đơn giản. Các bước trình chiếu màn hình iPhone iPad trên máy tính thông qua phần mềm ISL Lingh như sau:
- Bước 1: Tải phần mềm ISL Light về máy tính -> sau đó nhấp vào Install để khởi động.
- Bước 2: Chọn Start New Session để hiển thị code cho phiên làm việc giữa máy tính và iPhone của bạn.
- Bước 3: Trên iPhone, tải xuống ứng dụng ISL Light trên App Store.
- Bước 4: Mở ứng dụng, nhập code vừa nhận được ở bước 2 vào thanh Enter session code.
- Bước 5: Mở phản chiếu màn hình trên điện thoại, sau đó nhấn và giữ nút Ghi màn hình trong vài giây để chọn ISL Light làm ứng dụng phát trực tuyến.
- Bước 6: Chọn Start Streaming để kết thúc và phản chiếu màn hình iPhone vào máy tính.
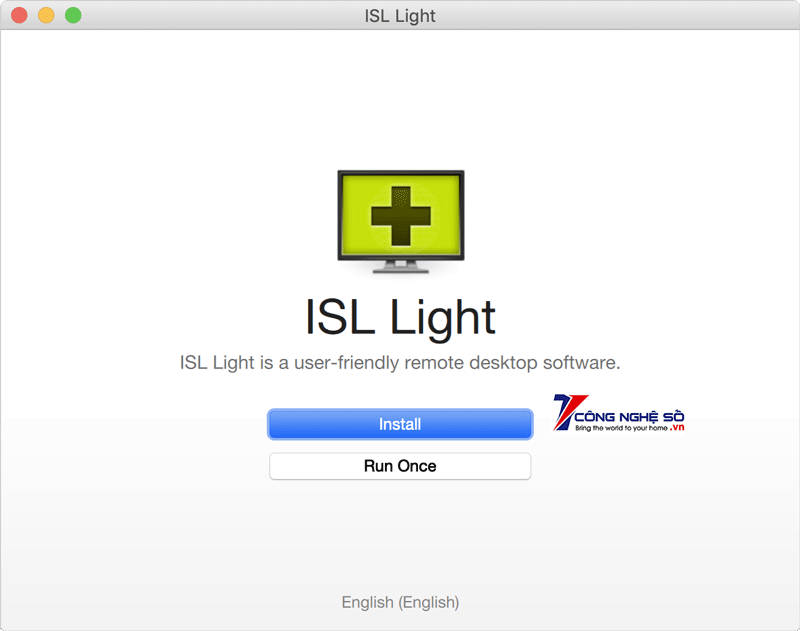
LonelyScreen
Phần mềm LonelyScreen là một ứng dụng cho phép người dùng phản chiếu màn hình của các thiết bị iOS (iPhone, iPad) lên màn hình máy tính thông qua kết nối không dây. Với tính năng này, người dùng có thể dễ dàng chia sẻ hình ảnh, video, âm nhạc hoặc các ứng dụng iOS khác với một đám đông trên màn hình lớn.
LonelyScreen hoạt động đơn giản và dễ sử dụng. Sau khi cài đặt, ứng dụng sẽ tạo ra một điểm truy cập Wi-Fi ảo trên máy tính của bạn. Bạn chỉ cần kết nối thiết bị iOS của mình với điểm truy cập này thông qua Wi-Fi và sau đó khởi động chức năng phản chiếu màn hình trên thiết bị của mình. Màn hình của thiết bị iOS sẽ được phản chiếu trực tiếp lên màn hình máy tính của bạn thông qua kết nối không dây.
LonelyScreen cũng cho phép người dùng chỉnh sửa các tùy chọn hiển thị để đáp ứng nhu cầu của từng người dùng, bao gồm độ phân giải, chất lượng hình ảnh và âm thanh. Ngoài ra, phần mềm này còn hỗ trợ các tính năng như thu âm màn hình và chụp ảnh màn hình trong quá trình phản chiếu.
Để thực hiện trình chiếu, bạn nên tải và cài đặt phần mềm LonelyScreen trên máy tính và thực hiện theo các hướng dẫn dưới đây:
- Bước 1: Cài đặt và mở phần mềm LonelyScreen trên máy tính của bạn.
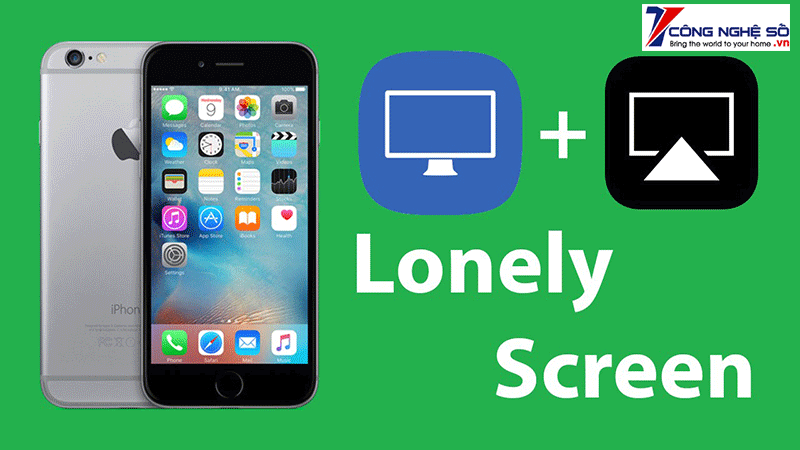
- Bước 2: Giao diện phần mềm hiện lên, nhấn vào Fix It (Administrator). Cửa sổ User Account Control xuất hiện, lúc này bạn chọn Yes để cho phép phần mềm nhận thông tin.
- Bước 3: Trên màn hình chính của ứng dụng, bạn có thể thay đổi tên màn hình tại Save rename để dễ nhận biết khi kết nối.
- Bước 4: Cho iPhone của bạn kết nối với mạng wifi mà máy tính đang kết nối.
- Bước 5: Tại giao diện chính của máy tính, vuốt lên để truy cập Control Center.
- Bước 6: Mở AirPlay, chọn màn hình LonelyScreen -> Xuất hiện Mirroring -> Done để hoàn tất.
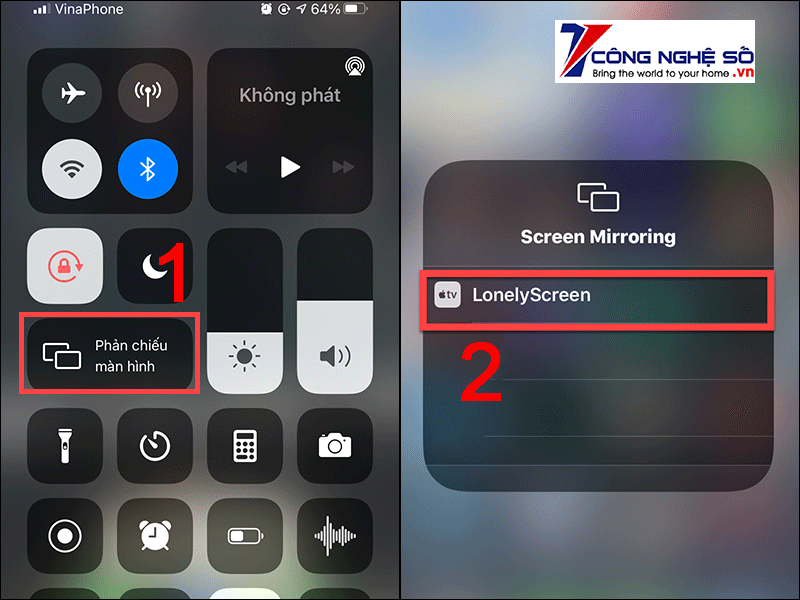
Reflector Director
Reflector Director là một phần mềm cho phép người dùng trình chiếu màn hình từ các thiết bị di động, bao gồm cả iPhone và iPad, trên máy tính. Với Reflector Director, người dùng có thể dễ dàng trình chiếu và chia sẻ màn hình của thiết bị di động của mình trực tiếp trên máy tính, cho phép hiển thị nội dung, video và các ứng dụng khác trên màn hình lớn.
Phần mềm này cung cấp nhiều tính năng hữu ích, bao gồm:
- Trình chiếu màn hình: Reflector Director cho phép người dùng trình chiếu màn hình của iPhone hoặc iPad trên máy tính với độ phân giải lên tới 1080p. Nó cũng hỗ trợ chế độ toàn màn hình và chế độ phóng to thu nhỏ.
- Chia sẻ màn hình: Người dùng có thể chia sẻ màn hình của mình với nhiều người dùng khác cùng lúc.
- Ghi lại màn hình: Reflector Director cung cấp tính năng ghi lại màn hình, giúp người dùng dễ dàng lưu lại những trải nghiệm và hướng dẫn của mình.
- Điều khiển từ xa: Phần mềm này cho phép người dùng điều khiển các thiết bị iPhone hoặc iPad từ xa bằng cách sử dụng bàn phím và chuột của máy tính.
- Hỗ trợ nhiều thiết bị: Reflector Director cho phép người dùng kết nối và trình chiếu màn hình từ nhiều thiết bị khác nhau cùng một lúc.
Ứng dụng được thiết kế để trình chiếu iOS 13 lên máy tính. Điều này giúp các giảng viên thực hiện các bài giảng, cuộc họp hay trình chiếu một cách sáng tạo và chuyên nghiệp hơn. Bạn cũng có thể điều khiển thiết bị trực tiếp trong khi thuyết trình.
- Bước 1: Kết nối cả máy tính và iPhone trong cùng một Wifi, sau đó khởi chạy ứng dụng.
- Bước 2: Lấy mã ghép nối trên thiết bị iOS và nhập vào máy tính của bạn. Bây giờ iPhone của bạn sẽ được kết nối và sẵn sàng trình chiếu.
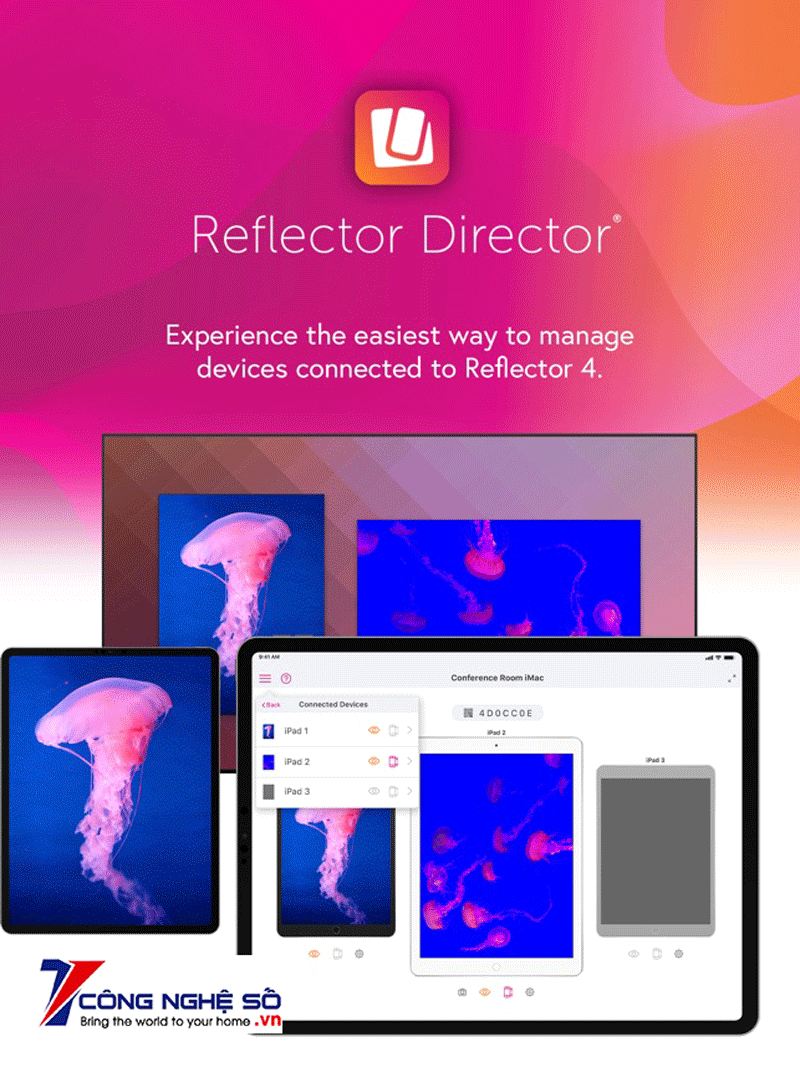
ApowerMirror
ApowerMirror là một phần mềm trình chiếu màn hình cho phép người dùng hiển thị màn hình của điện thoại thông minh hoặc máy tính bảng lên màn hình máy tính hoặc TV một cách dễ dàng. Phần mềm này hoạt động bằng cách kết nối các thiết bị thông qua Wi-Fi hoặc cáp USB.
ApowerMirror hỗ trợ việc trình chiếu màn hình không chỉ cho các thiết bị iOS, như iPhone và iPad, mà còn cho các thiết bị Android, máy tính Windows, Mac; Smart và Android TV.. Ngoài ra, phần mềm này còn cung cấp nhiều tính năng hữu ích khác như điều khiển từ xa, ghi lại màn hình, chụp ảnh màn hình và trình chiếu nhiều thiết bị cùng lúc.
ApowerMirror được đánh giá là một trong những phần mềm trình chiếu màn hình tốt nhất hiện nay với giao diện đơn giản và dễ sử dụng. Nó cung cấp cho người dùng trải nghiệm trình chiếu màn hình nhanh chóng, chất lượng cao và ổn định, giúp người dùng tiết kiệm thời gian và tăng hiệu suất công việc.
Các bước trình chiếu màn hình iPhone iPad trên máy tính thông qua phần mềm ApowerMirror như sau:
- Bước 1: Tải ứng dụng xuống trên cả máy tính và điện thoại. Sau đó kết nối iPhone và máy tính cùng một wifi.

- Bước 2: Khởi chạy ứng dụng trên cả hai thiết bị -> Chọn Phone Screen Mirroring.
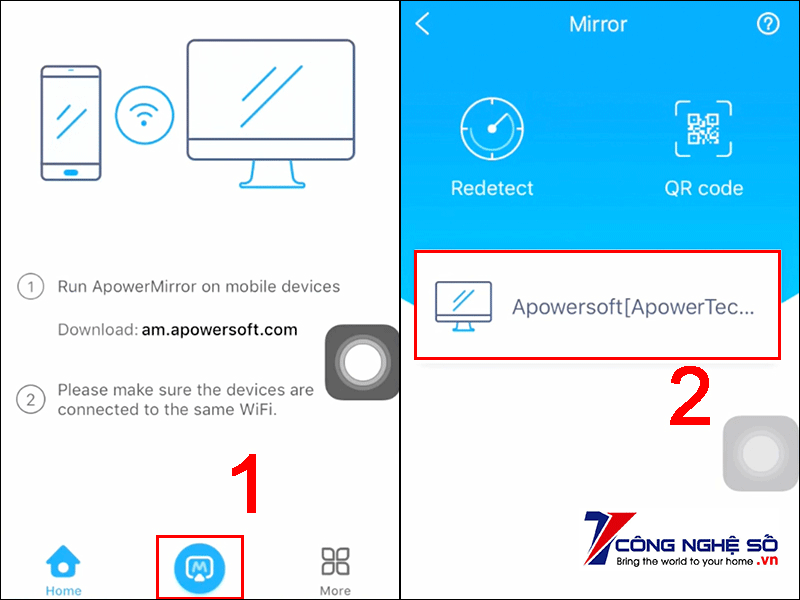
- Bước 3: Truy cập phản chiếu màn hình trên iPhone. Airplay sẽ bắt đầu tìm kiếm các thiết bị có sẵn. Nhấn chọn tên PC của bạn để bắt đầu trình chiếu.
Ngoài việc trình chiếu, ứng dụng này còn có thể giúp bạn quay màn hình, chụp màn hình, chú thích và điều khiển từ xa thiết bị của bạn với máy tính.
Xem thêm: Cách đổi tên hiển thị trên máy tính đơn giản, nhanh chóng
X-Mirage
X-Mirage là một phần mềm cho phép người dùng trình chiếu màn hình các thiết bị iOS, như iPhone, iPad, iPod Touch, trực tiếp lên máy tính Windows hoặc Mac. Với X-Mirage, người dùng có thể trình chiếu không chỉ video và hình ảnh mà còn các ứng dụng, trò chơi và các tập tin khác từ thiết bị iOS lên màn hình máy tính một cách dễ dàng và nhanh chóng.
Phần mềm này cung cấp một giao diện đơn giản, thân thiện với người dùng, cho phép người dùng kết nối thiết bị iOS với máy tính thông qua kết nối Wi-Fi. X-Mirage cũng hỗ trợ tính năng ghi lại màn hình trình chiếu của thiết bị iOS, cho phép người dùng lưu lại video và hình ảnh đang được trình chiếu trên màn hình.
Ngoài ra, X-Mirage còn hỗ trợ tính năng AirPlay, cho phép người dùng kết nối các thiết bị iOS với Apple TV và các thiết bị hỗ trợ AirPlay khác để trình chiếu màn hình không dây. Với nhiều tính năng tiện ích như vậy, X-Mirage là một trong những phần mềm trình chiếu màn hình iPhone, iPad trên máy tính được sử dụng rộng rãi hiện nay.
Các bước trình chiếu màn hình iPhone iPad trên máy tính thông qua phần mềm X-Mirage như sau:
- Bước 1: Khởi chạy ứng dụng.
- Bước 2: Vào tab Cài đặt và cài đặt chế độ trên máy tính.
- Bước 3: Ở bảng điều khiển trên thiết bị iOS của bạn và bật chế độ Airplay. Chọn Mira X để bắt đầu chiếu.
Cách trình chiếu màn hình iPhone iPad trên máy tính Macbook
QuickTime Player là một ứng dụng phát video và âm thanh được phát triển bởi Apple. Nó có sẵn trên hệ điều hành macOS và Windows và có thể phát hầu hết các định dạng phổ biến của file âm thanh và video, bao gồm các định dạng được sử dụng bởi YouTube và iTunes.
Trình chiếu màn hình iPhone iPad trên máy tính Macbook bằng QuickTime Player là việc kết nối và hiển thị màn hình của thiết bị iOS lên màn hình của máy tính Macbook thông qua kết nối cáp hoặc không dây.
Sử dụng QuickTime Player để trình chiếu màn hình iPhone iPad trên máy tính Macbook có những ưu điểm vượt trội như sau:
- Không cần cài đặt phần mềm bên thứ ba hoặc ứng dụng trên thiết bị iOS.
- QuickTime Player là phần mềm miễn phí và có sẵn trên hệ điều hành Mac OS, không cần tốn tiền để mua phần mềm.
- Hiển thị màn hình iOS trực tiếp trên màn hình máy tính, cho phép người dùng tận dụng toàn bộ không gian màn hình và thao tác với thiết bị iOS trên màn hình máy tính một cách dễ dàng.
- Cho phép người dùng thực hiện các tác vụ ghi âm màn hình iOS hoặc chụp ảnh màn hình trên máy tính Macbook.
Nếu bạn đang dùng máy tính Macbook có thể thực hiện trình chiếu màn hình iPhone bằng QuickTime Player như sau:
- Bước 1: Nhấn tổ hợp phím Command + Space để hiện Spotlight Search > Tìm và mở ứng dụng QuickTime Player.
- Bước 2: Mở File > New Movie Recording.
- Bước 3: Chọn nút mũi tên bên phải chấm đỏ giữa màn hình > Chọn iPhone để hoàn tất. Nếu iPhone không xuất hiện, nó không xuất hiện, hãy thử ngắt kết nối iPhone của bạn và kết nối lại, iPhone sẽ hiển thị ngay sau đó.
Lưu ý: Phương pháp này yêu cầu máy tính Macbook chạy hệ điều hành macOS Mojave trở lên và iPhone hoặc iPad chạy iOS 12 trở lên.
Trên đây là những cách trình chiếu màn hình iPhone iPad trên máy tính đơn giản mà Top 1 Công nghệ số muốn chia sẻ đến bạn. Hy vọng đây sẽ là những thông tin hữu ích đối với bạn. Mọi thắc mắc về cách trình chiếu màn hình iPhone iPad trên máy tính vui lòng để lại phía dưới bình luận để được Top 1 Công Nghệ Số giải đáp ngay nhé!


 Chat với tư vấn viên
Chat với tư vấn viên Gọi ngay
Gọi ngay Quà tặng
Quà tặng