-
×
 Dell Precision 5550 i5 10400H Ram 8G SSD 256G NVIDIA Quadro T1000 15.6inch FHD 1 × 16.500.000₫
Dell Precision 5550 i5 10400H Ram 8G SSD 256G NVIDIA Quadro T1000 15.6inch FHD 1 × 16.500.000₫ -
×
 Dell Latitude E7270 i5 6300U Ram 8G SSD 256G 12.5inch HD 1 × 3.700.000₫
Dell Latitude E7270 i5 6300U Ram 8G SSD 256G 12.5inch HD 1 × 3.700.000₫
Tổng số phụ: 20.200.000₫
Khi bạn đã quá nhàm chán với hình nền cũ trên máy tính. Bạn muốn thay đổi thành một hình nền khác mà mình yêu thích, sinh động hơn thì phải làm thế nào? Bài viết sau Công Nghệ Số sẽ hướng dẫn cho bạn cách đổi hình nền máy tính win cực dễ, nhanh chóng. Cùng theo dõi nhé!
Contents
Đổi hình nền máy tính là một thao tác đơn giản giúp bạn lựa chọn những hình ảnh đẹp trên máy tính hoặc tải về những hình nền đẹp trên trang mạng internet.
Tùy vào sở thích, bạn có thể căn chỉnh vị trí hình nền sao cho đẹp nhất. Hình nền máy tính bao gồm những hình ảnh đẹp về thiên nhiên, các động vật hoang dã, bầu trời xanh hay là chính những bức ảnh tự chụp của bạn trong đời sống hàng ngày.
Chỉ với vài bước thực hiện thay đổi màn hình máy tính, mỗi lần mở máy lên là bạn lại được ngắm nhìn thỏa thích những bức ảnh đó.
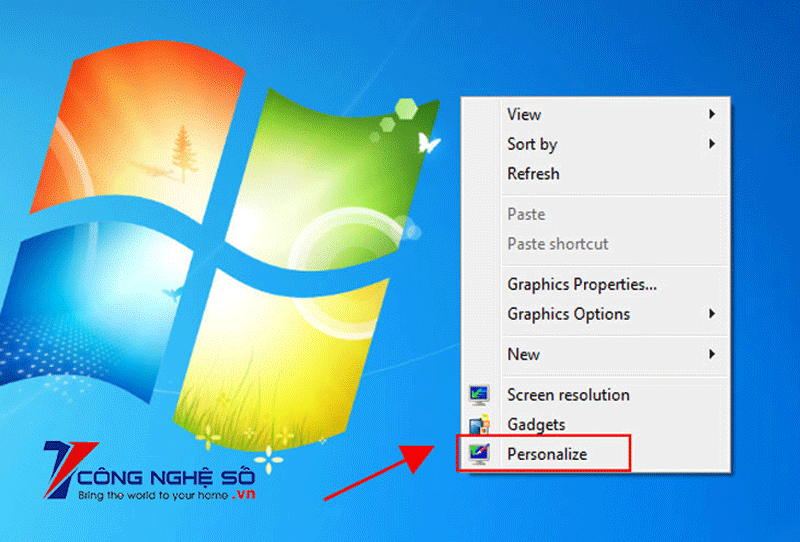
Có 2 cách thay đổi hình nền máy tính win 7:
Click chuột phải vào hình ảnh mà bạn muốn cài đặt hình nền đã tải về trên máy tính -> Chọn Set as desktop background.

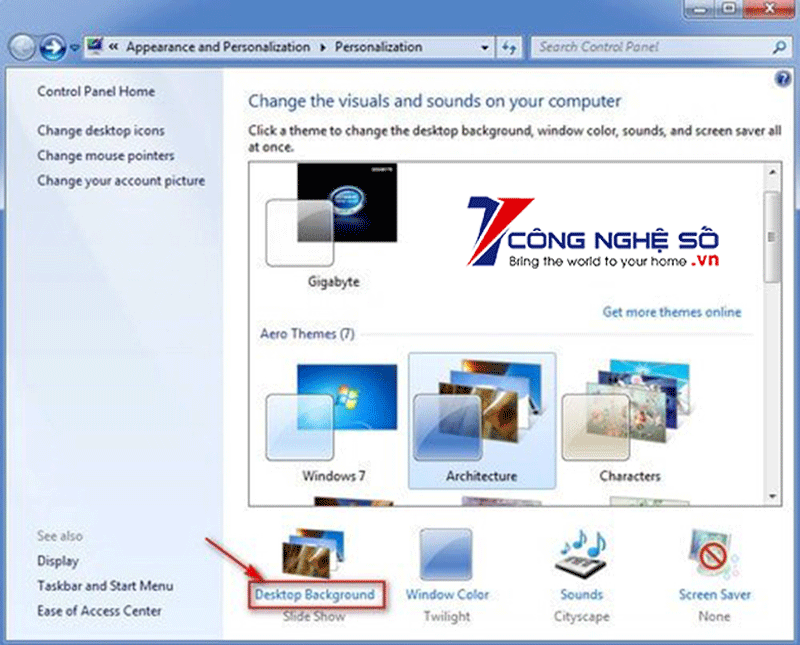
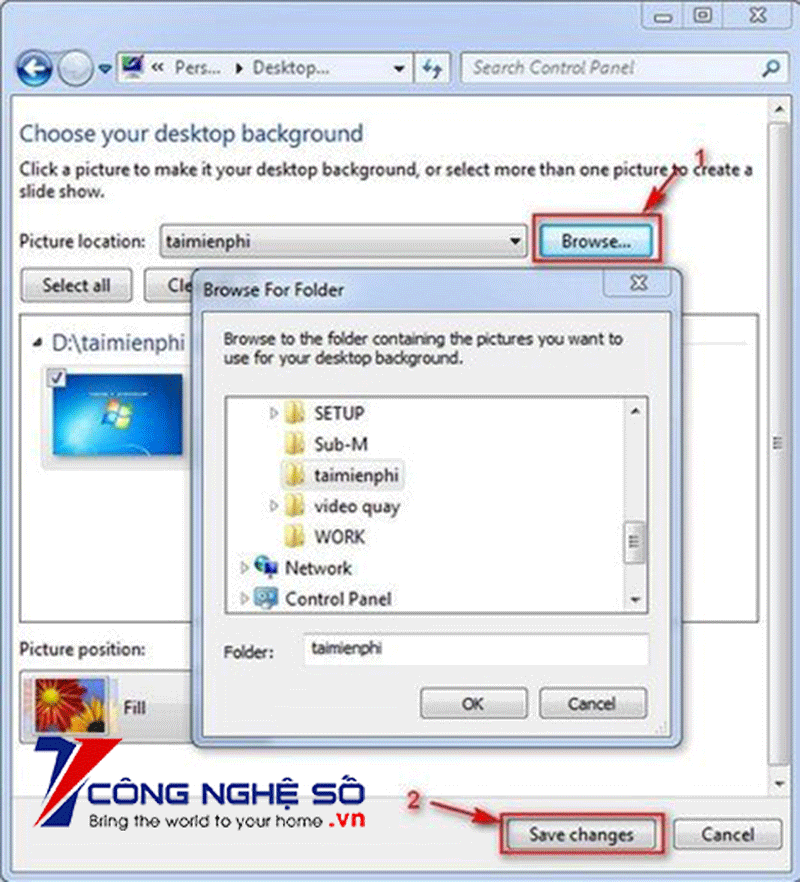
Tương tự với win 7, Click chuột phải vào hình ảnh đã tải về mà bạn muốn cài đặt làm hình nền -> Chọn Set as desktop background.
Vào bức ảnh mà bạn muốn cài đặt làm hình nền -> Click chuột phải -> Chọn Set as desktop background.
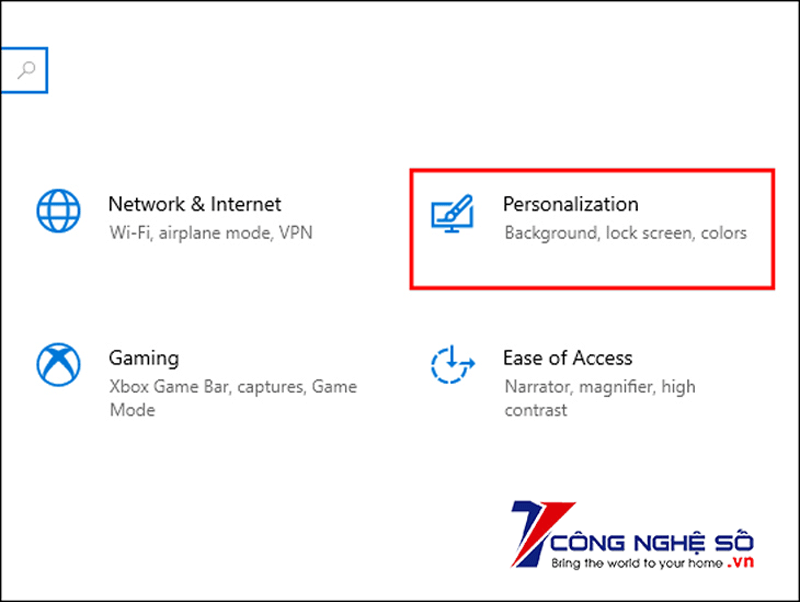
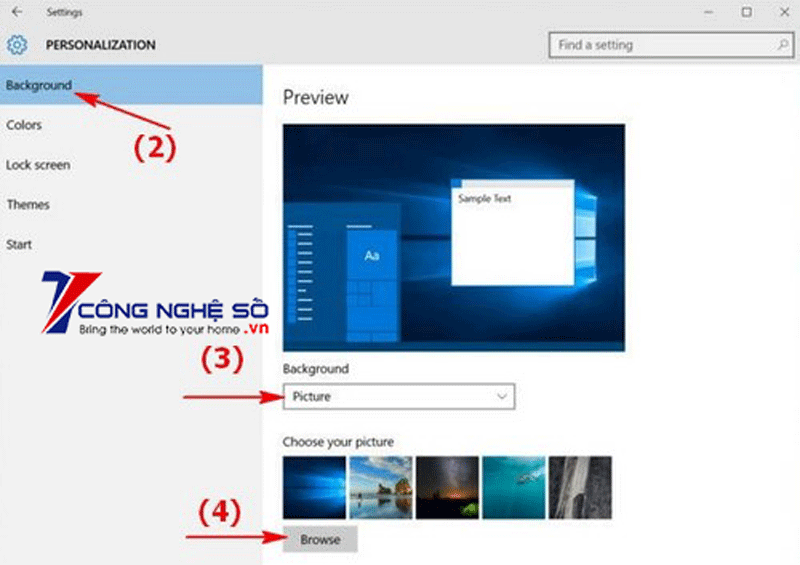
Xem thêm: Cách đổi hình nền máy tính Win 10 đơn giản, nhanh chóng
Trước tiên, bạn cần click chuột phải trên màn hình desktop -> chọn Personalize -> chọn Personalize Your Background.
Trong menu thả xuống bên cạnh, bạn có thể chọn một trong ba tùy chọn:
Lưu ý: tùy chọn picture sẽ chỉ áp dụng khi màn hình desktop hiện tại đang hoạt động. Nếu đang sử dụng nhiều desktop thông qua tính năng desktop ảo (virtual desktop) trong Windows 11, bạn sẽ phải đặt các hình nền khác nhau cho mỗi desktop ảo.
Đối với tùy chọn Solid và Slideshow có thể áp dụng cho tất cả các máy tính desktop ảo của bạn cùng một lúc.
Chọn một bức ảnh làm hình nền desktop
Nếu bạn chọn “Picture” trong menu “Personalize Your Background” thì sẽ có hai tùy chọn chính hiện ra.
Bạn có thể chọn từ một nhóm “Recent Images” bằng cách nhấp vào hình thu nhỏ hoặc nhấp vào “Browse Folders” và chọn hình ảnh bạn muốn sử dụng.
Xem thêm: Hình nền Avengers Endgame đẹp cho máy tính laptop tuyển chọn
Trong menu thả xuống “Choose a fit for your desktop image”, hãy chọn tùy chọn phù hợp với bạn nhất.
Hy vọng qua bài viết trên bạn đã biết cách thực hiện đổi hình nền máy tính windows của mình. Chúc các bạn áp dụng thành công.