Tin tức
Cách đổi hình nền máy tính Win 10 đơn giản, nhanh chóng
Bạn đang muốn thay mới giao diện màn hình máy tính windows 10? Theo dõi ngay bài viết hướng dẫn cách đổi hình nền máy tính Win 10 dưới đây, để thay mới cho máy tính của mình nhé!
Xem thêm: Cách gõ bàn phím bằng 10 ngón tay
Contents
Để đổi màn hình máy tính windows 10 bằng menu, bạn thực hiện như sau:
Bước 1: Đầu tiên, bạn click chuột phải vào màn hình Desktop, chọn mục personalize để truy cập nhanh Cài đặt
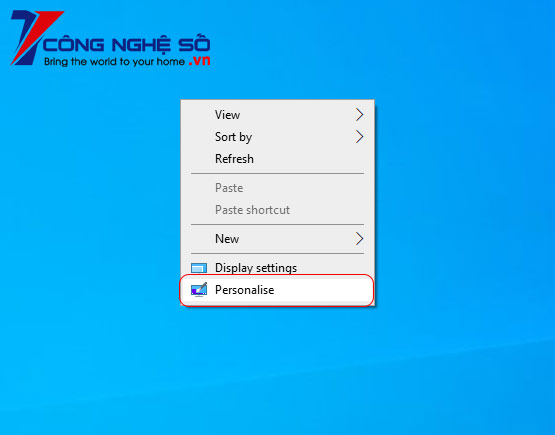
Bước 2: Ở Tab Background, bạn có thể thoải mái thiết lập hình nền mà bạn mong muốn để cài làm hình nền với 2 tùy chọn.
Trường hợp bạn muốn chọn hình nền mặc định mà Window gợi ý, thì bạn chỉ cần click chuột vào danh sách các hình nền gợi ý ở mục Choose your Picture.
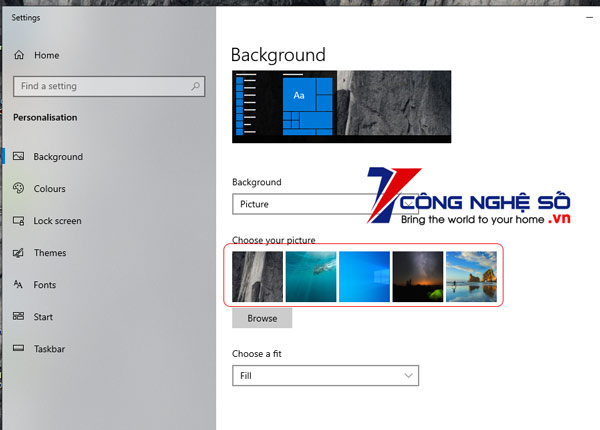
Còn trong trường hợp bạn muốn chọn hình nền khác trong kho ảnh của mình, thì hãy click vào mục Browse ở bên dưới danh sách hình nền mặc định.
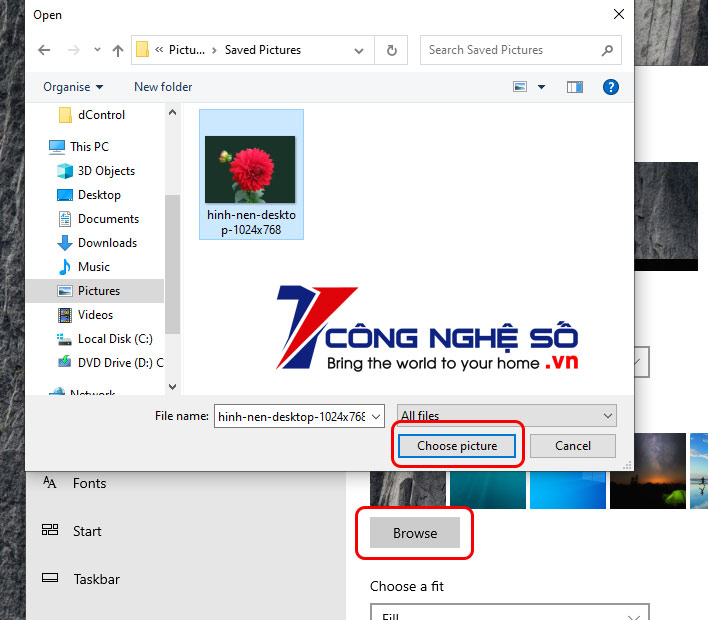
Xem thêm : Cách đổi hình nền máy tính Win 10 đơn giản, nhanh chóng
Tiếp theo, bạn click vào hình nền bạn mong muốn lưu trên máy tính và chọn Choose Picture để lưu lại thay đổi
Lưu ý: Bạn cần lưu ý rằng, trong cách thay đổi hình nền máy tính Win 10. Người dùng nên chọn hình nền có tỉ lệ và chất lượng ảnh tương đương với kích thước màn hình máy tính sử dụng để bức ảnh khi hiển thị sẽ giản đều và nhìn sẽ đẹp mắt hơn.
Thay đổi hình nền máy tính Win 10 bằng cài đặt chính:
Để đổi màn hình máy tính bằng phương pháp này, bạn thực hiện các bước như sau:
Bước 1: Đầu tiên, bạn click vào menu Start và chọn mục Cài đặt

Bước 2: Ở trong menu Cài đặt, bạn click vào tùy chọn Personalization bao gồm các thông tin hiển thị hình nền, màn hình khóa và màu sắc. Giống với hình minh họa dưới đây.

Bước 3: Bạn thay đổi cách cài đặt hiển thị bao gồm 3 tùy chọn hình nền sau: Hình nền đơn, hình nền động, tự động thay đổi hình ảnh trong một thư mục và màu sắc đơn.

Bước 4: Sau khi bạn chọn xong hình ảnh hiển thị, bạn click vào mục Browse để chọn hình nền, thư mục hay màu sắc đơn tùy thuộc vào lựa chọn ở trên.
Xem thêm: cách hẹn giờ tắt máy tính
Mong rằng bài viết trên của Top1congngheso có thể giúp các bạn trong việc tự tạo ra những màn hình đẹp và cá tính của riêng mỗi người.


 Chat với tư vấn viên
Chat với tư vấn viên Gọi ngay
Gọi ngay Quà tặng
Quà tặng