Tin tức
Cách đăng nhập vào máy tính khi quên mật khẩu đơn giản nhất
Có khá nhiều bạn thường đặt mật khẩu cho máy tính mình xong để bảo mật thông tin, nhưng lại “não cá vàng” quên ngay mật khẩu cho dù vừa thiết lập. Vậy làm thế nào để đăng nhập được vào máy tính khi không nhớ mật khẩu? Bài viết dưới đây, Top1congngheso sẽ hướng dẫn bạn đọc Cách đăng nhập vào máy tính khi quên mật khẩu đúng cách, nhanh chóng hiệu quả nhất.
Contents
Cách đăng nhập vào máy tính khi quên mật khẩu:
1. Sử dụng USB Boot để khắc phục:

USB Boot là một trong những công cụ hỗ trợ người dùng gỡ bỏ Password trên máy tính chạy hệ điều hành Win7 đến Win 10. Tất nhiên, để thực hiện cách này người dùng cần phải tạo sẵn một chiếc USB Boot. Tuy cách này hiệu quả cao, nhưng mình không khuyến khích với những bạn không am hiểu về kỹ thuật máy tính. Bởi vì thao tác khắc phục khác phức tạp, nếu bạn không quen rất dễ gây ra lỗi.
Video hướng dẫn:
2. Đăng nhập vào Administrator khác:
Bước 1:
Ngay trên màn hình đăng nhập Windows, bạn sẽ có các tùy chọn đăng nhập bằng một tài khoản Admin khác có sẵn. Và nếu máy tính của bạn đã cài đặt sẵn Windows 7, thì chỉ cần bạn bấm tổ hợp phím Ctrl + Del + phím Alt và nhấn chuột vào Switch User để chuyển sang người dùng mới.

Xem thêm : Cách đặt mật khẩu máy tính Windows 7/8/8.1/10 nhanh chóng
Trong trường hợp bạn sử dụng hệ điều Windows 8, thì ở trên màn hình đăng nhập, bạn chỉ cần nhấn chuột vào mũi tên bên trái của hình ảnh người dùng, lúc này một loạt danh sách người dùng có sẵn sẽ xuất hiện trên màn hình. Bạn chỉ cần chọn một tài khoản Admin mà bạn có nhớ mật khẩu.
Bước 2: Bạn gõ mật khẩu sau đó nhấn phím Enter để đăng nhập vào máy tính của mình.
3. Đổi mật khẩu Windows Online:
Tuy phương pháp này đơn giản, nhưng điều kiện bạn cần phải có tài khoản Microsoft và có sử dụng tài khoản này đăng nhập, sử dụng trong máy tính bị quên mật khẩu.
Các bước thực hiện như sau:
Bước 1: bạn sử dụng một máy tính hoặc Laptop, đăng nhập vào địa chỉ: account.live.com/resetpassword.aspx
Bước 2: Tiếp đến, bạn nhấn vào nút “I forgot my password” sau đó Click vào Next để tiếp tục.
Bước 3: ở đây, bạn nhập địa chỉ Email mà bạn đang dùng với tài khoản Microsoft. Bạn thực hiện xác nhận mã Captcha như yêu cầu.
Bước 4: bạn chọn 1 trong các phước pháp xác minh: bằng số điện thoại hoặc email
Bước 5: lúc này, hệ thống sẽ gửi mã xác nhận điện thoại hoặc email của bạn. Bạn chỉ cần nhập mã xác mình vừa nhận được nhập vào ô xác minh.
Bước 6: Giờ đây, hệ thống sẽ yêu cầu bạn nhập mật khẩu mới 2 lần. Bạn nhập mật khẩu xong rồi ấn Next là hoàn thành.
4. Khôi phục mật khẩu bằng ổ đĩa:
Để khôi phục lại mật khẩu bằng ổ đĩa, bạn thực hiện theo các bước sau:
Bước 1: Đầu tiên, bạn gõ sai mật khẩu để đăng nhập vào máy tính, lúc này ở trên màn hình đăng nhập sẽ xuât hiện một thông báo “Reset Password” (Thiết lập lại mật khẩu) sau khi dòng gỡ mật khẩu.
Bước 2: Click chuột vào đó và thực hiện theo hướng dẫn để thiết lập lại mật khẩu
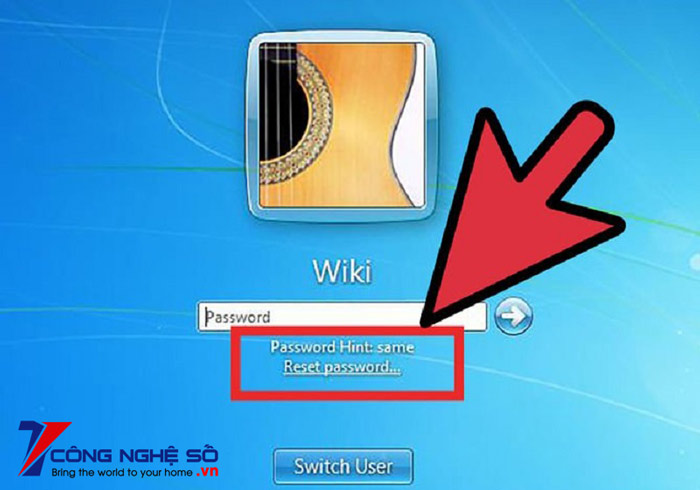
Xem thêm : Cách kết nối Wifi cho laptop không cần mật khẩu nhanh nhất
Bước 3: Sau đó, click chuột vào “Next” và chèn đĩa khôi phục mật khẩu mà bạn đã tạo mới.
Bạn lựa chọn tùy chọn “Password reset key disk” và chọn “Next”
Bước 4: Cuối cùng, bạn làm theo các bước trên và gõ mật khẩu mới, sau đó bạn hoàn thành thiết lập mật khẩu
Hi vọng với bài viết trên của Top1congngheso các đọc giả có thể tìm lại mật khẩu của mình và hoàn thành các công việc cần thiết cá nhân.


 Chat với tư vấn viên
Chat với tư vấn viên Gọi ngay
Gọi ngay Quà tặng
Quà tặng