Hướng Dẫn
Làm thế nào để sử dụng iMessage trên máy tính Windows?
iMessage là một dịch vụ tin nhắn tức thời có độ an toàn cao cũng như tốc độ nhanh chóng của Apple. Thế nhưng, điểm hạn chế chính là bạn chỉ có thể sử dụng ứng dụng này trên các thiết bị của “nhà Táo”. Điều này gây nhiều khó khăn, đặc biệt là với các bạn sử dụng máy tính Windows. Vậy làm thế nào để sử dụng iMessage trên máy tính Windows? Những hướng dẫn sau giúp bạn có thể trải nghiệm iMessage trên Windows.
Xem thêm: Cách tải nhạc MP3 từ Zing MP3 về máy tính đơn giản
Contents
Sử dụng iMessage trên máy tính Windows bằng Chrome Remote Desktop
Làm thế nào để sử dụng iMessage trên máy tính Windows sẽ không còn gặp nhiều khó khăn. Bạn nên tiến hành tuần tự theo các bước sau đây:
Bước 1. Cần chuẩn bị các thiết bị: máy Mac với iMessage và máy tính. Chúng buộc phải sử dụng hệ điều hành Windows.
Bước 2. Hiện tại, bạn cần tải Chrome và Chrome Remote Desktop trên cả hai máy tính này.

Bước 3. Sau khi hoàn tất cài đặt, click vào ứng dụng để khởi chạy nó.
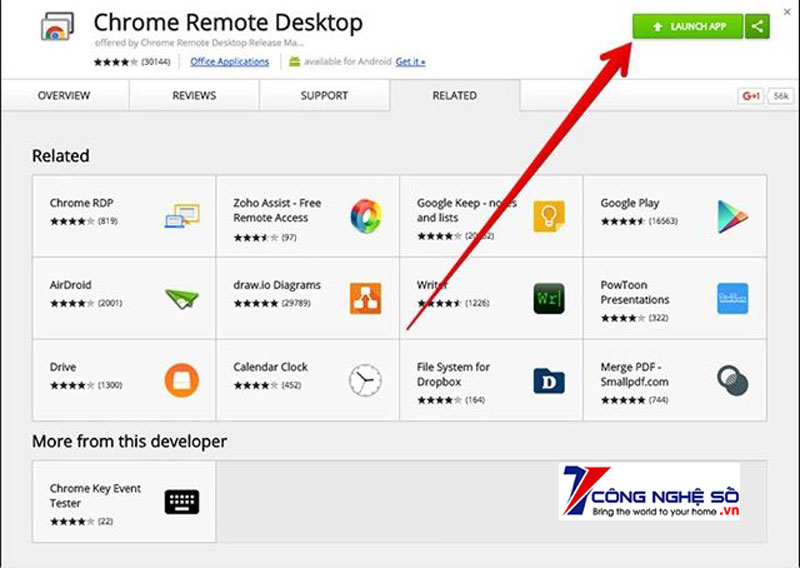
Bước 4. Ở thiết bị Mac, tải Chrome Remote Desktop Host Installer.
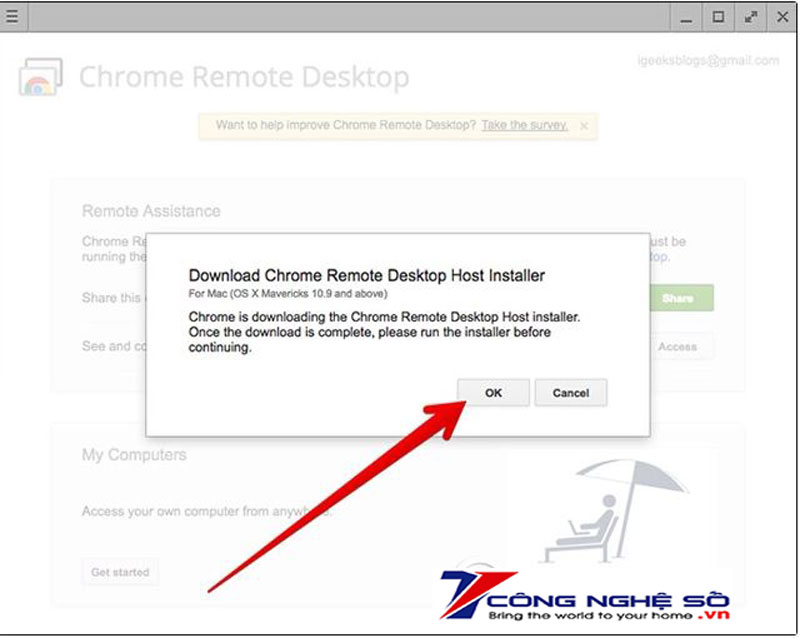
Bước 5. Sau khi tải xuống xong, hãy cài đặt thao tác y hệt trên máy Mac.



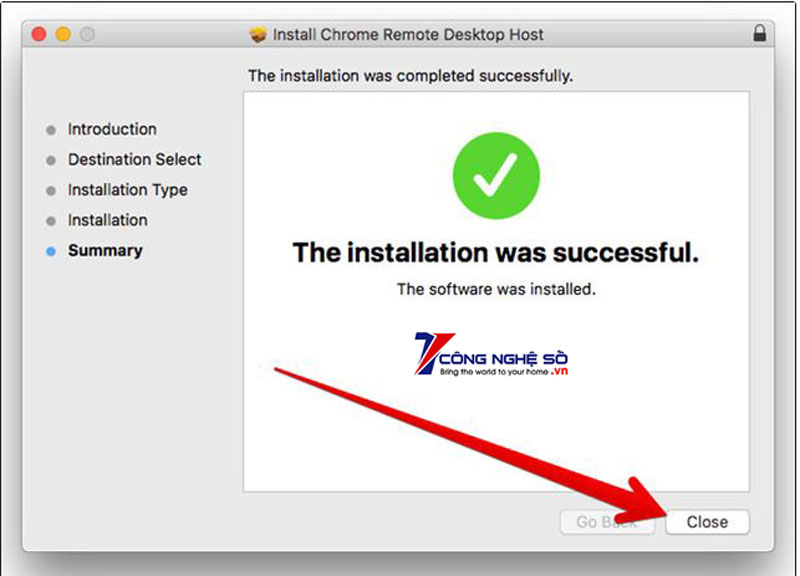
Lưu ý: Chrome Remote Desktop chấp nhận bạn truy cập một máy tính khác thông qua trình duyệt Chrome hoặc Chromebook. Ngoài ra, bạn có thể dễ dàng truy cập một cách đáng tin cậy vào các ứng dụng và file của mình.
Bước 6. Sử dụng các loại mật mã để kết nối cả hai máy tính.
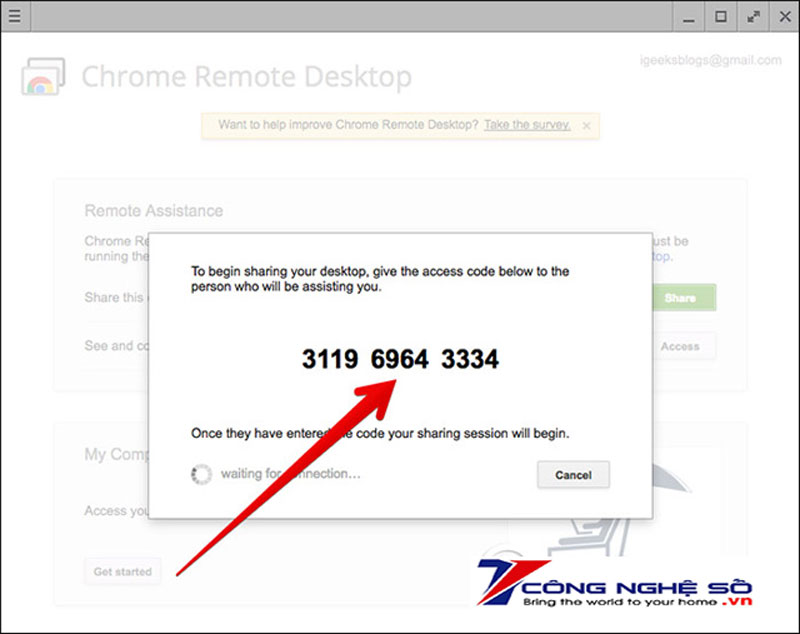
Bạn chỉ việc trải nghiệm iMessage trên máy tính Windows của bạn.

Sử dụng iMessage trên máy tính Windows bằng iPadian 2
Điều gì sẽ xảy ra nếu bạn muốn sử dụng iMessage trên máy tính Windows khi không có máy Mac? Có một con đường để sử dụng iMessage là cài đặt chương trình iPadian trên Windows. Đây là phần mềm giả lập, mục đích hình thành hệ sinh thái iOS ảo trên máy tính Windows, chấp nhận bạn cài đặt ứng dụng tin nhắn cần thiết này trên Windows.
Lưu ý: iPadian 2 là một trình giả lập iPadian cho phép bạn chuyển đổi máy tính Windows và chạy các ứng dụng iOS.
Thế nhưng, trình giả lập iPadian không hoạt động liên tục. Không chỉ có thế, nó còn có khả năng khiến máy tính bạn bị lây nhiễm từ các phần mềm độc hại. Chính vì vậy, bạn nên tiến hành phòng ngừa bằng một vài biện pháp hữu ích.
- Tải phần mềm giả lập iOS iPadian.
- Thao tác kế tiếp, cài đặt file .exe trên máy tính Windows
- Chạy phần mềm giả lập.
- Chấp nhận các điều khoản và điều kiện.
- Sau khi quá trình cài đặt được hoàn tất, khởi chạy phần mềm iPadian trên máy tính.
- Rồi sau đó, nhập chữ “iMessage” trên thanh tìm kiếm.
- Kết thúc, tải xuống ứng dụng Messages trên máy tính của bạn.
Sau đó, khởi động ứng dụng. Bắt đầu trải nghiệm iMessage trên máy tính Windows.
Sử dụng iMessage trên máy tính Windows bằng Remote Messages trên Cydia
Làm thế nào để sử dụng iMessage trên hệ điều hành Window? Chúng ta có thể sử dụng công cụ hỗ trợ chính là phần mềm Remote Messages trên Cydia.
Bước 1: Mở Cydia lên. Sau đó tìm kiếm Remote Messages. Có đa dạng phiên bản cho iOS 7 và iOS 8. Vì vậy, cần chọn phiên bản được áp dụng cho phiên bản phần mềm hiện tại phù hợp trên thiết bị iOS của bạn. Trả 3,99 USD và cài đặt lên thiết bị iOS.
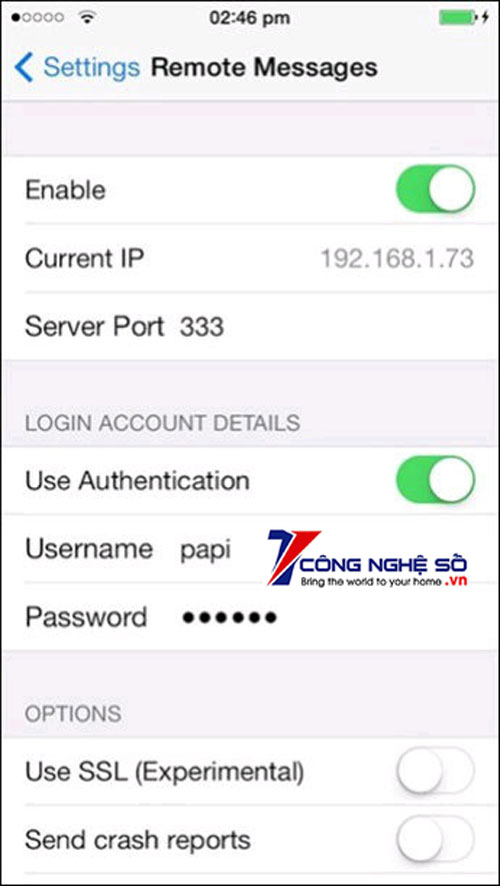
Bước 2: Sau khi kết thúc quá trình, thao tác kế tiếp là vào Remote Messages. Tìm đến phần Cài đặt, thành lập một tên người dùng và mật khẩu. Để “Use Authentication” ở chế độ “ON”
Bước 3: thiết bị iOS của bạn và máy tính Windows phải được đảm bảo điều kiện đang được kết nối Internet. Trên máy tính, khởi động trình duyệt và nhập địa chỉ IP (Current IP) như trên thiết bị iOS, sau đó thêm dấu hai chấm “:” rồi tiếp tục nhập mã cổng máy chủ (Server Port).
Chẳng hạn như screenshot của thiết bị trên có địa chỉ IP là: “192.168.1.21” và cổng máy chủ là : “333”. Như vậy, cần nhập 192.168.1.21:333 trên trình duyệt máy tính của bạn
Bước 4: Click Enter. Thiết lập đã hoàn tất! Bạn có thể cài đặt thiết bị của bạn trong chế độ ngủ. Có thể trả lời tin nhắn ngay từ trình duyệt của bạn.
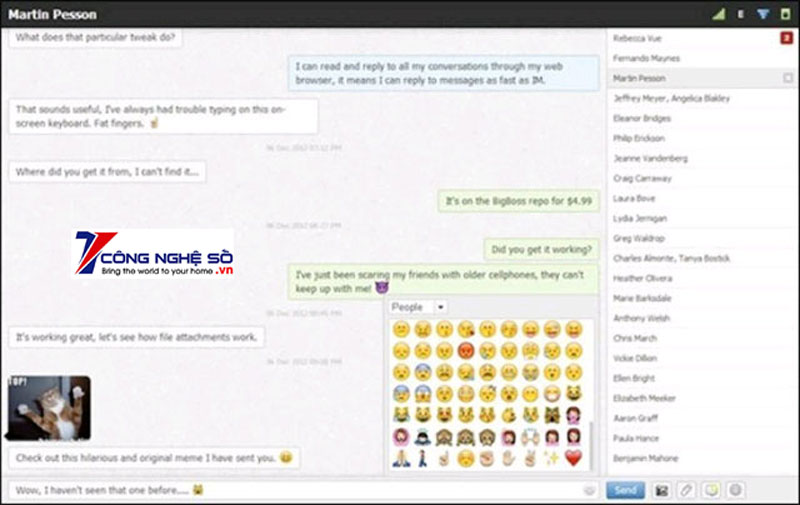
Vậy là bạn đã có thể sử dụng iMessage bình thường trên thiết bị máy tính Window. Đây là một điều rất tiện lợi cho người dùng.
Với câu hỏi làm thế nào để sử dụng iMessage trên máy tính Windows đã có đáp án thỏa đáng và chi tiết. Hy vọng những thông tin của Công Nghệ Số hữu ích với các bạn. Chúc các bạn thành công.
Xem thêm: Cách mở khóa máy tính Window bằng smartphone cực hữu ích


 Chat với tư vấn viên
Chat với tư vấn viên Gọi ngay
Gọi ngay Quà tặng
Quà tặng