Tin tức
Cách đơn giản sao chép tập tin từ máy tính sang IOS đơn giản, dễ thực hiện
Nếu bạn đang tìm kiếm cách sao chép tập tin từ máy tính sang IOS thì hãy theo dõi ngay bài viết sau đây để biết cách thực hiện nhé!
Contents
Cách đơn giản sao chép tập tin từ máy tính sang ios
Sử dụng iTools
Có tính năng tương tự như 3uTools, bạn có thể chép nhạc, hình vào máy tính nhanh chóng.
Bước 1: Cắm iPhone vào máy tính, bật iTool. Chọn vào Photos nếu muốn chép tài liệu và sách.
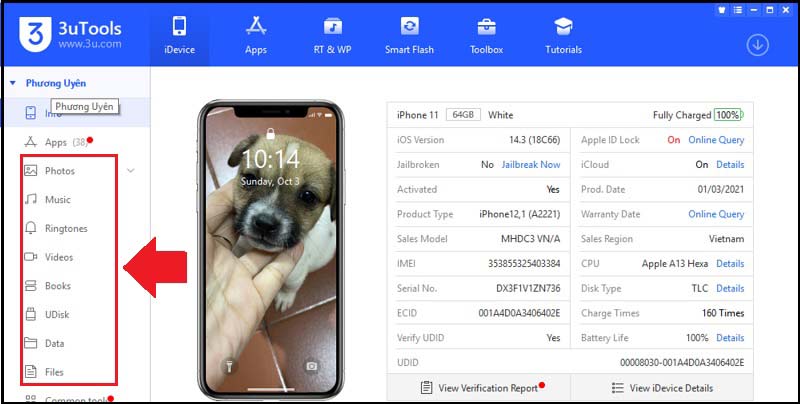
Bước 2: Kéo hình, nhạc hoặc file PDF, EPUB sách vào mục tương ứng.
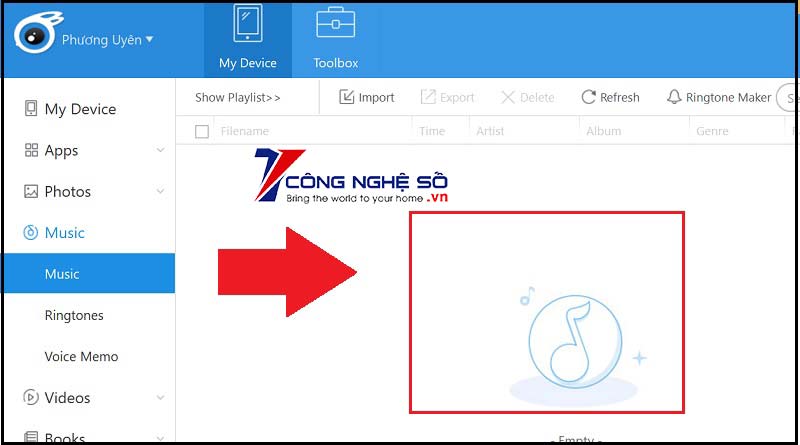
Xem thêm: Thủ thuật tăng tốc toàn diện máy tính của bạn hiệu quả 100%
Sử dụng File Explorer trên iPhone
Bạn có thể chuyển ảnh nhanh gọn từ máy tính sang iPhone thông qua File Explorer.
Bước 1: Kết nối iPhone vào máy tính.
Bước 2: Chọn This PC.
Bước 3: Chọn Apple iPhone -> Chọn Internal Storage.
Bước 4: Kéo ảnh vào đó.
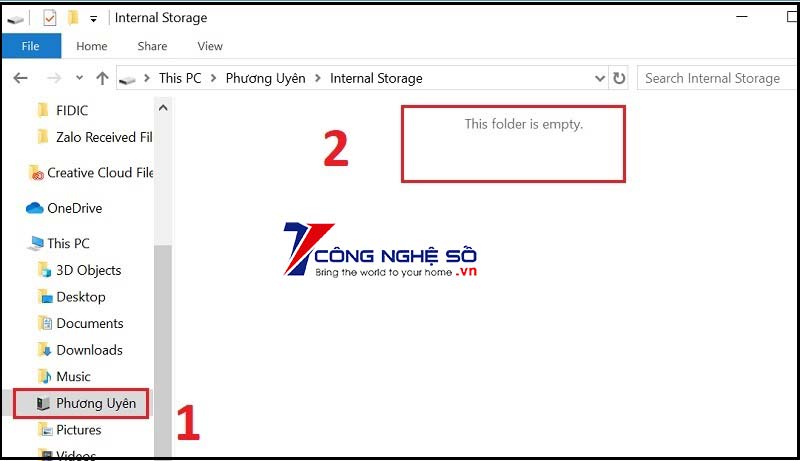
Sử dụng Google Drive
Bước 1: Đăng nhập TẠI ĐÂY, kéo file bạn muốn chuyển vào Google Drive.
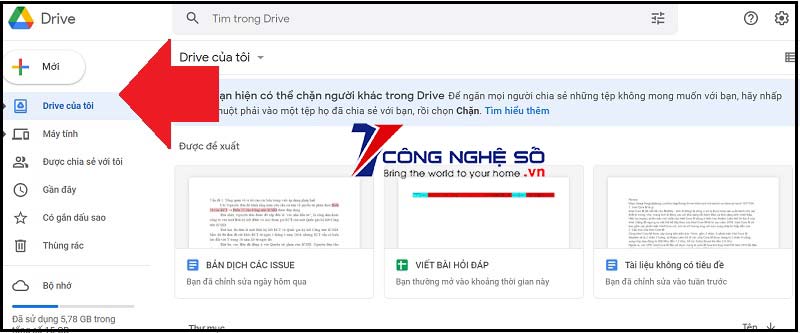
Bước 2: Trên iPhone tải ứng dụng Google Drive TẠI ĐÂY, đăng nhập vào ứng dụng. Tiếp theo truy cập vào địa chỉ file vừa tải từ máy tính.
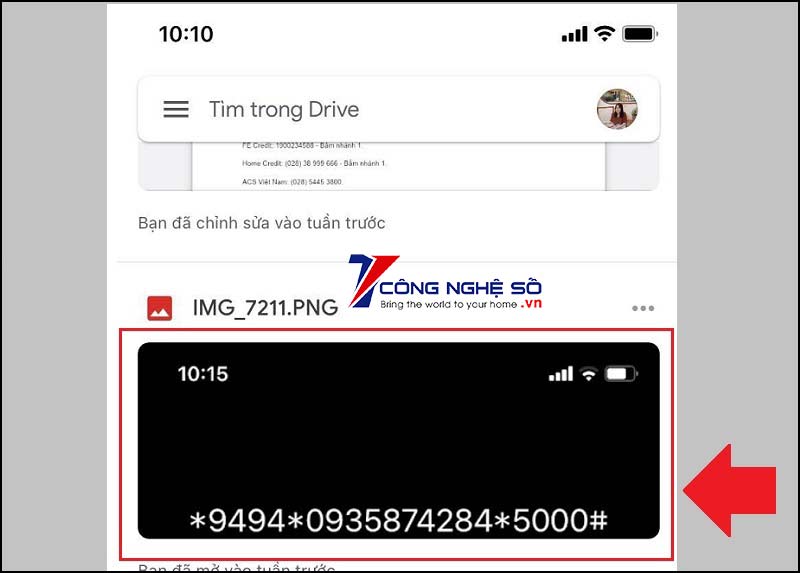
Sử dụng 3uTools
Sử dụng 3uTools giúp bạn chép nhạc, hình vào máy tính một cách thuận tiện và nhanh chóng.
Bước 1: Cắm iPhone vào máy tính, sau đó bật 3uTools. Chọn vào Photos nếu muốn chép hình, video hoặc Music nếu muốn chép nhạc hoặc Books nếu muốn chép tài liệu và sách.
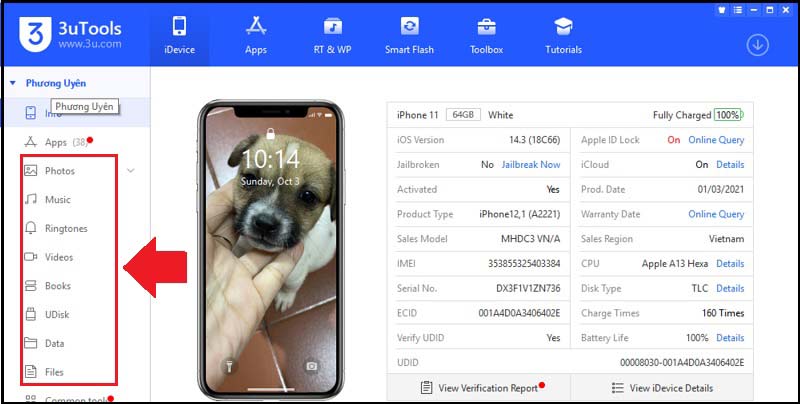
Bước 2: Kéo mục muốn tải vào tương ứng.
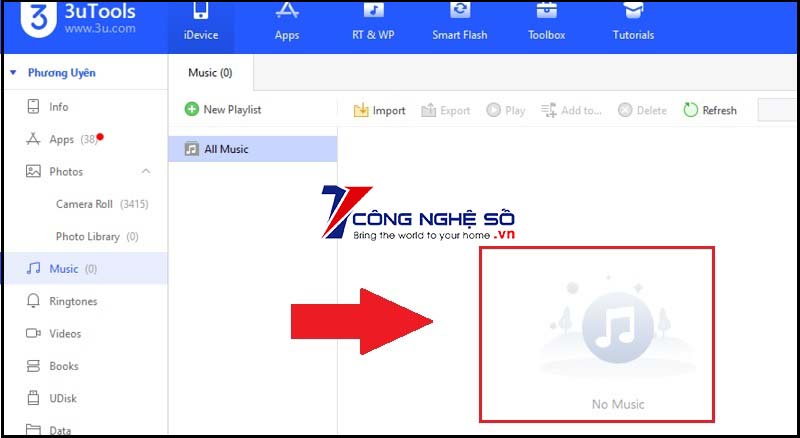
Xem thêm: Cách khắc phục máy tính bị treo nhanh chóng, hiệu quả
Sử dụng iTunes
Bước 1: Cắm iPhone vào máy tính của bạn, bật iTunes, sau đó chọn iPhone trên góc trái màn hình. Tiếp tục chọn File Sharing.
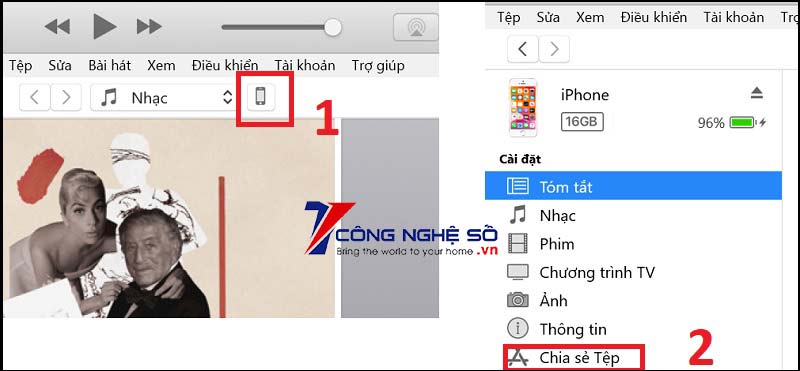
Bước 2: Nhấn vào một ứng dụng bất kỳ, kéo file vào ô Document. Cuối cùng bấm Save.
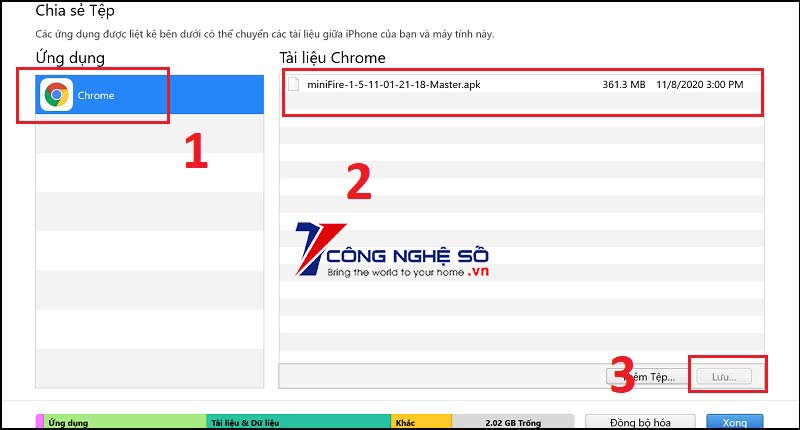
Sử dụng iCloud Drive
Cách này yêu cầu máy bạn vẫn còn nhiều dung lượng. Bạn có thể kiểm tra dung lượng bằng cách vào Cài đặt -> Tên tài khoản iCloud -> iCloud -> Xem dung lượng trống.
Bước 1: Sử dụng máy tính để để đăng nhập bằng link: https://www.icloud.com/iclouddrive/.
Sau đó kéo thả file mà bạn muốn truyền vào.
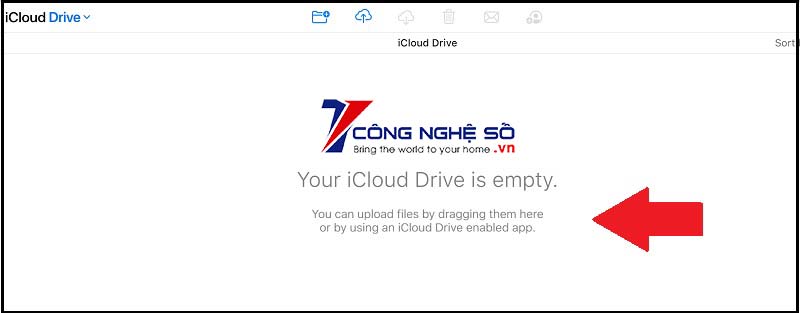
Bước 2: Trên iPhone, vào ứng dụng Tệp và chọn iCloud Drive để thấy được file vừa tải lên.
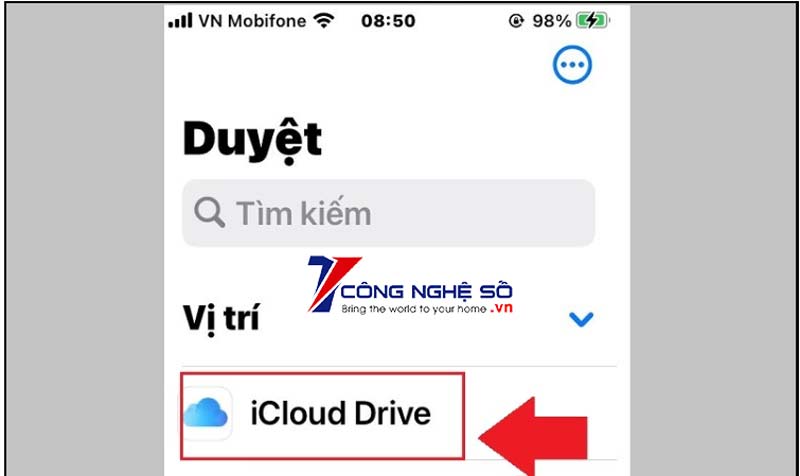
Bước 1: Chọn Send.
Bước 2: Bấm vào dấu (+) và chọn tệp muốn gửi như: hình ảnh, video, nhạc, tài liệu,…
Bước 3: Chọn 1 hay nhiều tệp tin, thư mục. Nhấn vào No wifi.
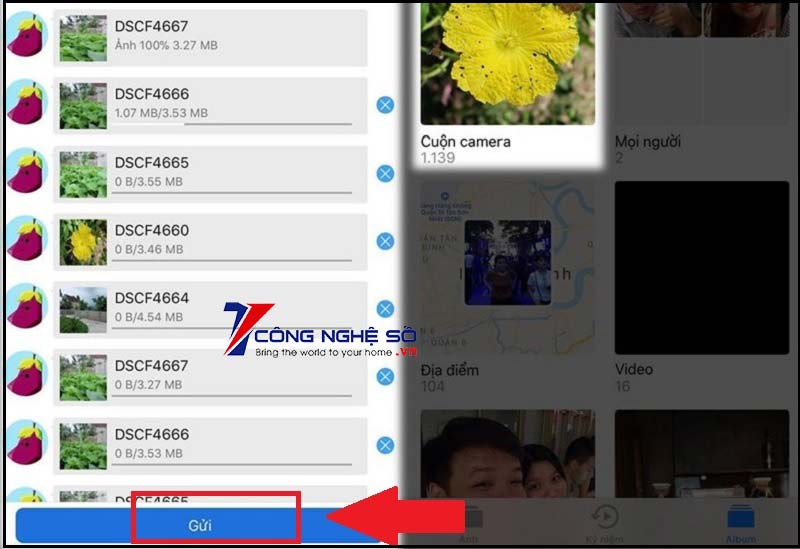
Sử dụng send anywhere
Bước 1: Tải ứng dụng send anywhere cho iPhone/ iPad
Bước 2: Vào ứng dụng trên iPhone/ iPad và vào web send-anywhere.com trên laptop.
Bước 3: Truyền dữ liệu:
– Từ laptop sang iPhone/iPad:
+ Nhấn vào dấu cộng ở phần Send ở web trên laptop để thêm dữ liệu cần gửi > Nhập mã số hiển thị ở web trên laptop vào iPhone/ iPad hoặc đưa camera iPhone/ iPad quét mã QR để nhận dữ liệu.
– Từ iPhone/ iPad sang laptop:
+ Ở iPhone/ iPad nhấn vào Gửi > Chọn dữ liệu cần gửi > Gửi > Nhập mã số hiển thị trên iPhone/ iPad vào laptop hoặc quét mã QR để nhận dữ liệu.
Hy vọng qua bài viết mà Công Nghệ Số chia sẻ bạn sẽ thực hiện thành công.


 Chat với tư vấn viên
Chat với tư vấn viên Gọi ngay
Gọi ngay Quà tặng
Quà tặng