Tin tức
Cách khắc phục máy tính chạy chậm đơn giản, hiệu quả
Máy tính chạy chậm là một trong những tình trạng hay gặp phải trong quá trình sử dụng. Nguyên nhân do đâu? Có thể khắc phục được không? Cùng tìm hiểu qua bài viết sau đây nhé!
Contents
- 1 Máy tính chạy chậm do đâu?
- 2 Cách khắc phục máy tính chạy chậm đơn giản, hiệu quả
- 2.1 Xóa bỏ các tập tin rác
- 2.2 Chống phân mảnh đĩa cứng
- 2.3 Nâng cao hiệu suất hoạt động của máy
- 2.4 Nâng cấp RAM
- 2.5 Tắt hiệu ứng đồ họa, biểu tượng trong suốt
- 2.6 Vô hiệu hóa System Restore
- 2.7 Cập nhật phần mềm diệt Virus
- 2.8 Nâng cấp SSD
- 2.9 Tắt các ứng dụng chạy ẩn trên hệ điều hành
- 2.10 Tắt những ứng dụng khởi động cùng hệ điều hành
- 2.11 Giảm nhiệt cho laptop khi sử dụng
- 3 Trung tâm chuyên sửa chữa và khắc phục tình trạng máy tính chậm
Máy tính chạy chậm do đâu?
Máy tính chạy chậm bị tác động bởi nhiều nguyên nhân khác nhau, trong đó nổi bật là một số nguyên nhân sau:
- Laptop của bạn bị nhiễm virus, mã độc.
- Ổ cứng máy tính bị đầy, bị phân mảnh hoặc phần cứng của nó có cấu hình yếu.
- Nhiều ứng dụng chạy cùng lúc khi máy tính khởi động.
- Máy có quá nhiều tập tin rác.
- Một số phần mềm gây ra lỗi Registry.

Cách khắc phục máy tính chạy chậm đơn giản, hiệu quả
Xem thêm: Cách khắc phục lỗi máy tính không khởi động hiệu quả, nhanh chóng
Xóa bỏ các tập tin rác
Một số thao tác như cài đặt phần mềm, soạn thảo văn bản, xóa file thì máy tính sẽ tự động tạo ra các file rác. Lâu dần nó sẽ làm máy tính của bạn chậm đi và chiếm rất nhiều tài nguyên.
Lúc này, việc xóa bỏ các tập tin rác là vô cùng cần thiết giúp giải phóng bộ nhớ. Từ đó có không gian cho các phần mềm hoạt động nhanh hơn. Các bước thực hiện xóa các tập tin rác:
Bước 1: Nhấn tổ hợp Windows + R trên bàn phím để mở hộp thoại Run, sau đó, nhập lệnh %temp% rồi nhấn Enter.
Bước 2: Nhấn tổ hợp phím Ctrl + A, sau đó nhấn phím Delete hoặc Shift + Delete để xóa tập tin rác.
Khi bạn xóa tập tin bằng phím Delete, tập tin rác sẽ được chuyển đến thùng rác của máy tính và được xóa vĩnh viễn khỏi máy tính sau 30 ngày. Ngược lại, khi sử dụng tổ hợp phím Shift + Delete, tập tin rác sẽ ngay lập tức được xóa vĩnh viễn khỏi máy tính của bạn.
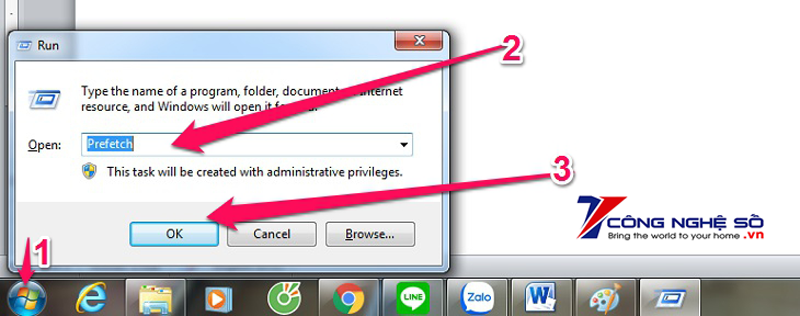
Chống phân mảnh đĩa cứng
Chống phân mảnh đĩa cứng là giải pháp hiệu quả nhằm cải thiện tốc độ xử lý của ổ đĩa cứng. Windows có kèm theo một công cụ giúp bạn chống phân mảnh có tên là Disk Defragmenter.
Bước 1: Vào My computer/This PC, click chuột phải vào ổ đĩa cần chống phân mảnh và chọn Properties.
Bước 2: Ở tab Tools bạn chọn Optimize.
Bước 3: Click chọn Analyze.
Các thao tác này có thể diễn ra trong vòng 2-3 phút, tùy thuộc vào số phân mảnh, kích thước của ổ đĩa. Khi quá trình này hoàn tất thì bạn bấm vào Close để thoát bảng.

Nâng cao hiệu suất hoạt động của máy
Cách thực hiện:
Bước 1: Bạn nhấn tổ hợp phím Windows + S để mở thanh tìm kiếm và nhập Advanced rồi bấm Enter để mở hộp thoại View advanced system settings.
Bước 2: Bạn vào mục Setting của phần Performance.
Bước 3: Chọn Adjust for best performance rồi nhấn OK là xong.

Nâng cấp RAM
RAM là bộ phận lưu trữ tất cả các tập tin của các chương trình đang chạy trên máy. Khi mở quá nhiều ứng dụng cùng lúc trong trường hợp dung lượng RAM máy tính quá ít sẽ khiến RAM không đủ diện tích xử lý. Từ đó gây ra tình trạng đơ giật. Ngược lại, nếu dung lượng RAM càng nhiều thì khi bạn chạy nhiều chương trình cùng lúc trên hệ thống thì tốc độ hoạt động của hệ thống cũng sẽ ít bị ảnh hưởng. Chính vì vậy, việc nâng cấp RAM cũng là một trong những cách tốt nhất để tăng tốc độ máy tính “chậm như rùa” của bạn.

Tắt hiệu ứng đồ họa, biểu tượng trong suốt
Với những máy tính có cấu hình cao, các hiệu ứng đồ họa sẽ góp phần giúp giao diện của máy trở nên đẹp mắt hơn. Thế nhưng, với những máy tính chỉ sở hữu cấu hình thấp hay trung bình thì điều này sẽ rất khó khăn bởi nó gây ảnh hưởng đến tốc độ hoạt động của máy. Điều này khiến máy chạy chậm, thậm chí là treo máy.
Việc tắt bớt các ứng dụng đồ họa và biểu tượng trong suốt sẽ là giải pháp tuyệt vời để cải thiện cho máy tính của bạn thoát khỏi tình trạng này. Các bước thực hiện:
Bước 1: Nhấn phải chuột vào màn hình, sau đó click chuột chọn mục Personalize.
Bước 2: Tìm đến mục Color, sau đó chuyển trạng thái Transparency effects sang chế độ Off, đồng thời bỏ tích 2 ô Start, taskbar, and action center và Title bars.
Xem thêm: Thủ thuật tăng tốc toàn diện máy tính của bạn hiệu quả 100%
Vô hiệu hóa System Restore
Chế độ này giúp người dùng đưa máy tính về trạng thái hoạt động gần nhất nếu máy tính bạn có lỗi. Nếu không sử dụng thì bạn nên tắt nó đi, nhằm giải phóng bộ nhớ, dung lượng lưu trữ cũng như hạn chế các dịch vụ chạy ngầm sẽ giảm thải được cho máy tính rất nhiều.
Bước 1: Nhấn phím Windows -> nhấp Advanced để mở hộp thoại View advanced system settings.\
Bước 2: Vào Tab System Protection -> Chọn Configure.
Bước 3: Chọn Disable system protection để tắt chức năng System Restore nhé -> nhấn OK.

Cập nhật phần mềm diệt Virus
Máy tính rất dễ bị nhiễm virus từ các phần mềm độc hại và các trang web khác nhau. Bạn cần phải cài đặt một phần mềm diệt virus tương thích để loại bỏ chúng trên máy của bạn. Bạn nên chú ý rằng cho dù phần mềm bạn dùng là trả phí hay miễn phí cũng nên cài đặt một phần mềm duy nhất để tránh việc gây lãng phí dung lượng trên ổ đĩa. Bên cạnh đó, bạn cần quét virus thường xuyên để loại bỏ chúng hoàn toàn.
Nâng cấp SSD
Nếu bạn đang tìm một sự trợ giúp để khắc phục tình trạng chiếc máy tính của mình chạy chậm thì việc nâng cấp ổ cứng SSD là một trong những sự lựa chọn hoàn hảo.
Tốc độ đọc ghi dữ liệu của ổ cứng SSD rất ấn tượng, cao hơn gấp nhiều lần so với ổ cứng HDD. Chính vì vậy, việc nâng cấp ổ cứng SSD sẽ giúp mọi thao tác của bạn trên máy tính đều được đáp ứng nhanh, đồng thời máy tính của bạn được tăng tốc và xử lí các tác vụ trơn tru, mượt mà hơn.

Tắt các ứng dụng chạy ẩn trên hệ điều hành
Có không ít những ứng dụng chạy ẩn trên máy tính mà bạn không hề biết, đây là nguyên nhân khiến máy tính của bạn khởi động chậm, thậm chí bị treo khi đang hoạt động.
Để tắt nó bạn cần thực hiện các thao tác sau:
Bước 1: Mở thanh tìm kiếm của Windows và nhập từ khóa “background apps” để chọn ứng dụng Background apps.
Bước 2: Chọn ứng dụng bạn muốn tắt bằng cách nhấn vào thanh trạng thái on/off của ứng dụng.
Tắt những ứng dụng khởi động cùng hệ điều hành
Đây là một trong những yếu tố khiến máy tính của bạn chạy chậm. Quá trình chạy liên tục của những ứng dụng này sẽ chiếm khá nhiều tài nguyên hệ thống khiến máy tính tốn nhiều thời gian khi khởi động. Để khắc phục vấn đề này, bạn cần tắt hết các ứng dụng khởi động cùng Windows không cần thiết theo các bước dưới đây:
Bước 1: Nhấn tổ hợp phím Windows + R trên bàn phím để mở cửa sổ Run , sau đó nhập “msconfig” rồi chọn OK.
Bước 2: Tại cửa sổ System Configuration, bạn chọn tab Services để xem danh sách tất cả các dịch vụ của máy tính. Sau đó, tick chọn Hide all Microsoft services để ẩn các dịch vụ của Microsoft.
Kế đến, bạn bỏ chọn những dịch vụ không cần thiết rồi chọn Apply.
Bước 3: Chuyển sang tab Startup, sau đó click chọn Open Task Manager.
Bước 4: Sau khi điều hướng đến Startup của Task Manager, bạn click chuột phải vào ứng dụng muốn tắt khởi động cùng Windows rồi chọn Disable là xong.
Giảm nhiệt cho laptop khi sử dụng
Laptop quá nóng khi đang sử dụng cũng là một trong những nguyên nhân gây nên tình trạng đơ máy. Khi nhiệt độ máy quá cao, bộ vi xử lý của máy sẽ hoạt động chậm dần, đồng thời kéo theo hiệu suất hoạt động của laptop bị chậm dần.
Để khắc phục tình trạng này, bạn nên dùng đế tản nhiệt hay quạt tản nhiệt cho máy. Giữ cho máy hoạt động ở mức nhiệt độ ổn định sẽ giúp máy hoạt động hiệu quả và giảm bớt tình trạng chạy chậm của máy.

Trung tâm chuyên sửa chữa và khắc phục tình trạng máy tính chậm
Nếu tự khắc phục tại nhà không được, lúc này khách hàng hãy đến ngay cơ sở sửa chữa uy tín để được xử lý. Với quy trình làm việc chuyên nghiệp, Top 1 công Nghệ Số là một trong những đơn vị chuyên sửa máy tính được đánh giá cao tại TPHCM.
- Đến đây, mọi vấn đề về chiếc máy tính của bạn sẽ được khắc phục tất cả, với những giải pháp tốt nhất, tiết kiệm chi phí nhất.
- Đội ngũ nhân viên chuyên nghiệp có kinh nghiệm lâu năm.
- Khách hàng được ký tên trên linh kiện để xác nhận, đảm bảo nguyên vẹn linh kiện, tránh tình trạng tráo đổi linh kiện.

Nếu còn thắc mắc nào khác vui lòng để lại dưới bình luận để được chúng tôi hỗ trợ ngay nhé!


 Chat với tư vấn viên
Chat với tư vấn viên Gọi ngay
Gọi ngay Quà tặng
Quà tặng