Hướng Dẫn
Hướng dẫn chuyển dữ liệu từ BlueStacks ra máy tính
Khi nhắc đến các phần mềm giả lập trên máy tính thì không thể không kể đến trình giả lập nổi tiếng, BlueStacks. Đây là công cụ chuyên nghiệp hỗ trợ người dùng cực kỳ được ưa chuộng trong việc chơi game hay dùng các ứng dụng Android trên máy tính. Đặc biệt, người dùng yêu thích bởi toàn bộ dữ liệu trong BlueStacks đều có thể chuyển ra ngoài máy tính, thông qua ứng dụng hỗ trợ ES File Explorer.
Có rất nhiều trường hợp người dùng tải dữ liệu trên máy tính thông qua BlueStacks hay đơn giản chỉ là thao tác chụp màn hình chơi game, và dữ liệu sẽ được lưu xuống bộ lưu trữ của BlueStacks mà không phải máy tính. Nếu muốn lấy những dữ liệu đó thì bắt buộc phải thực hiện các bước sao chép dữ liệu. Bài viết dưới đây sẽ hướng dẫn chuyển dữ liệu từ BlueStacks ra máy tính cho bạn đọc một cách chi tiết và đầy đủ nhất.
Xem thêm: Bật mí cách chia sẻ file trên Zalo từ máy tính sang điện thoại cực dễ dàng
Hướng dẫn cách sao chép file từ BlueStacks ra máy tính
Bước 1:
Tại giao diện BlueStacks, chúng ta thực hiện tìm kiếm ứng dụng ES File Explorer để bắt đầu chuẩn bị cài đặt.
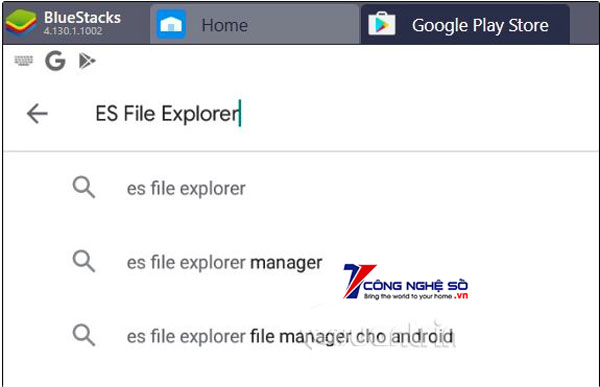
Bước 2:
Tiếp tục, chúng ta cần hiển thị giao diện cài đặt, người dùng click vào nút Install để bắt đầu tải ứng dụng.
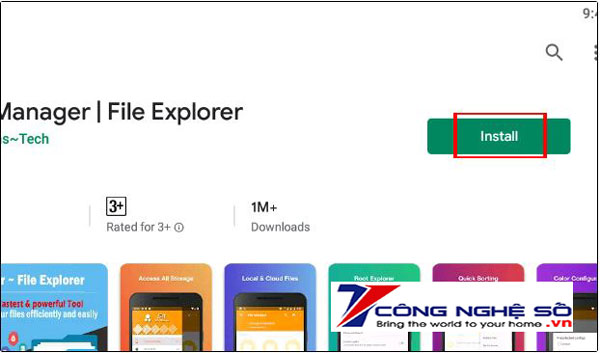
Sau đó khi khởi động ứng dụng, khi được ứng dụng yêu cầu cho phép truy cập vào dữ liệu cá nhân của bạn. Lúc này, chúng ta nhấn Allow để chấp thuận.
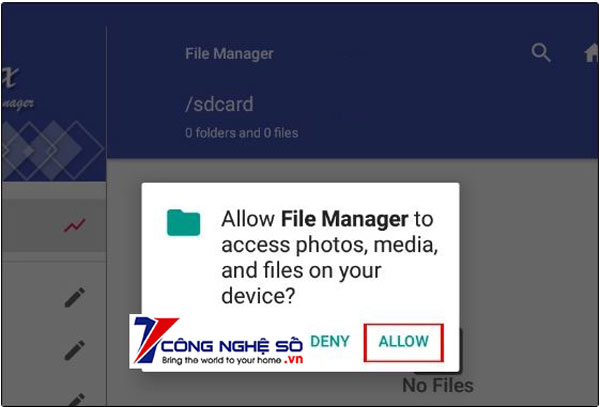
Tiếp tục khi giao diện của ES File Explorer xuất hiện, người dùng click vào thư mục DCIM hoặc thực hiện truy cập vào thư mục Picture để lấy các hình ảnh.
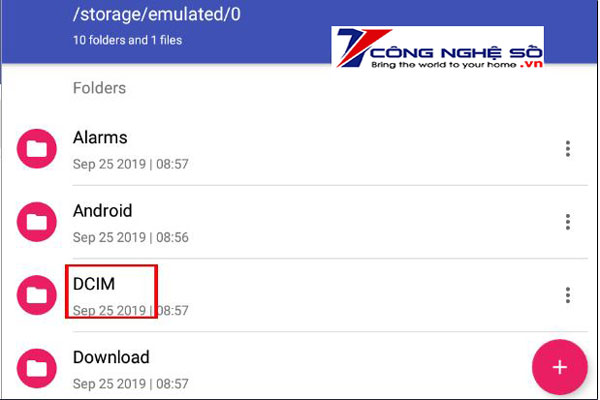
Bước 3:
Trong giao diện Picture, nó sẽ tự động hiển thị thư mục Facebook chứa hình ảnh hoặc video được người dùng thực hiện tải từ Facebook xuống.
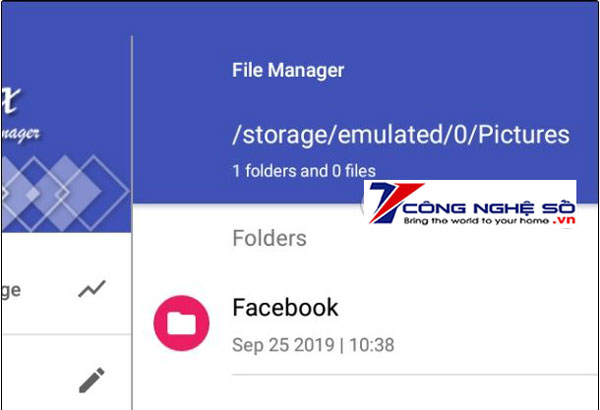
Hình ảnh trong thư mục này sẽ xuất hiện thêm một số lựa chọn cho bạn bằng thao tác nhấn vào biểu tượng 3 dấu chấm dọc tại từng file hình ảnh.
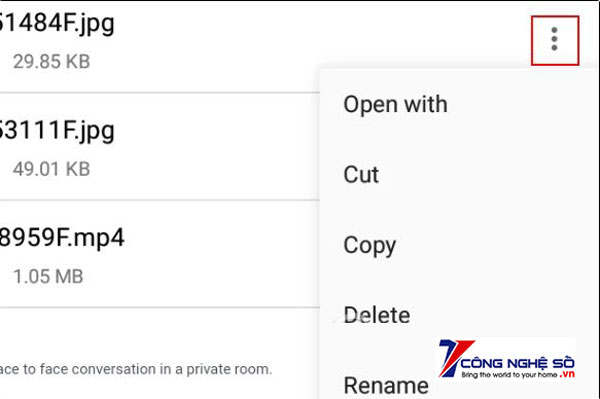
Bước 4:
Khi click vào từng hình ảnh, người dùng sẽ được thấy tùy chọn Share ở phía trên cùng để thực hiện chia sẻ hình ảnh.
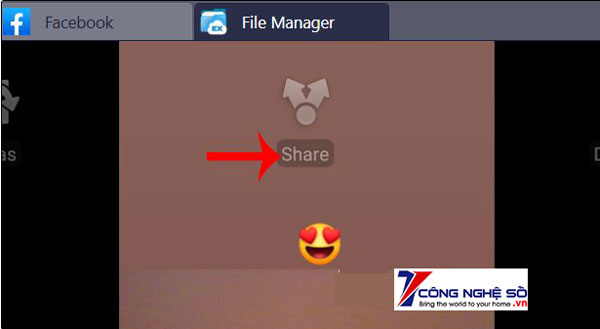
Lúc này, khi hiển thị lên bảng tùy chọn chia sẻ hình ảnh ở dưới màn hình, người dùng hãy tiếp tục chọn vào Save on File Manager.
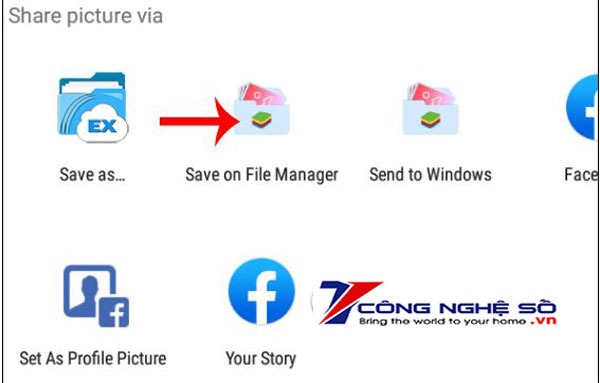
Bước 5:
Khi được đưa sang giao diện mới, chúng ta sẽ nhìn thấy thư mục tùy chọn Export to Windows để thực hiện chuyển hình ảnh sang máy tính.
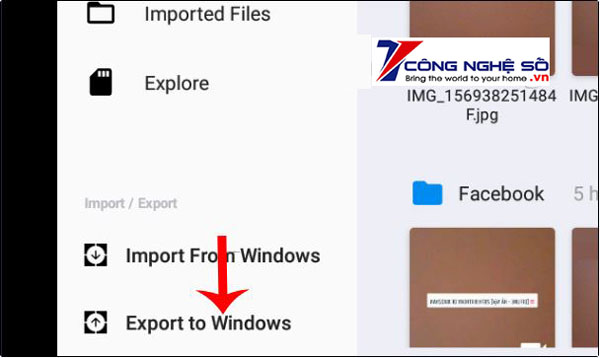
Ở thao tác kế tiếp, bạn đọc hãy tích chọn vào toàn bộ hình ảnh hoặc nhấn Select All để chọn toàn bộ hình ảnh muốn chuyển vào máy tính. Tiếp tục, nhấn chữ Export to Windows ở phía tay trên cùng.
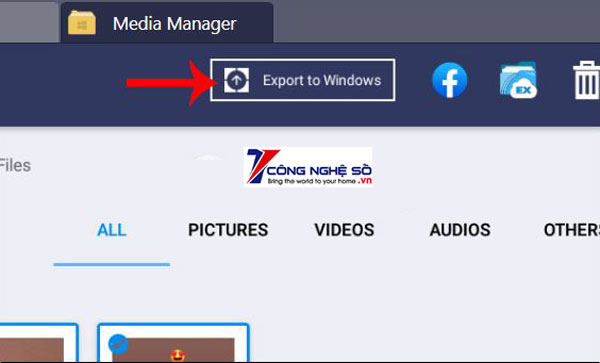
Hiển thị thư mục trên máy tính để chúng ta tùy ý lựa chọn lưu hình ảnh từ BlueStacks xuống máy tính. Đừng quên nhấn OK để lưu lại.
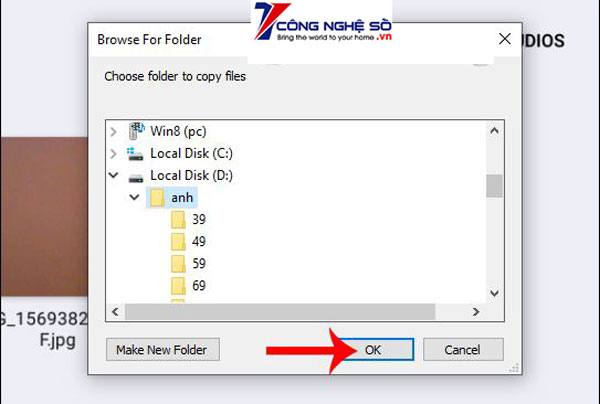
Khi quá trình lưu được thực hiện thành công thì ở góc dưới cùng bên phải màn hình cũng đã hiển thị các thông báo đã sao chép file như hình dưới đây.
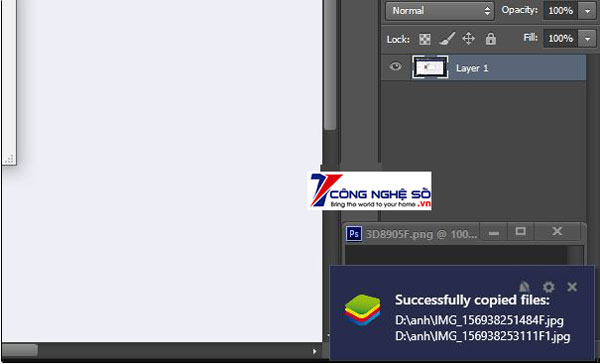
Trong quá trình sao chép dữ liệu, có một điều người dùng cần biết chính là có thể chọn nhiều file ảnh cùng lúc để thực hiện di chuyển toàn bộ vào máy tính. Cách chuyển toàn bộ dữ liệu hình ảnh từ BlueStacks ra máy tính chỉ dễ dàng như vậy.
Như vậy, chúng tôi đã hướng dẫn chuyển dữ liệu từ BlueStacks ra máy tính một cách cụ thể và đơn giản. Các thao tác thực hiện thông qua ứng dụng ES File Explorer miễn phí. Hy vọng những thông tin do Công Nghệ Số cung cấp trên đây sẽ mang lại nhiều lợi ích. Chúc các bạn thực hiện thành công!
Xem thêm: Cách tải Võ Lâm Truyền Kỳ Mobile trên máy tính, PC bạn không nên bỏ qua


 Chat với tư vấn viên
Chat với tư vấn viên Gọi ngay
Gọi ngay Quà tặng
Quà tặng