Hướng Dẫn
Hướng dẫn cài Google Photos cho máy tính chi tiết nhất
Google Photos là một ứng dụng có tính năng lưu trữ ảnh, video hoàn hảo hiện nay. Nhưng hiện tại, bạn không thể tải và cài đặt Google Photos trên máy tính trực tiếp như trước nữa. Vậy, cách cài đặt như thế nào? Hãy để chúng tôi hướng dẫn cài Google Photos cho máy tính chi tiết nhất ngay tại bài viết này nhé!
Bài hướng dẫn này được tiến hành trên Laptop Asus sử dụng hệ điều hành Windows 10. Tương tự bạn có thể thực hiện y hệt trên máy tính có hệ điều hành Windows 10 khác.
Xem thêm: Cấu hình chơi Minecraft trên máy tính cực mượt không lo bị giật lag
Contents
Google Photo PC là gì?
Google Photos là kho lưu trữ đám mây tất cả ảnh và video của một tài khoản đăng nhập Google, có thể tập hợp từ nhiều nguồn khác nhau như YouTube hay Google+. Dịch vụ này cho phép bạn tải tự động tất cả ảnh, video của mình miễn phí lên đám mây và không giới hạn dung lượng được lưu trữ.
Bên cạnh đó, không chỉ có việc sao lưu ảnh tự động và giải phóng bộ nhớ, ứng dụng này có mặt trên cả iOS và Android với rất nhiều tính năng tuyệt vời như tự tạo ảnh động, ảnh ghép, câu chuyện, phim, chia sẻ ảnh nhanh,…
Không chỉ góp mặt trên iOS và Android, Google Photo hiện nay có bản PC dành cho máy tính để tất cả ảnh và video được sao lưu một cách tự động trong các thư mục được chỉ định.
Xem thêm: Cách tải Võ Lâm Truyền Kỳ Mobile trên máy tính, PC bạn không nên bỏ qua
Hướng dẫn cài Google Photos cho máy tính đơn giản
Hướng dẫn nhanh
- Khởi động phần mềm giả lập BlueStacks.
- Truy cập vào ứng dụng Play Store.
- Tìm kiếm từ khóa Google Photos.
- Nhấp vào Install.
- Click vào Open.
Hướng dẫn chi tiết
Bước 1: Khởi động phần mềm giả lập BlueStacks mà bạn đã cài đặt về trên máy tính.
Nếu chưa cài đặt phần mềm BlueStacks bạn có thể tải Tại đây
Bước 2: Truy cập vào Play Store.
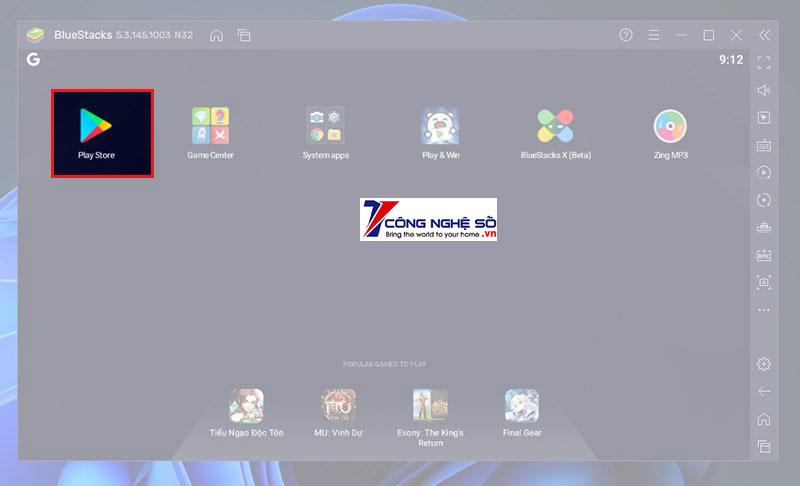
Bước 3: Gõ tên ứng dụng Google Photos vào thanh công cụ tìm kiếm.
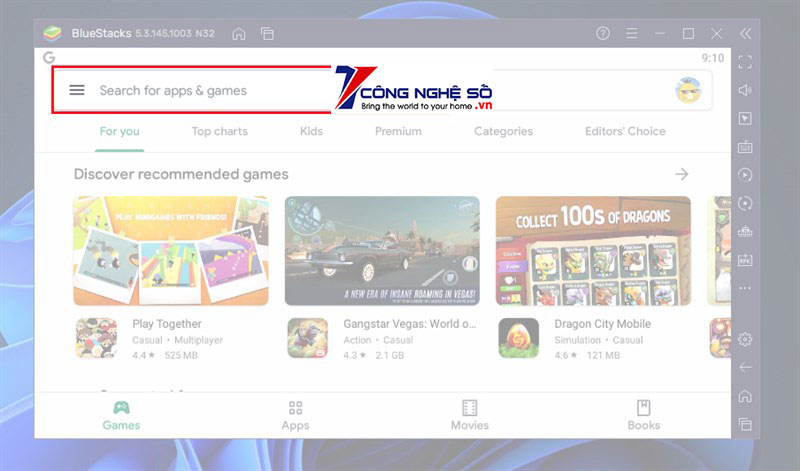
Bước 4: Click chuột vào Install để bắt đầu thao tác quá trình tải và cài đặt ứng dụng về máy tính của mình.
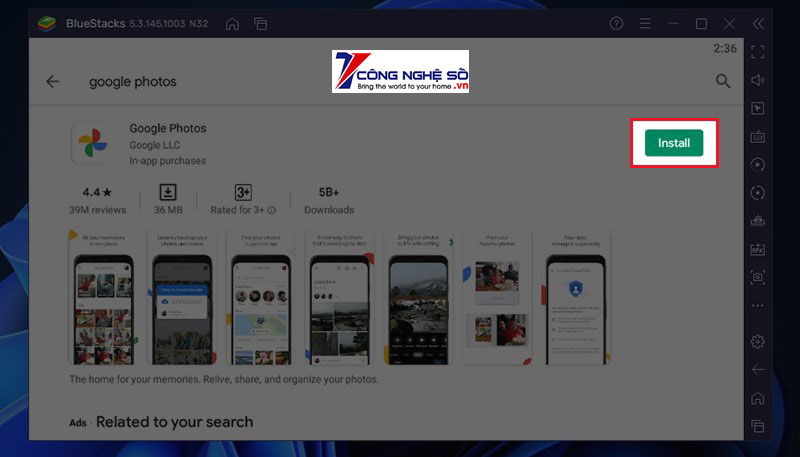
Bước 5: Cuối cùng, hãy chọn Open để mở Google Photos trên máy tính để kết thúc quá trình cài đặt.
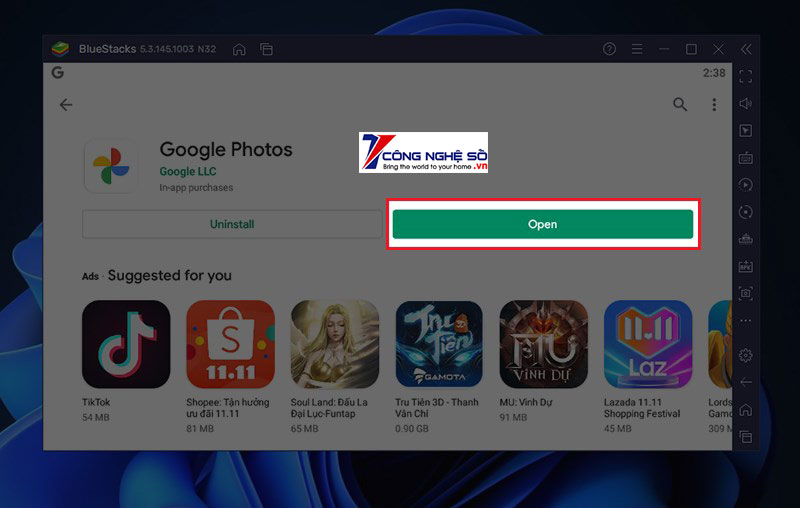
Hướng dẫn tải ảnh, video từ Google Photos về máy tính
Sau khi hướng dẫn cài Google Photos cho máy tính được hoàn tất, tiếp theo chúng ta cùng tìm hiểu cách tải ảnh và video từ ứng dụng này về PC như thế nào nhé.
Hướng dẫn nhanh
- Khởi động phần mềm Google Photos.
- Nhấn ảnh muốn tải về > Chọn chức năng Share.
- Chọn ảnh muốn tải về máy tính > bấm vào Next.
- Chọn Send to Windows.
- Tìm kiếm thư mục mà bạn muốn lưu ảnh > Ấn vào chọn Select Folder để tải ảnh về.
Xem thêm: Hướng dẫn cách tắt đồng bộ ảnh Viber trên máy tính và điện thoại chi tiết
Hướng dẫn chi tiết
Bước 1: Khởi động phần mềm Google Photos vừa tải về.
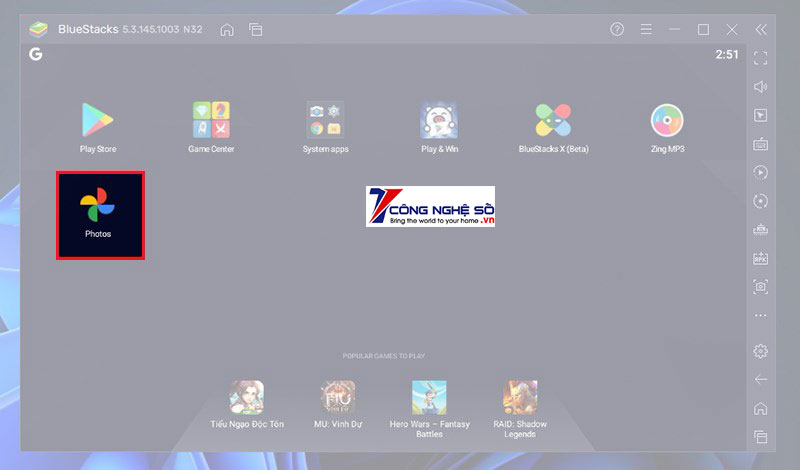
Bước 2: Chọn ảnh mà bạn có nhu cầu tải về máy tính.
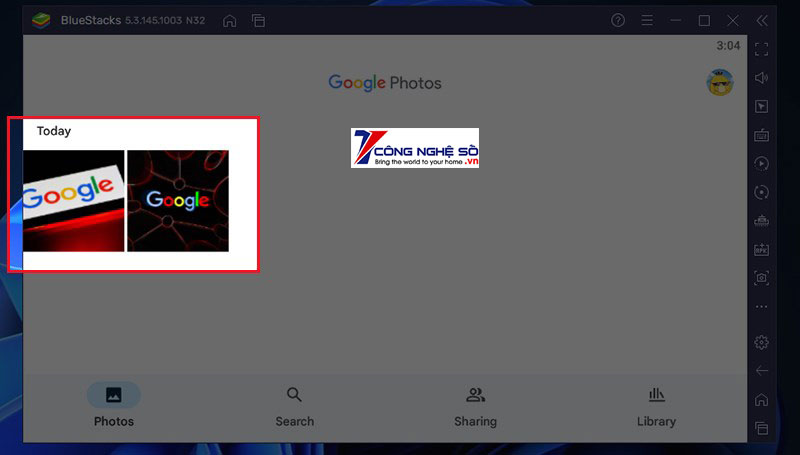
Bước 3: Tiếp theo, bạn nhấn chọn Share
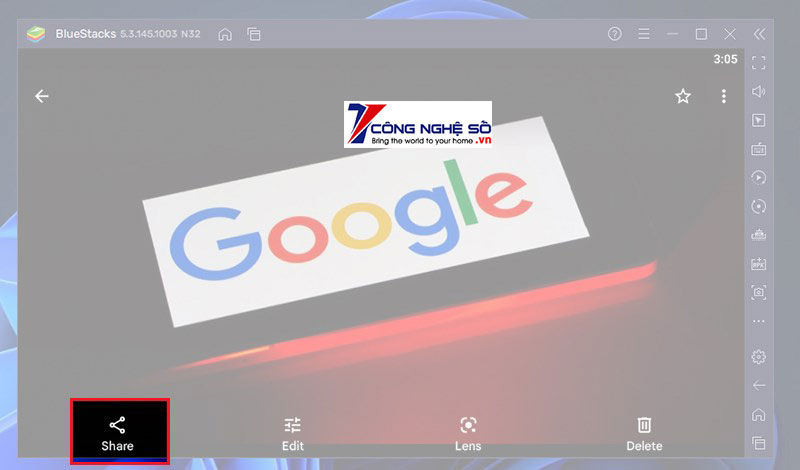
Bước 4: Tại đây, bạn chọn những ảnh có nhu cầu tải về máy tính > bấm vào Next.
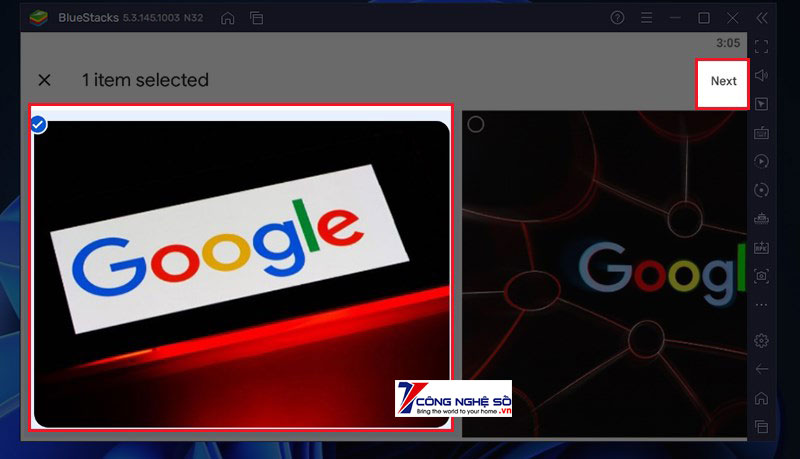
Bước 5: Chọn Send to Windows để truyền ảnh từ ứng dụng về máy tính.
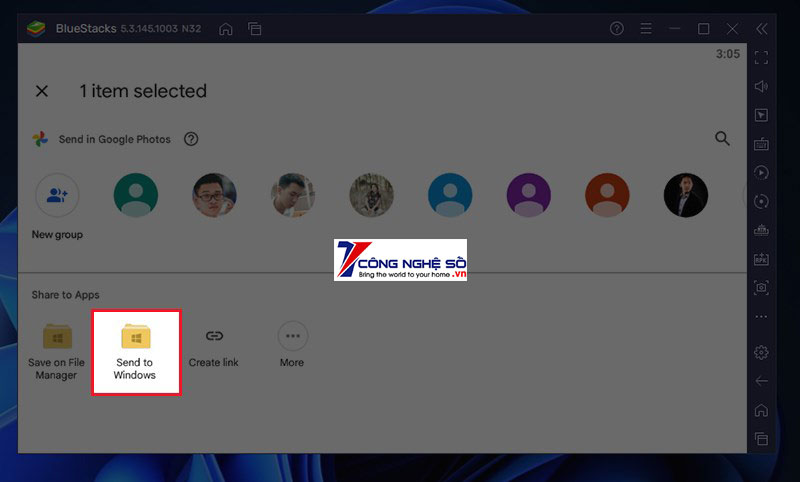
Bước 6: Cuối cùng, bạn tìm kiếm thư mục muốn lưu ảnh > Ấn chọn Select Folder để thực hiện thao tác tải ảnh từ Google Photos về máy tính
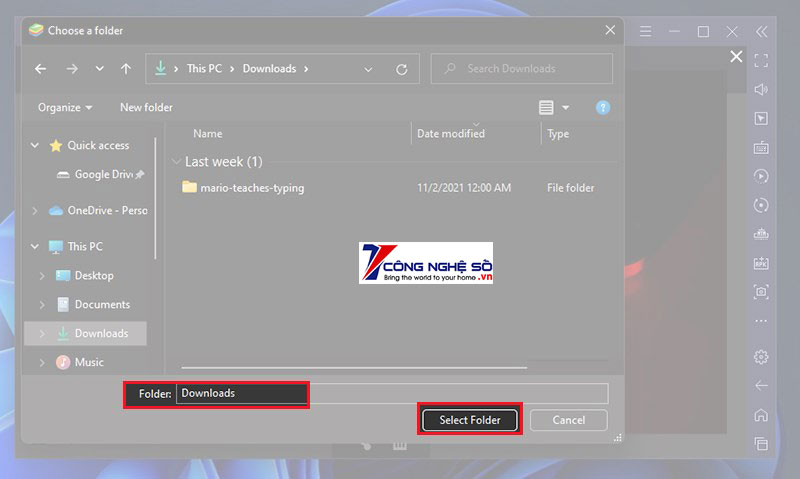
Trên đây là bài viết hướng dẫn cài Google Photos cho máy tính dễ dàng, chi tiết nhất. Hy vọng bài viết của Công Nghệ Số sẽ có ích với bạn. Chúc bạn làm thành công!


 Chat với tư vấn viên
Chat với tư vấn viên Gọi ngay
Gọi ngay Quà tặng
Quà tặng