Tin tức
Cách tăng tốc khởi động máy tính đơn giản hiệu quả nhất
Chắc hẳn ai trong chúng ta cũng đều muốn máy tính của mình khởi động nhanh, vậy thì áp dụng ngay top 5 cách tăng tốc khởi động máy tính vừa đơn giản, lại hiệu quả nhất hiện nay. Cùng đi tìm hiểu chi tiết ở bài viết dưới đây nhé!
Top 5 cách tăng tốc khởi động máy tính đơn giản hiệu quả nhất:
Contents
1. Nâng cấp ổ cứng SSD:
Bạn đã nâng cấp cấu hình máy tính, đã nâng cấp CPU, GPU, RAM, nhưng lại bỏ quên đi một thứ quan trọng không kém đó chính là ổ cứng. Tốc độ ổ cứng cũng là một yếu tố quan trọng khiến máy tính khởi động nhan hay chậm của Window.

Ổ đĩa SSD có tốc độ ghi đọc dữ liệu nhanh hơn nhiều so với ổ cứng HDD truyền thống. Bạn chỉ cần nâng cấp ổ cứng máy tính lên ổ SDD, nó sẽ giúp khởi động Windows nhanh hơn và tốc độ của những chức năng khác trên máy tính cũng được đẩy lên mạnh mẽ.
2. Vô hiệu hóa các ứng dụng khởi động cùng Windows:
Thường có rất nhiều ứng dụng, phần mềm khởi động cùng với hệ thống Windows và khiến cho máy tính ngày càng chạy ì ạch hơn. Và để vô hiệu hóa các phần mềm không cần đến khởi động cùng window, bạn click chuột phải vào thanh Taskbar và chọn mục Task Manager.

Tiếp đến, bạn mở vào Tab Startup, rồi click chuột phải vào ứng dụng nào mà bạn không mong muốn nó khởi động với Windows. Cuối cùng, bạn chọn Disable là xong.
3. Tắt tính năng khởi động nhanh(Fast Startup):
Tính năng này được hệ điều hành tích hợp sẵn, nó có thể chạy tốt trên máy tính này, nhưng cũng có thể khiến máy kia chạy ì ạch, đó là vì sự tương thích giữa phần mềm với mỗi loại phần cứng là khác nhau. Chính vì thế, mà hãy thử tắt đi tính năng này và so sanh với lúc còn chưa mở liệu máy tính có khởi động nhanh hơn hay không.
Các bước tắt tính năng Fast Startup như sau:
Bước 1: Đầu tiên, bạn mở Control Panel và nhập theo đường dẫn sau đây:
- Control Panel > All Control Panel Items > Power Options.
Bước 2: Tiếp đến, bạn chọn vào mục Choose what the power button does.
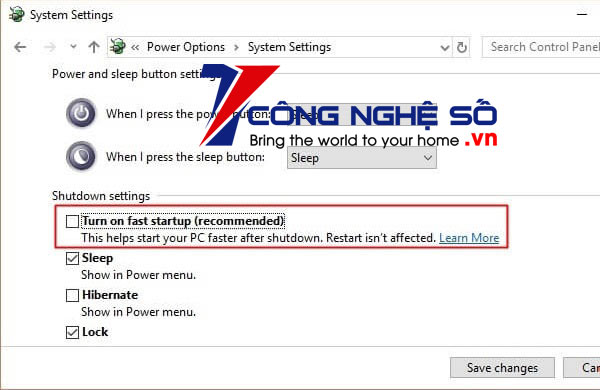
Bước 3: bạn chọn vào Change Settings để mở khóa như hình minh họa dưới đây. Giờ bạn có thể tắt đi tính năng Fast Startup không cần sử dụng đến.
4. Tắt các phần cứng không sử dụng:
Máy tính của bạn có thể cần tải rất nhiều Driver khi nó khỏi động làn đầu tiên, bao gồm cả những thứ mà không cần sử dụng đến. Bạn hãy thử truy cập vào Device Manager từ hộp thoại tìm kiếm của Menu Start.
Ở đây, bạn có thể tìm kiếm bất kỳ Driver nào mà không sử dụng tới – Có thể là Bluetooth controllers, modems, và virtual Wi-Fi adapters, đây cũng là môt số driver thủ phạm khiến máy tính khởi động chậm.
Bạn chỉ cần click chuột phải vào Entry muốn Disable rồi nhấn Disable là được.
Nên nhớ, chỉ thực hiện với những thứ mà bạn thực sự không muốn sử dụng nữa – nếu sử dụng Wireless Hosted Networks, bạn vẫn sẽ phải giữ cho virtual Wi-Fi adapters được kích hoạt.
5. Điều chỉnh lại BIOS:
Khi bạn cài đặt máy tính lần đầu, BIOS được thiết lập nhằm mục đích giúp mọi thứ hoạt động được thuận lợi hơn cho người dùng. Tuy nhiên, sau khi bạn đã hoàn thành cài đặt, những thứ này sẽ bị ngưng hoạt đọng.
Nếu bạn nhấn và giữ phím Del lúc khởi động máy tính để vào BIOS, bạn có thể bật lại chế độ “Quick Boot” và chuyển ổ cứng lên top trong danh sách ưu tiên Boot – Boot Priority.

Cài đặt Quick Boot sẽ tắt những kiểm tra hoạt động của máy tính khi lần đầu tiên khởi động và điều chỉnh boot priority sẽ cho máy tính biết không tìm kiếm đĩa CD, ổ USB hoặc các thiết bị đa phương tiện khác khi khởi động. Điều này sẽ giúp người dùng truy cập vào hệ thống nhanh hơn.
Nếu đã từng phải khởi động từ đĩa CD, bạn sẽ phải quay trở lại BIOS và đổi lại danh sách boot priority.
Xem thêm: cách chuyển dữ liệu giữa 2 máy tính
Với bài viết trên, Top1congngheso mong rằng các bạn đã biết 1 vài thủ thuật để tăng tốc cho máy tính của bạn


 Chat với tư vấn viên
Chat với tư vấn viên Gọi ngay
Gọi ngay Quà tặng
Quà tặng